7 najboljših načinov za vstavljanje emojijev v Google Dokumente
Miscellanea / / August 25, 2023
S povečanjem uporabe platforme družbenih medijev kot sta Twitter in Facebook, so emotikoni in emojiji postali stalnica sodobnega pogovora. Navajeni smo dodajati emojije, ki predstavljajo reakcije pri pošiljanju sporočil ali interakciji z drugimi prek aplikacij družbenih medijev. Kot tako ni presenetljivo, da so aplikacije za obdelavo besedil, kot je Google Dokumenti, kot funkcije vključile emojije.
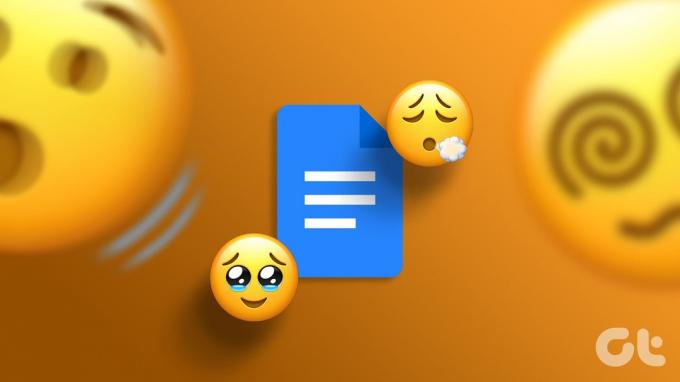
V Google Dokumentih lahko med tipkanjem po platnu dodajate emojije. Med komentiranjem v Google Dokumentih lahko uporabite emojije, da se odzovete na besedilo. Če morate ugotoviti, kako dodati emoji v svoje Google Dokumente, so tu različni načini.
Kako vstaviti emojije v Google Dokumente z besedilom
Med tipkanjem v datoteko Google Dokumentov lahko dodate emojije. Tukaj so različni načini za to:
Kako dodati emojije z bližnjico na tipkovnici
Emoji lahko dodate svoji datoteki Google Dokumentov s preprosto bližnjico na tipkovnici. To storite tako:
Korak 1: Odprite Google Dokumente v svojem priljubljenem brskalniku in se prijavite s podatki svojega Google Računa.
Odprite Google Dokumente
2. korak: Ko ustvarjate nov dokument, kliknite Prazna predloga pod skupino »Začnite nov dokument«. V nasprotnem primeru jo kliknite v nedavnih dokumentih, če poskušate uporabiti obstoječo datoteko.

3. korak: Kazalec postavite na mesto v pisalnem platnu Google Doc, kamor želite vstaviti emoji.

4. korak: Na tipkovnici hkrati držite tipki Alt in /, da odprete meni.
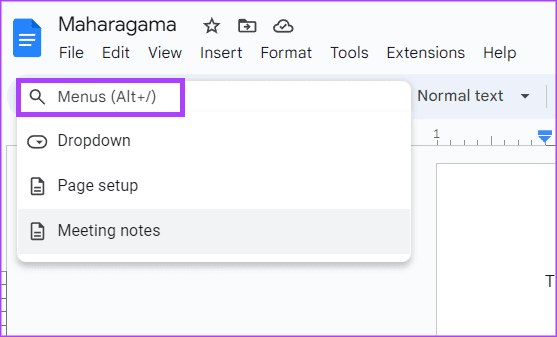
5. korak: V iskalno vrstico menija vnesite emoji.
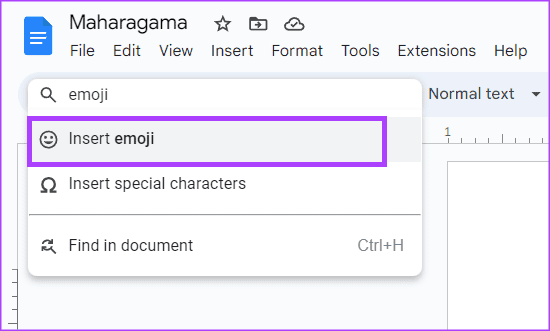
6. korak: V prikazanem meniju izberite Vstavi emoji. To bo zagnalo pladenj z emodžiji na platnu za pisanje Google Doc.

7. korak: Na pladnju izberite želeni emoji.
Kako dodati emojije s simbolom @
Simbol ‘@’ je še en način za vstavljanje emojijev v Google Dokumente. To storite tako:
Korak 1: Odprite Google Dokumente v svojem priljubljenem brskalniku in se prijavite s svojimi podatki.
2. korak: Ko ustvarjate nov dokument, kliknite Prazna predloga pod skupino »Začnite nov dokument«. V nasprotnem primeru jo kliknite v nedavnih dokumentih, če poskušate uporabiti obstoječo datoteko.

3. korak: Kazalec postavite na mesto v pisalnem platnu Google Doc, kamor želite vstaviti emoji.

4. korak: Vnesite simbol "@" in emoji skupaj, da zaženete meni.
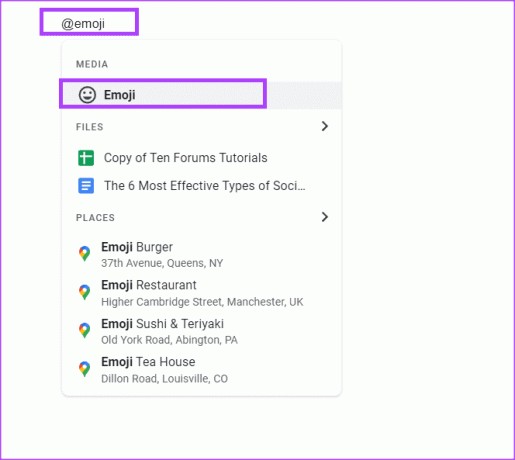
5. korak: V meniju izberite možnost Emoji. To bo zagnalo pladenj z emodžiji na platnu za pisanje Google Doc.

6. korak: Na pladnju izberite želeni emoji.
Kako dodati emojije z zavihkom Vstavi
Če pozabite bližnjico na tipkovnici ali uporabite simbol @ za vstavljanje emojijev v svoje Google Dokumente, lahko to storite na traku z zavihkom Vstavi. To storite tako:
Korak 1: Odprite Google Dokumente v svojem priljubljenem brskalniku in se prijavite s svojimi podatki.
2. korak: Ko ustvarjate nov dokument, kliknite Prazna predloga pod skupino »Začnite nov dokument«. V nasprotnem primeru jo kliknite v nedavnih dokumentih, če poskušate uporabiti obstoječo datoteko.

3. korak: Kazalec postavite na mesto v pisalnem platnu Google Doc, kamor želite vstaviti emoji.

4. korak: Na traku Google Dokumentov kliknite zavihek Vstavi.

5. korak: Na zavihku Vstavi kliknite možnost Emoji. To bo zagnalo pladenj z emodžiji na platnu za pisanje Google Doc.
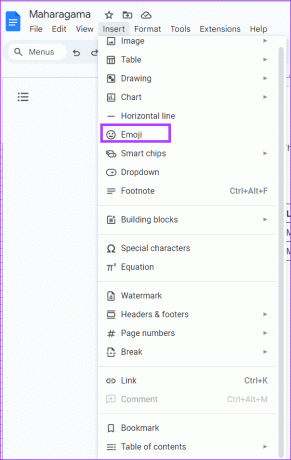
6. korak: Na pladnju izberite želeni emoji.

Kako dodati emojije z možnostjo posebnih znakov
Z zavihkom Vstavi lahko dokumentu dodate tudi emojije iz možnosti posebnih znakov. To storite tako:
Korak 1: Odprite Google Dokumente v svojem priljubljenem brskalniku in se prijavite s svojimi podatki.
2. korak: Ko ustvarjate nov dokument, kliknite Prazna predloga pod skupino »Začnite nov dokument«. V nasprotnem primeru jo kliknite v nedavnih dokumentih, če poskušate uporabiti obstoječo datoteko.

3. korak: Kazalec postavite na mesto v pisalnem platnu Google Doc, kamor želite vstaviti emoji.

4. korak: Na traku Google Dokumentov kliknite zavihek Vstavi.

5. korak: Na zavihku Vstavi kliknite možnost Posebni znaki. To bo zagnalo pladenj s posebnimi znaki na pisalnem platnu vašega Google Dokumenta.
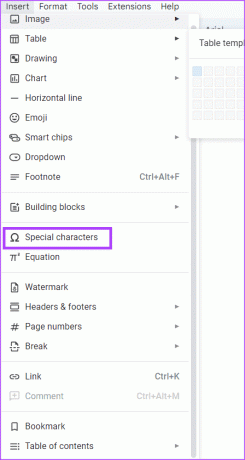
6. korak: Kliknite prvi spustni meni na vrstici Vstavi posebne znake in izberite Emoji.
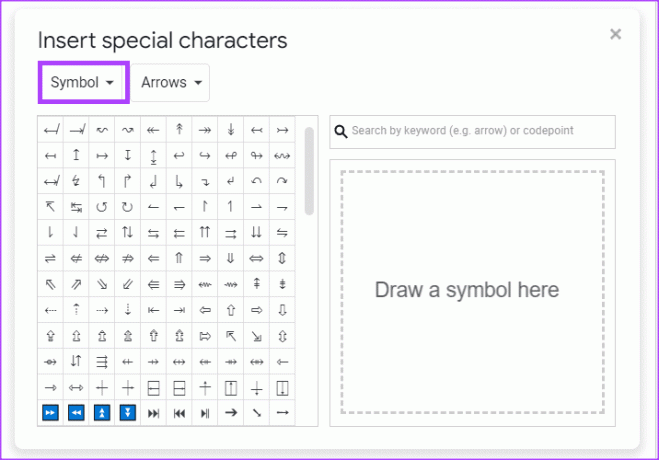
7. korak: Na pladnju izberite želeni emoji.
Kako v Google Dokumente vstaviti emojije kot reakcije
Izberete lahko besedilo v datoteki Google Dokumentov in pustite emoji kot komentar ali reakcijo. Tukaj so različni načini za to:
Kako dodati reakcije Emoji z uporabo kontekstnega menija
Kontekstni meni je pojavni meni, ki ponuja bližnjice za funkcije ali dejanja v Google Dokumentih. V tem primeru vsebuje bližnjico za vstavljanje reakcij emojijev v datoteko Google Dokumentov. Tukaj je opisano, kako dostopate do njega:
Korak 1: Odprite Google Dokumente v svojem priljubljenem brskalniku in se prijavite s svojimi podatki.
2. korak: Ko ustvarjate nov dokument, kliknite Prazna predloga pod skupino »Začnite nov dokument«. V nasprotnem primeru jo kliknite v nedavnih dokumentih, če poskušate uporabiti obstoječo datoteko.

3. korak: Izberite besedilo, na katerega želite zagotoviti reakcijo emoji.

4. korak: Z desno miškino tipko kliknite platno, da odprete kontekstni meni.
5. korak: Med prikazanimi možnostmi izberite »Vstavi reakcijo emoji«. To bo zagnalo pladenj z emodžiji na platnu za pisanje Google Doc.
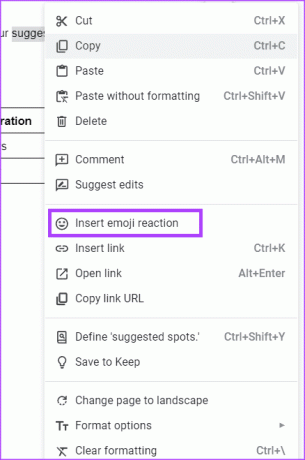
6. korak: Na pladnju izberite želeno reakcijo emoji.

Kako dodati reakcije Emoji z uporabo stranske plošče
Na desnem robu strani datoteke Google Dokumenti je stranski meni, kjer lahko izberete možnost za vstavljanje reakcij emoji v označeno besedilo. Tukaj je opisano, kako dostopate do njega:
Korak 1: Odprite Google Dokumente v svojem priljubljenem brskalniku in se prijavite s svojimi podatki.
2. korak: Ko ustvarjate nov dokument, kliknite Prazna predloga pod skupino »Začnite nov dokument«. V nasprotnem primeru jo kliknite v nedavnih dokumentih, če poskušate uporabiti obstoječo datoteko.

3. korak: Izberite besedilo, na katerega želite zagotoviti reakcijo emoji. To bo razkrilo stranski meni.

4. korak: Med prikazanimi možnostmi izberite »Vstavi reakcijo emoji«. To bo zagnalo pladenj z emodžiji na platnu za pisanje Google Doc.
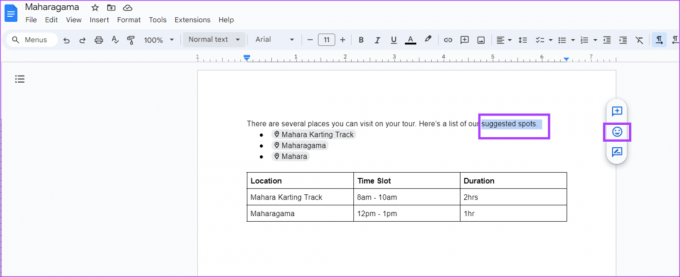
5. korak: Na pladnju izberite želeno reakcijo emoji.

Na komentar se lahko odzovete tudi z emojijem. To storite tako:
Korak 1: Odprite Google Dokumente v svojem priljubljenem brskalniku in se prijavite s svojimi podatki.
2. korak: Ko ustvarjate nov dokument, kliknite Prazna predloga pod skupino »Začnite nov dokument«. V nasprotnem primeru jo kliknite v nedavnih dokumentih, če poskušate uporabiti obstoječo datoteko.

3. korak: Premaknite kazalec na komentar, na katerega želite odgovoriti, dokler ne vidite simbola emoji poleg komentarja.
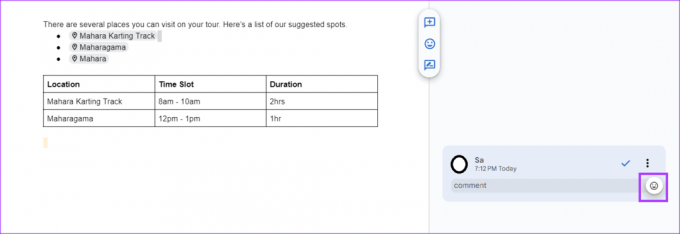
4. korak: Kliknite simbol emodžija, da zaženete pladenj z emodžiji.
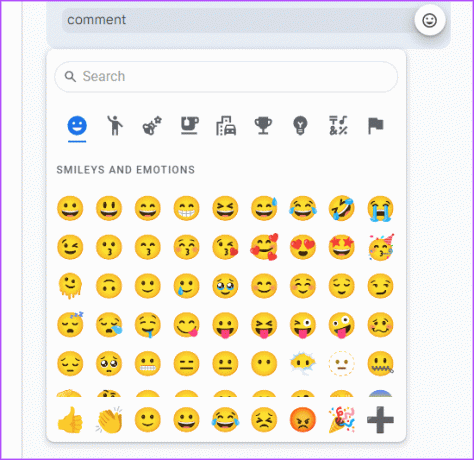
5. korak: Na pladnju izberite želeni emoji.
Uporaba Google Dokumentov kot profesionalec
Kot večina tehnoloških orodij Google Dokumenti zahtevajo stalno uporabo za doseganje primernega strokovnega znanja. Vendar pa je nekaj nasvetov, ki vam lahko pomagajo priti do a profesionalna raven strokovnega znanja z Google Dokumenti. Na primer nasveti za hitro orisanje dokumenta ali ustvarjanje povzetka.
Nazadnje posodobljeno 7. avgusta 2023
Zgornji članek lahko vsebuje pridružene povezave, ki pomagajo pri podpori Guiding Tech. Vendar to ne vpliva na našo uredniško integriteto. Vsebina ostaja nepristranska in verodostojna.
ALI SI VEDEL
Leonard Kleinrock, računalniški znanstvenik z MIT, je razvil paketno preklapljanje med dvema računalnikoma in o tem leta 1961 objavil knjigo.



