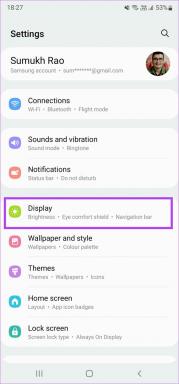Kako prilagoditi zaklenjeni zaslon sistema Windows 11
Miscellanea / / November 29, 2021
Prilagajanje zaklenjenega zaslona vašega računalnika z operacijskim sistemom Windows 11 je prvi korak, da bo sistem videti vaš. Microsoft je naredil Lockstreen bolj prilagodljiv z operacijskim sistemom Windows 11, razen dodajanja več drugih funkcij in izboljšav.

S tem je Microsoft posodobil vmesnik sistema Windows 11. Razen prilagodite meni Start, lahko prilagodite tudi zaklenjeni zaslon. To pomeni, da so bile vaše prejšnje nastavitve prilagajanja zaklenjenega zaslona ponastavljene, ko ste posodobili na nov OS.
Vendar pa poenostavljeni meniji olajšajo prilagajanje vašega operacijskega sistema kot kdaj koli prej. Nadaljujte z branjem, če želite natančno ugotoviti, kako lahko spremenite videz in funkcionalnost zaklenjenega zaslona.
Kako prilagoditi zaklenjeni zaslon
Medtem ko Windows 11 omogoča prilagajanje zaklenjenega zaslona, je Microsoft izvlekel nekaj stvari. Za začetek Windows 11 ne podpira več pripomočkov za zaklepanje zaslona, lahko pa drugače uporabite pripomočke na vašem računalniku. Kljub temu lahko uporabite pripomoček, ki se bo pojavil na dnu. To storite tako:
Korak 1: Z desno tipko miške kliknite prazen prostor na namizju, da spustite kontekstni meni in izberite Prilagodi.

2. korak: V meniju z nastavitvami personalizacije kliknite možnost Zaklenjeni zaslon.

3. korak: Izberite spustni meni poleg možnosti »Prilagodi zaklenjeni zaslon«, da izberete med žarometom Windows, sliko ali diaprojekcijo.

Upoštevajte, da mora biti vaš računalnik povezan z internetom, da Windows Spotlight deluje, saj samodejno prenaša nova ozadja vsak dan.
Možnost Slideshow vam omogoča, da izberete mapo, ki vsebuje fotografije, in jih občasno samodejno zavrti. Nazadnje bo Slika omogočila izbiro slikovne datoteke iz računalnika in jo nastavila kot ozadje zaklenjenega zaslona.
4. korak: Kliknite spustni meni v stanju zaklenjenega zaslona, da izberete pripomoček, ki ga želite prikazati na dnu zaklenjenega zaslona

Pripomočki, ki jih boste videli na seznamu, so odvisni od tega, katere aplikacije ste namestili. Če ste pravkar posodobili, bodo edine možnosti pripomočkov tiste, ki so v zalogi, kot je Pošta za prikaz vaših e-poštnih sporočil in Koledar za prikaz vaših sestankov.
Produktivne, finančne ali nakupovalne aplikacije, ki jih ponuja Microsoft Store, bodo bolj verjetno vsebovale pripomočke za zaklenjeni zaslon. Trenutno programska oprema, ki je ročno nameščena z izvedljivimi datotekami, ni prikazana na seznamu pripomočkov.
5. korak: Omogočite možnost »Pokaži sliko ozadja zaklenjenega zaslona na zaslonu za prijavo«. To bo sistemu Windows omogočilo, da prikaže ozadje zaklenjenega zaslona na zaslonu za prijavo.

Varnostni zaslon PIN boste videli samo, če ste nastavili geslo za svoj uporabniški račun. Tudi teme, ki jih namestite in uporabite, ne bodo vplivale na vaš zaklenjen zaslon.
Tudi na Guiding Tech
Dodatne nastavitve, ki jih lahko spremenite
Stran za prilagajanje zaklenjenega zaslona vsebuje tudi povezane nastavitve, ki vplivajo na obnašanje zaklenjenega zaslona. Kako dolgo ostane zaslon aktiven, ko ne uporabljate računalnika, lahko spremenite tako, da izvedete naslednje korake:
Korak 1: Odprite aplikacijo Nastavitve, kliknite Personalizacija in v desnem podoknu izberite Zaklenjeni zaslon. Nato kliknite Časovna omejitev zaslona.

2. korak: Izberite možnost Zaslon in spanje.

3. korak: Obe vrednosti lahko spremenite in nastavite časovno omejitev na kar koli od 5 minut do Nikoli.

Nekatere od teh nastavitev bodo uporabne le, če uporabljate prenosni računalnik. Nastavite lahko tudi, da se ohranjevalnik zaslona prikaže na zaslonu, ko ne uporabljate računalnika:
Korak 1: Odprite aplikacijo Nastavitve, kliknite Personalizacija in v desnem podoknu izberite Zaklenjeni zaslon.
2. korak: Na strani za prilagajanje zaklenjenega zaslona izberite ohranjevalnik zaslona.

3. korak: Odprite spustni meni pod razdelkom Ohranjevalnik zaslona. To bo odprlo drugo pojavno okno.

4. korak: S seznama izberite ohranjevalnik zaslona.

5. korak: Spremenite vrednost čakanja, da nastavite, koliko časa Windows 11 čaka, preden prikaže ohranjevalnik zaslona. To pomeni, da se bo ohranjevalnik zaslona prikazal šele po določenem času.

Označite lahko tudi možnost »Ob nadaljevanju, prikaži prijavni zaslon«, ki bo prikazala možnost zaslona za prijavo, ko boste želeli znova uporabiti računalnik.
Prilagodite zaklenjeni zaslon
Čeprav je Microsoft zmanjšal del svobode personalizacije, ki jo je ponujal Windows 10, lahko operacijski sistem še vedno prilagodite tako, da izgleda, kot želite.
Vse od menija Start do opravilne vrstice in kazalca je mogoče prilagoditi. Sledite zgornjim korakom in poskrbite, da vaša namestitev sistema Windows 11 odraža vašo osebnost.