5 najboljših načinov za zapiranje vseh odprtih aplikacij naenkrat v sistemu Windows 11
Miscellanea / / September 14, 2023
Včasih imate veliko odprtih aplikacij in bi jih želeli zapreti vse skupaj. Posamezno lahko kliknete njihove ikone za zapiranje. To je morda varen, vendar ne najučinkovitejši način za zapiranje vseh aplikacij hkrati. Torej, kako zapreti vse odprte aplikacije hkrati v sistemu Windows 11?
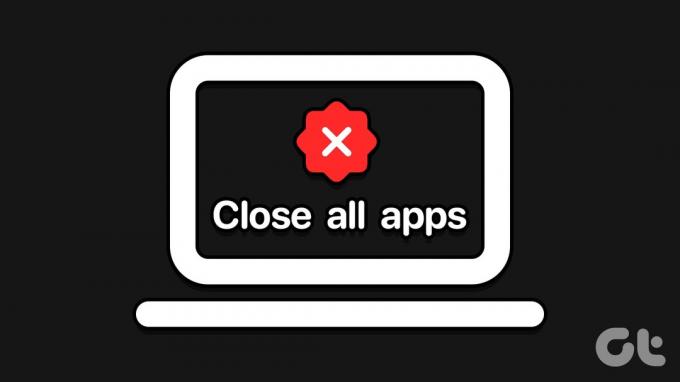
No, obstaja nekaj načinov, skozi katere vas bomo popeljali v tem vodniku. Kot hiter nasvet, če je cilj zaprite in izklopite računalnik, lahko uporabite Alt + F4 in nato izberete Zaustavitev. Če pa želite samo zapreti aplikacije, medtem ko računalnik deluje, berite dalje.
1. Uporabite ukazni poziv
The Ukazni poziv v sistemu Windows vam lahko pomaga hitro zagnati ali zapreti aplikacije in programe. Z ukazom Taskkill lahko pripomoček hkrati zapre vse odprte aplikacije. Ta ukaz sprejema različne parametre in ga je mogoče prilagoditi za zapiranje primerkov aplikacije ali določenih procesov.
Korak 1: Pritisnite tipkovnico Windows + R, da odprete pogovorno okno Zaženi.
2. korak: Vrsta cmd in pritisnite tipkovnico Control + Shift + Enter, da odprete ukazni poziv s skrbniškimi pravicami.
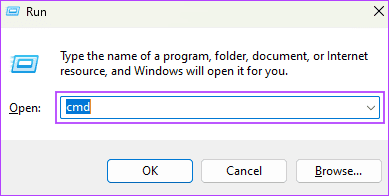
3. korak: Vnesite spodnji ukaz in pritisnite Enter.
taskkill /f /im *
V tem ukazu je /f ukaže operacijskemu sistemu, naj prisilno zapre aplikacije, /im kaže na aplikacije, ki jih je treba zapreti, in * mu naroči, naj zapre vse odprte aplikacije.
2. Zaprite vse aplikacije s Powershell
Windows PowerShell je podoben ukaznemu pozivu, ker sprejema tudi besedilne ukaze za izvajanje določenih nalog v sistemu Windows. Vnesete lahko ukaz za zapiranje določenih aplikacij ali vseh delujočih aplikacij in procesov. Tukaj je tisto, kar morate storiti.
Korak 1: Kliknite ikono Windows Search v opravilni vrstici, vnesite PowerShell v iskalnem polju in izberite možnost »Zaženi kot skrbnik«.
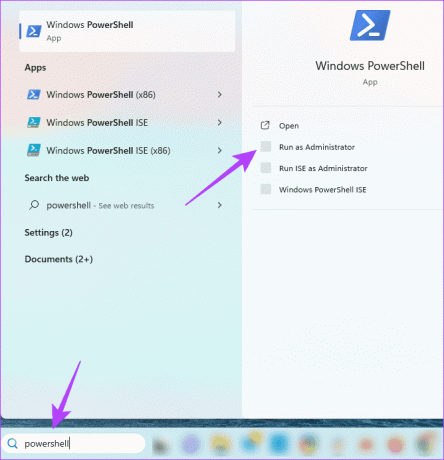
2. korak: V okno PowerShell vnesite naslednji ukaz in pritisnite Enter:
Get-Process | Stop-Process

Obstaja nekaj orodij tretjih oseb, ki jih lahko brezhibno uporabljate z operacijskim sistemom Windows 11, da zaprete vsa okna ali aplikacije. Aplikacija CloseAll je ena od mnogih in spodnji koraki prikazujejo, kako jo uporabljati.
Korak 1: Prenesite aplikacijo CloseAll in jo namestite na svoj računalnik.
Prenesite CloseAll
2. korak: Zaženite aplikacijo. Označite potrditvena polja za vse aplikacije, ki jih želite zapreti, nato kliknite gumb V redu.
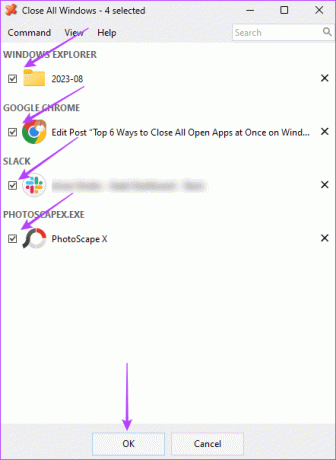
4. Zaprite vsa okna s paketnimi skripti
Paketna datoteka je dokument, ki vsebuje vrsto skriptov, ki jih dokonča ali izvede tolmač ukazne vrstice. Pogosto so bistvenega pomena pri avtomatizaciji opravil sistema Windows 11. Uporabite jih lahko za kopiranje datotek, pošiljanje e-pošte ali istočasno zapiranje odprtih aplikacij v spodnjem primeru.
Korak 1: Pritisnite ikono Windows Search, vnesite beležka v iskalno polje in pritisnite Enter, da ga zaženete.
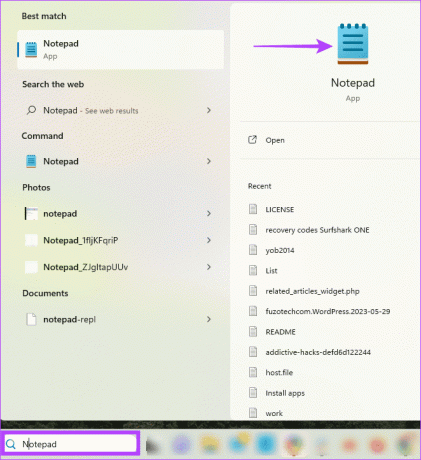
2. korak: V beležnico vnesite spodnje besedilo:
@echo off
taskkill /f /im *
pause3. korak: V zgornjem desnem kotu kliknite meni Datoteka in izberite možnost Shrani kot. Nato datoteki dodelite ime in zagotovite, da se konča s pripono .BAT.
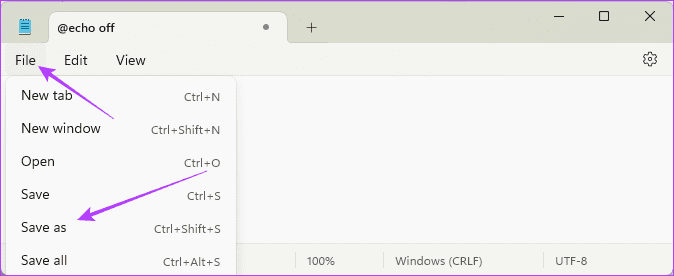
4. korak: Pomaknite se do datoteke, jo kliknite z desno tipko miške in izberite »Zaženi kot skrbnik«.
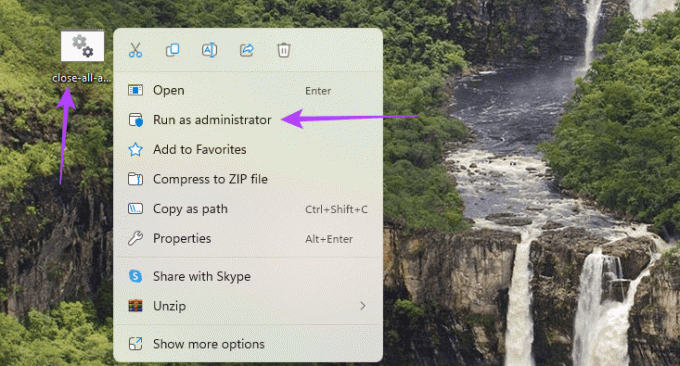
5. Zaprite vsa okna z nadzornikom virov
V sistemu Windows 11 vam Resource Monitor omogoča ogled vseh vaših aplikacij in spremljanje delovanja komponent strojne in programske opreme operacijskega sistema. Je dragocen pripomoček za odpravljanje težav in je ključnega pomena pri odkrivanju prašičev virov in spremljanju stanja računalnika. Uporabite ga lahko tudi za zapiranje več odprtih oken, kot je prikazano spodaj.
Korak 1: Pritisnite tipkovnico Windows + R, da odprete pogovorno okno Zaženi.
2. korak: Vrsta resmon in pritisnite Enter, da zaženete nadzornik virov.
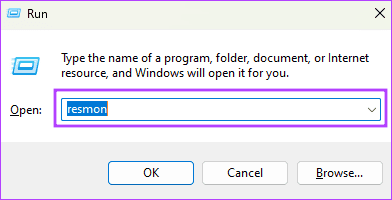
3. korak: Izberite aplikacijo, ki jo želite zapreti. Z desno miškino tipko kliknite svojo izbiro in kliknite Končaj postopek.
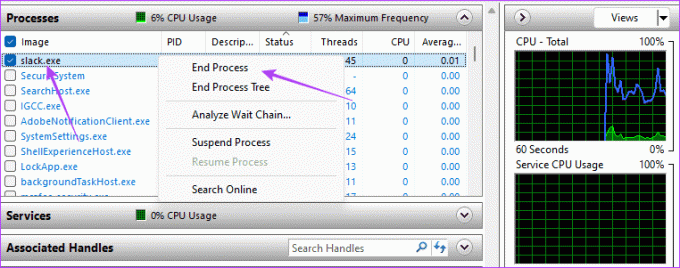
4. korak: Svojo izbiro potrdite s klikom na gumb Končaj postopek.
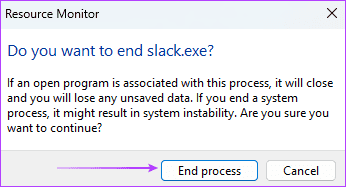
Takoj sprostite pomnilnik računalnika
Na tipkovnici ni bližnjice za zapiranje vseh aplikacij hkrati, še posebej, če želite še naprej uporabljati računalnik. Vendar pa bodo zgoraj obravnavane rešitve ustrezne v vseh primerih in raje se držite tistih, ki se vam zdijo najbolj praktične. Ta postopek bo sprostil vaš RAM in bo prišel prav pri preprečevanju zrušitev računalnika v primeru visoke obremenitve procesorja.
Nazadnje posodobljeno 14. septembra 2023
Zgornji članek lahko vsebuje pridružene povezave, ki pomagajo pri podpori Guiding Tech. Vendar to ne vpliva na našo uredniško integriteto. Vsebina ostaja nepristranska in verodostojna.



