Visoka poraba diska s strani MoUSO Core Worker Process? 9 načinov, kako to popraviti – TechCult
Miscellanea / / September 18, 2023
Pogosto je prvi korak pri reševanju nadležnih težav z zmogljivostjo v računalniku prekinitev aktivnih opravil v ozadju v upravitelju opravil, kajne? Ste, tako kot mnogi drugi, pred kratkim opazili diskreten MoUSO Core Worker Process, ki tiho zaseda prostor na disku, CPE in RAM? Vidite, da je to razlog, zakaj sistem zadnje čase kaže znake preobremenjenosti. Vodili vas bomo, kako popraviti visoko porabo diska, procesorja in pomnilnika, ki jo povzroča MoUSO Core Worker Process. Osvobodimo vaš sistem te težave, ki je lačna virov!

Kazalo
Kako popraviti MoUSO Core Worker Process visoko porabo diska
USO pomeni Update Session Orchestrator, MoUSO pa je vgrajena komponenta Microsoft Unified Update Platform (UUP). MoUSO core worker Process je storitev, ki obravnava, preverja in prenaša posodobitve za aplikacije Microsoft Store.
Ko dostopate do trgovine Microsoft Store, ta postopek tiho začne delovati in deluje v zakulisju. Čeprav ima pomembno vlogo pri ohranjanju delovanja aplikacij, nekateri uporabniki lahko naletijo na to primeri, ko MoUSO Core Worker Process porabi visoko CPE ali porabo diska in na koncu lahko upočasni vaš sistem.
Nasvet: Odstranite vse zunanje naprave strojne opreme eno za drugo in preverite, ali to pomaga zmanjšati porabo sistemskih virov s strani MoUSO.
Hiter odgovor
Če želite odpraviti težavo, namestite vse čakajoče posodobitve sistema Windows. Če ne pomaga, znova zaženite MoUSO Core Worker Process.
1. Odprite Upravitelj opravil.
2. Desni klik na MoUSO Core Worker Process in izberite Končaj nalogo.
3. Ponovni zagon osebni računalnik.
Kaj povzroča MoUSO Core Worker Process za visoko porabo diska?
Tukaj je nekaj razlogov, zakaj MoUSO Core Worker Process morda porabi veliko sistemskih virov v ozadju:
- Čakajoče posodobitve sistema Windows
- Poškodovana posodobitvena datoteka
- Težave s strojno opremo
- Zlonamerna programska oprema
Zdaj, ko poznamo razlog, je tukaj nekaj načinov, kako odpraviti težavo z osnovnim delovnim procesom MoUSO.
1. način: Posodobite Windows
Občasno zastarel operacijski sistem povzroči takšne tehnične napake v sistemu, ki povzročijo težave s programi in procesi. Predlagamo, da namestite vse čakajoče posodobitve sistema Windows in preverite, ali to pomaga.
1. Pritisnite Tipka Windows + I odpreti nastavitve.
2. Premakni se na Windows Update zavihek in kliknite na Preveri za posodobitve v zgornjem desnem kotu.

3. Če so na voljo kakršne koli posodobitve, kliknite na Prenesite in namestite vse gumb.
4. Ponovni zagon računalnik za namestitev posodobitev.
To bi moralo rešiti težavo.
2. način: Začasno ustavite posodobitve sistema Windows
Windows vključuje možnost, da uporabniki začasno ustavijo posodobitve, kar začasno prekine vse tekoče postopke posodabljanja. Ta funkcija preprečuje, da bi MoUSO Core Worker Process porabljal vire v ozadju. Sledite spodnjim korakom:
1. Odprto nastavitve in se pomaknite do Windows Update zavihek
2. Kliknite spustno puščico poleg Zaustavi posodobitve in v meniju izberite želeno trajanje.

Preverite, ali je to rešilo težavo. Če želite, da se posodobitve znova nadaljujejo, kliknite Nadaljuj posodobitve na vrhu.
Preberite tudi: Kaj je USO Core Worker Process ali usocoreworker.exe?
3. način: Zaženite orodje za odpravljanje težav Windows Update
Vemo že, da je težava z visoko porabo diska, procesorja in pomnilnika s strani MoUSO Core Worker Process lahko posledica težav v osebnem računalniku, povezanih s posodobitvijo. Orodje za odpravljanje težav s storitvijo Windows Update samodejno poišče in odpravi kakršne koli težave, ki lahko preprečijo pravilno namestitev posodobitev. Oglejte si naš vodnik na Kako zagnati orodje za odpravljanje težav s posodobitvijo sistema Windows v sistemu Windows 11.

4. način: preverite pristnost postopka MoUSO, nato skenirajte
Pomembno je preveriti pristnost postopka MoUSO, da ohranimo varnost in celovitost sistema. Vključuje potrditev njenega vira, da se zagotovi, da je izvršljiva datoteka Microsoftova in ni zlonamerna ali nepooblaščena komponenta. Sledite korakom:
1. Odprto Upravitelj opravil na osebnem računalniku.
2. Desni klik na MoUSO Core Worker Process in izberite Lastnosti iz kontekstnega menija.

3. Zdaj v Splošno izberite pot zraven Lokacija in kopiraj.
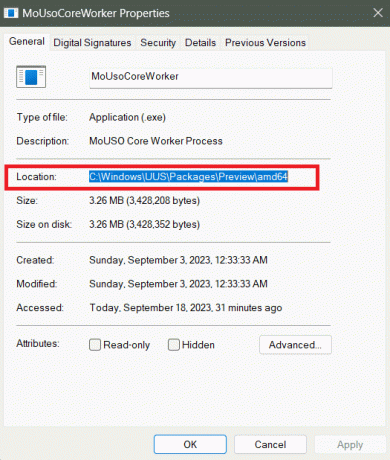
4. Odprto Raziskovalec datotek, prilepite pot v naslovno vrstico in pritisnite Vnesite.
5. Desni klik na Glavni delavec MoUSO izvedljivo datoteko in izberite Lastnosti.
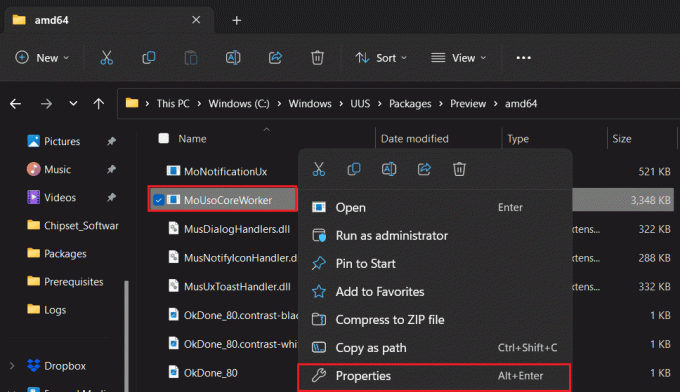
6. Premakni se na Podrobnosti zavihek.
7. Potrdite, če je avtorske pravice se omenja kot Microsoft Corporation. Vse pravice pridržane. Če da, pojdimo k metodam.
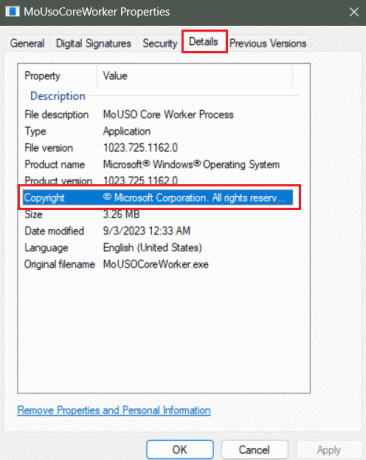
Morda gre za trojanca, ki je nameščen v računalniku, če avtorske pravice niso enake zgoraj omenjenim. V takem primeru vam predlagamo preglejte in odstranite zlonamerno programsko opremo iz računalnika.
5. način: Znova zaženite postopek MoUSO
Ob predpostavki, da ima MoUSO Core Worker Process visoko porabo diska zaradi nekaterih tehničnih napak, poskusimo samo osnovni pristop. Sledite korakom:
1. Odprite Upravitelj opravil.
2. Desni klik na MoUSO Core Worker Process, čemur sledi Končaj nalogo v kontekstnem meniju.
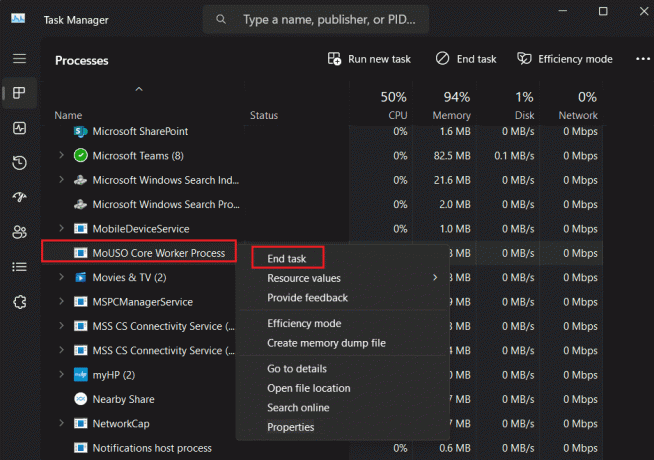
3. Ponovni zagon osebni računalnik.
Preberite tudi: 26 najboljših brezplačnih orodij za odstranjevanje zlonamerne programske opreme
6. način: onemogočite optimizacijo dostave
Optimizacija dostave pomaga uporabnikom hitreje pridobiti posodobitve in aplikacije iz drugih osebnih računalnikov v vašem lokalnem omrežju ali prek interneta, da se zmanjša obremenitev Microsoftovih strežnikov. Vendar USO Core Worker Process že upravlja postopek posodobitve in namestitve. Zato lahko optimizacija dostave bolj obremeni sistemske vire. Sledite korakom, da ga onemogočite:
1. Sledite poti: Nastavitve > Windows Update > Napredne možnosti.
2. Pomaknite se navzdol in kliknite Optimizacija dostave.

3. Izklopite Dovoli prenose iz drugih osebnih računalnikov možnost.

7. način: Znova zaženite ključne storitve Windows
Storitve Windows upravljajo več sistemskih procesov in nalog, da zagotovijo nemoteno delovanje OS in nameščenih aplikacij. Možno je, da bi lahko na MoUSO Core Worker Process vplivale napake, zaradi katerih je uporaba diska velika. Zato lahko onemogočimo in znova zaženemo naslednje procese, da odpravimo težavo.
Metoda 7.1: Znova zaženite storitev Windows Update
Težave s storitvijo Windows Update so lahko razlog, zakaj MoUSO Core Worker Process ne dovoli računalniku preklopa v način mirovanja. Sledite korakom za popravilo:
1. Pritisnite Tipka Windows + R skupaj odpreti Teči pogovorno okno.
2. Vrsta storitve.msc v besedilno polje in kliknite na v redu za zagon Storitve.

3. Pomaknite se navzdol, z desno miškino tipko kliknite Windows Updatein izberite Ponovni zagon iz menija.

Preberite tudi: Kako omogočiti način mirovanja v sistemu Windows 11
Metoda 7.2: Znova zaženite storitev Orchestrator
Storitev Orchestrator igra ključno vlogo pri upravljanju in orkestriranju uvajanja programske opreme, posodobitev in sistemskih konfiguracij. Ponovni zagon istega bo omogočil nalaganje procesa z minimalnimi viri.
1. Pritisnite Tipka Windows + R odpreti Teči pogovorno okno.
2. V besedilno polje vnesite storitve.msc in pritisnite Vnesite.
3. Desni klik na Posodobite storitev Orchestrator in izberite Ponovni zagon iz menija.

8. način: Ponastavite Windows na privzete nastavitve napajanja
Prekomerno porabo sistemskih virov, kot so disk, CPE in pomnilnik, ki povzroči, da MoUSO Core Worker Process dosledno prebuja vaš računalnik, je mogoče popraviti s prilagajanjem nastavitev napajanja.
1. Pritisnite Windows ključ odpreti Začetek meni.
2. Išči Windows PowerShell ain kliknite na Zaženi kot skrbnik.

3. V pozivu UAC kliknite na ja potrditi.
4. Vnesite naslednji ukaz v terminal in pritisnite Vnesite za izvedbo:
powercfg –restoredefaultschemes
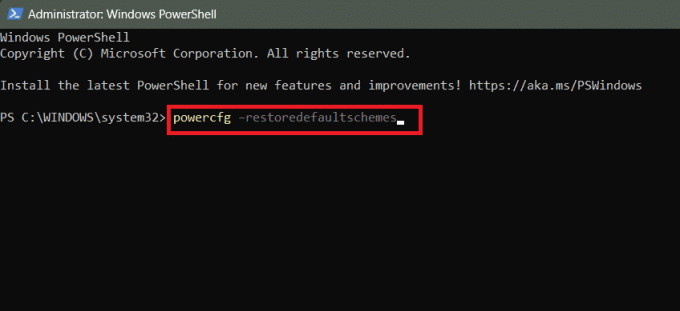
5. Ko je postopek končan, Ponovni zagon računalnik in preverite, ali je težava odpravljena.
Preberite tudi: 16 najboljših brezplačnih programov za nadzor omrežja za Windows 10
9. način: Onemogočite storitev Update Orchestrator
Če nobena od zgornjih metod ni pomagala odpraviti napake, lahko nazadnje onemogočite storitev orkestratorja posodobitev in preverite, ali odpravlja težavo. Vendar ne pozabite, da lahko to povzroči težave pri posodabljanju in varnosti OS.
1. Pritisnite Tipka Windows + R odpreti Teči pogovorno okno.
2. Vrstastoritve.mscin pritisnite Vnesite.
3. Desni klik na Posodobite storitev Orchestrator in izberite Lastnosti iz menija.

4. V Splošno zavihek, izberite Onemogočeno za Vrsta zagona.
5. Kliknite na Prijavite se in v redu.

Ali je v redu onemogočiti osnovni delovni proces MoUSO?
V določenih situacijah, kot je velika poraba diska, je MoUSO Core Worker Process onemogočen za procese odpravljanja težav. ja, je to na splošno v redu, saj ni neposredno potrebno za delovanje operacijskega sistema.
Vendar pa ni priporočljivo onemogočiti storitve Update Orchestrator Service, ki je povezana s procesom MoUSO Core Worker. S tem boste zaustavili vse posodobitve sistema Windows.
Priporočeno: Kako namestiti Dev Home v Windows 11
To je to! Upamo, da vam je naš vodnik pomagal popraviti MoUSO Core Worker Process visoka poraba diska težava. Če imate kakršna koli vprašanja ali predloge za nas, nam to sporočite v spodnjem polju za komentarje. Ostanite povezani s TechCultom za rešitve takšnih težav, povezanih z Windows.
Henry je izkušen tehnični pisec s strastjo do tega, da zapletene tehnološke teme naredi dostopne vsakodnevnim bralcem. Z več kot desetletjem izkušenj v tehnološki industriji je Henry postal zaupanja vreden vir informacij za svoje bralce.



