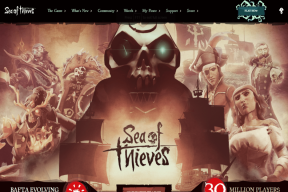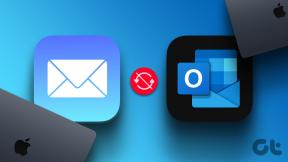Kako popraviti napako DISM 1009 v sistemu Windows 10 – TechCult
Miscellanea / / September 22, 2023
DISM (Deployment Image Service and Management Tool) je zmogljiv pripomoček za Windows, ki pomaga upravljati in popravljati slikovne datoteke sistema. Vendar pa ni neobičajno, da med uporabo DISM naletite na napake in ena od napak, na katero lahko naletite, je napaka DISM Error 1009. V tem spletnem dnevniku bomo raziskali več načinov za odpravo te napake, od katerih bo vsak z jedrnatimi koraki pomagal rešiti težavo.

Kazalo
Kako popraviti napako DISM 1009
Register Windows je kritična komponenta, ki shranjuje konfiguracijske nastavitve in možnosti za operacijski sistem in nameščene aplikacije. Ko pa se poškoduje, lahko povzroči različne sistemske napake, vključno z napako DISM 1009. Ko nanj naletite med uporabo DISM, nakazuje, da je prišlo do težave z registrskimi datotekami v vašem sistemu Windows. Na srečo lahko to popravite z nekaj učinkovitimi popravki, ki so navedeni spodaj.
Opomba: Ne pozabite narediti varnostne kopije pomembnih podatkov, preden poskušate popravljati, saj lahko vključujejo spreminjanje sistemskih datotek.
Hiter odgovor
Odpravite napako DISM tako, da obnovite register iz varnostne kopije s temi koraki:
1. Odprite pogovorno okno Zaženi s pritiskom Win + R.
2. Vrsta regedit in pritisnite enter, da odprete urejevalnik registra.
3. V urejevalniku registra kliknite na mapa in izberite Uvozi.
4. Izberite datoteko varnostne kopije in kliknite Odprto za obnovitev registra.
1. način: Osnovne metode odpravljanja težav
Preden se poglobimo v napredne metode odpravljanja težav, preizkusite te osnovne rešitve za odpravljanje težav, da preprosto preverite in odpravite to napako.
1A. Preverite poškodovanost sistemske datoteke
Ko se soočite z napako DISM 1009, zagotovite, da so vaše sistemske datoteke Windows nedotaknjene, tako da zaženete orodje za preverjanje sistemskih datotek (SFC), da samodejno popravi vse poškodovane datoteke.
1. Odprite ukazni poziv kot skrbnik. Če želite to narediti, poiščite cmd v meniju Start z desno miškino tipko kliknite Ukazni poziv, in izberite Zaženi kot skrbnik.
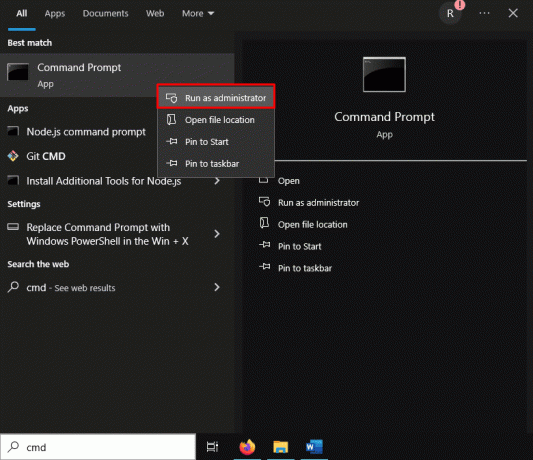
2. Vnesite ukaz, sfc /scannow in pritisnite Vnesite.
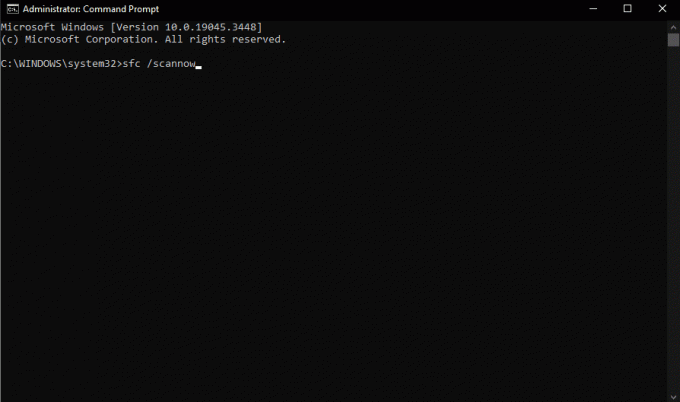
Opomba: Počakajte, da preverjevalnik sistemskih datotek (SFC) pregleda in popravi vse poškodovane sistemske datoteke.
3. Znova zaženite računalnik po končanem postopku.
1B. Uporabite orodje za odpravljanje težav Windows Update
Orodje za odpravljanje težav s storitvijo Windows Update je vgrajeno orodje, ki lahko pomaga diagnosticirati in odpraviti težave, povezane s posodobitvami v osebnem računalniku, kar lahko odpravi napako DISM 1009 na Windows 10.
1. Kliknite na Začetek in odprite PC nastavitve.
2. Kliknite na Posodobitev in varnost.
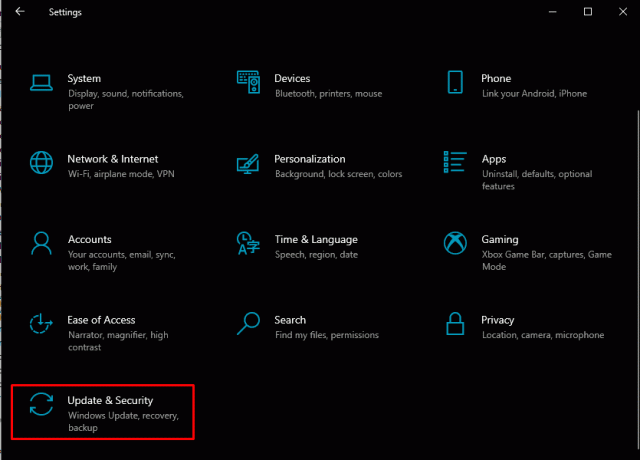
3. Kliknite na Odpravljanje težav v levi stranski vrstici. Nato kliknite na Dodatna orodja za odpravljanje težav.
4. Spodaj Vstani in teci, kliknite na Windows Update in nato kliknite Zaženite orodje za odpravljanje težav.
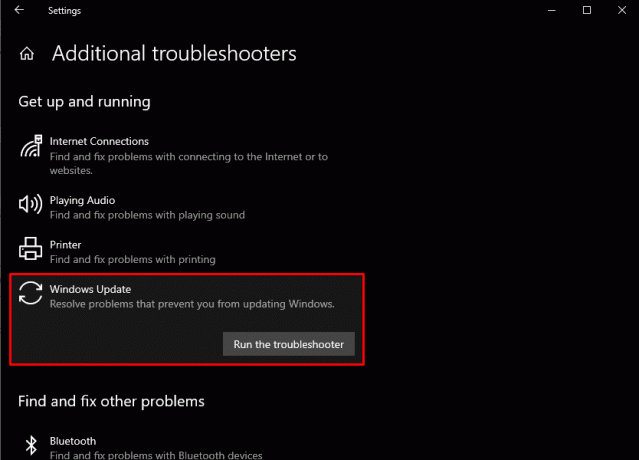
5. Sledite navodila na zaslonu za dokončanje postopka odpravljanja težav.
Znova zaženite računalnik in preverite, ali je napaka DISM 1009 odpravljena.
Preberite tudi:Popravi napako DISM 14098 Shramba komponent je bila poškodovana
2. način: Odstranite najnovejšo posodobitev sistema Windows
Če se napaka pojavi po nedavni posodobitvi, je rešitev lahko odstranitev problematične posodobitve prek ukaznega poziva z namestitvenim medijem Windows. Če želite popraviti napako DISM 1009 v sistemu Windows 10, sledite tem korakom:
1. Pritisnite Win + I da odprete nastavitve računalnika in kliknete Posodobitev in varnost.
2. V levi stranski vrstici izberite Windows Update.
3. Kliknite na Ogled zgodovine posodobitev.
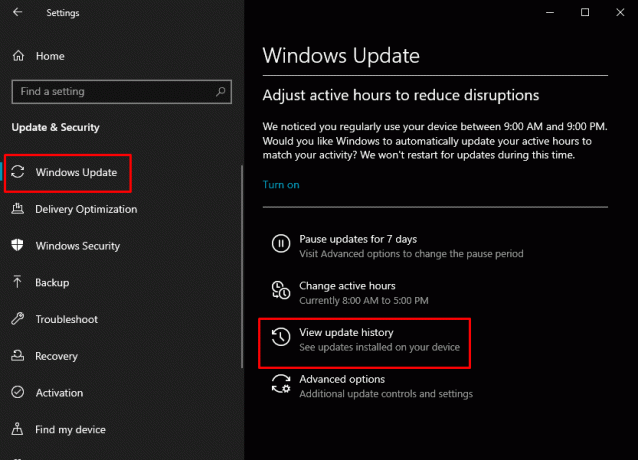
4. Kliknite na Odstranite posodobitve na vrhu strani.
5. Na seznamu poiščite najnovejšo posodobitev, jo kliknite z desno tipko miške in izberite Odstrani.
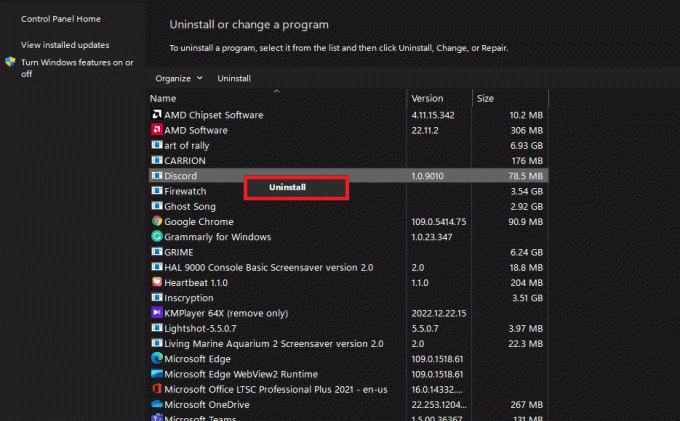
Opomba: Sledite navodilom na zaslonu, da odstranite posodobitev.
Ko je posodobitev odstranjena, znova zaženite računalnik in preverite, ali je napaka DISM 1009 odpravljena.
Če vam računalnik z operacijskim sistemom Windows ni dostopen, lahko uporabite spodnje korake:
1. Začeti, pripravite zagonski pogon USB ki vsebuje Windows 10.
2. Nato izklopite računalnik in ga znova vklopite. Dostop do nastavitev BIOS-a in se odločite za pogon USB kot vir zagona.
3. Na zagonskem zaslonu kliknite Naslednji.
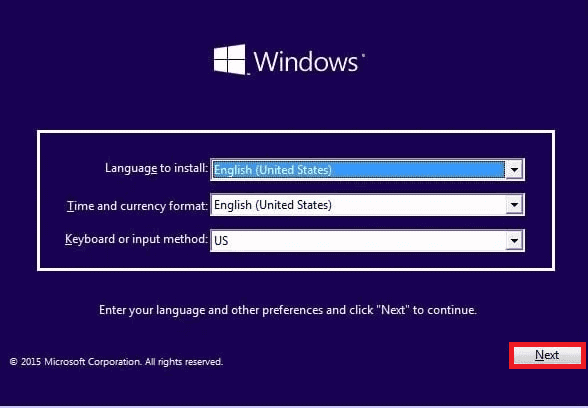
4. Izberite Popravite svoj računalnik.
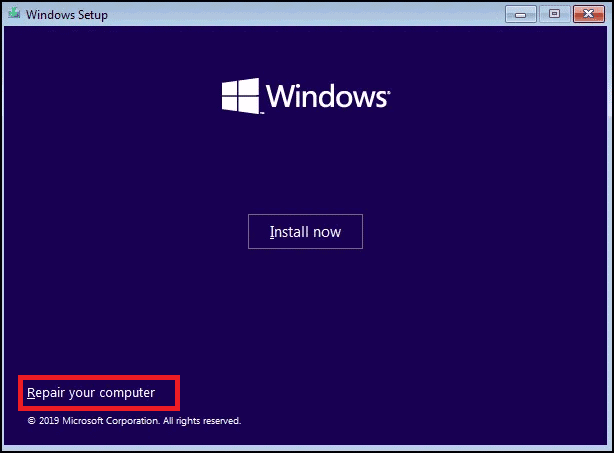
5. Kliknite na Odpravljanje težav in potem Ukazni poziv.
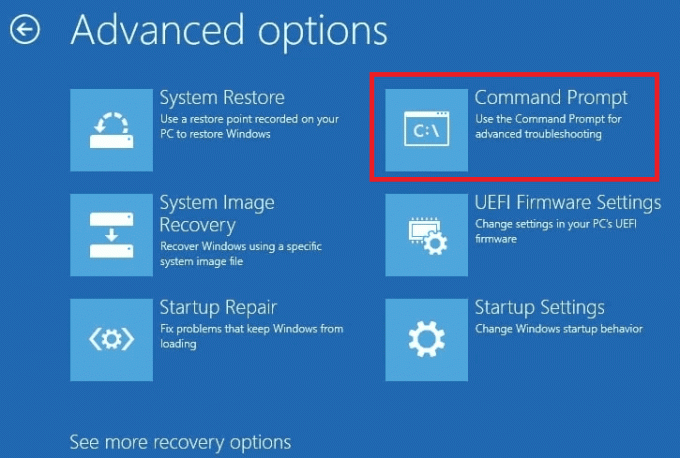
6. V ukazni poziv vnesite naslednji ukaz in pritisnite Enter za prepoznavanje pogona, ki vsebuje mapo Windows:
wmic logicaldisk get name
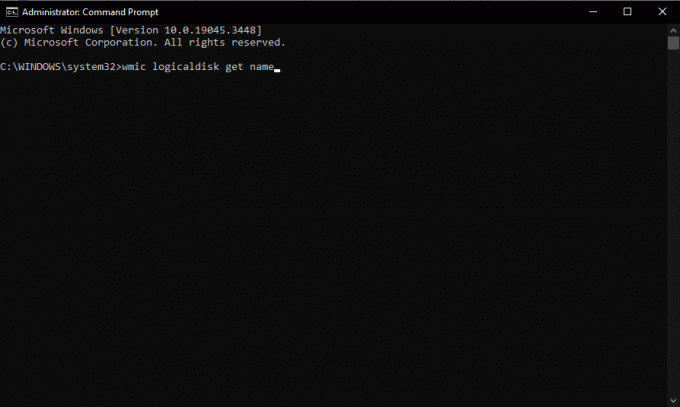
7. Uporabi smer C: ukaz za iskanje pogona z namestitvijo sistema Windows. Zamenjati C z ustrezno črko pogona:
8. Ko identificirate pogon z mapo Windows, preklopite na ta pogon. Zamenjati C s pravilno črko pogona:
9. Ustvariti Praskanje mapo na pogonu z ukazom, mkdir C:\Scratch.
10. Povrnite nameščene posodobitve s tem ukazom:
DISM /Image: C:\ /ScratchDir: C:\Scratch /Cleanup-Image /RevertPendingActions
Opomba: Ko je ukaz uspešno zaključen, zapustite ukazni poziv in znova zaženite računalnik.
Če se Windows uspešno zažene, super! Če ne, nadaljujte s temi koraki:
1. Znova zaženite računalnik z namestitvenim medijem in odprite Ukazni poziv kot prej.
2. Zaženite naslednje tri ukaze, da odstranite datoteke, povezane s posodobitvijo (replace C z vašo črko pogona):
del C:\Windows\SoftwareDistribution del C:\Windows\WinSxS\cleanup.xml del C:\Windows\WinSxS\pending.xml
Opomba: Znova zaženite računalnik. Če se sistem še vedno ne zažene, znova zaženite namestitveni medij in odprite ukazni poziv.
3. Zaženite naslednje ukaze (replace C z vašo črko pogona):
chkdsk /f C: sfc /scannow /offbootdir=C:\ /offwindir=C:\windows dism /image: C:\ /cleanup-image /restorehealth
Po izvedbi teh ukazov znova zaženite računalnik.
Preberite tudi:Popravite napako DISM Izvornih datotek ni bilo mogoče najti
3. način: Obnovite register iz varnostne kopije
V primeru poškodbe registra, ki povzroči napako DISM 1009 v sistemu Windows 10, obnovite register sistema Windows z mapo RegBack, če imate zdravo varnostno kopijo.
Opomba: Ta metoda predvideva, da imate varnostno kopijo registra Windows. Pri spreminjanju registra bodite previdni, saj lahko to povzroči nestabilnost sistema, če ga naredite nepravilno.
1. Odprite pogovorno okno Zaženi s pritiskom Win + R.
2. Vrsta regedit in pritisnite enter, da odprete urejevalnik registra.
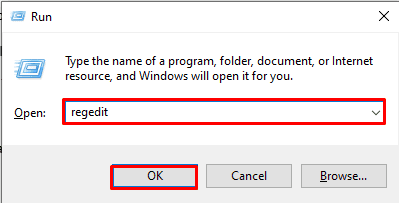
3. V urejevalniku registra kliknite na mapa in izberite Uvozi.
Opomba: Pomaknite se do mesta, kjer imate shranjeno varnostno kopijo registra.
4. Izberite datoteko varnostne kopije in kliknite Odprto za obnovitev registra.
Opomba: Sledite morebitnim pozivom ali potrditvam na zaslonu.
Ko je register obnovljen, znova zaženite računalnik.
Če vam računalnik z operacijskim sistemom Windows ni dostopen, lahko uporabite spodnje korake:
Opomba: Preden zaženete te ukaze, morate zagotoviti, da omenjeni imeniki obstajajo. Če kateri od teh imenikov ne obstaja, bodo ukazi povzročili napake.
1. Zaženite računalnik z namestitvenim medijem Windows in dostopajte Ukazni poziv.

2. Preklopite na pogon, ki vsebuje mapo Windows, in pritisnite Vnesite. (zamenjaj C z vašo črko pogona):
3. Zaženite naslednje ukaze:
cd \windows\system32\config md Backup copy *.* Backup cd RegBack
Opomba: Če ima katera koli datoteka v mapi RegBack nič bajtov, to kaže na poškodovane ali prazne datoteke registra. V tem primeru nadaljujte s 3. rešitvijo (obnovitev sistema).
4. Če nobena od datotek nima nič bajtov, zaženite kopirati *.* .. ukaz za kopiranje datotek registra v mapo Config (prepišite, če ste pozvani):
5. Zaprite ukazni poziv in znova zaženite računalnik.
6. Če se vaš računalnik ne zažene, ga znova zaženite z namestitvenega medija, odprite ukazni poziv in izvedite naslednje ukaze (zamenjajte C s črko pogona):
chkdsk /f C: sfc /scannow /offbootdir=C:\ /offwindir=C:\windows dism /image: C:\ /cleanup-image /restorehealth
Znova zaženite računalnik.
Preberite tudi:Odpravite napako DISM 0x800f081f v sistemu Windows 10
4. način: Preverite namestitveni medij Windows
Če med popravilom DISM naletite na napako, zagotovite celovitost namestitvenega medija sistema Windows, da zagotovite zanesljivost vira popravila in odpravite napako 1009 DISM.
1. Prepričajte se, da imate a Namestitev sistema Windows USB ali DVD.
2. Vstavite namestitveni medij v računalnik in ga znova zaženite.
3. Zagon z namestitvenega medija. Izberite jezik, čas, valuto in nastavitve tipkovnice ter kliknite Naslednji.
4. Kliknite Popravite svoj računalnik v spodnjem levem kotu.
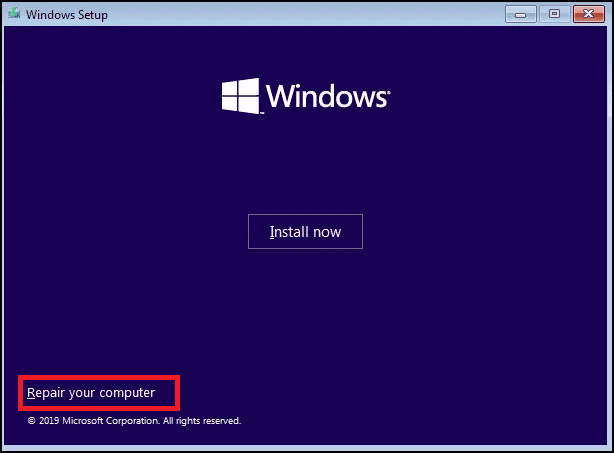
5. Izberite Odpravljanje težav in potem Napredne možnosti.
6. Izberite Ukazni poziv.

7. V ukazni poziv vnesite naslednji ukaz za popravilo slike sistema Windows. Zamenjati X: s črko pogona, dodeljeno vašemu namestitvenemu mediju Windows (npr. D:):
DISM /Online /Cleanup-Image /RestoreHealth /source: X:\Sources\Install.wim
Počakajte, da se postopek zaključi. Odstranite namestitveni medij in znova zaženite računalnik.
5. način: Uporabite funkcijo za obnovitev sistema
Če se težave z registrom nadaljujejo ali jih ni mogoče odpraviti, zaženite obnovitev sistema iz sistema Windows namestitveni medij za povrnitev vašega sistema v prejšnje funkcionalno stanje, kar lahko odpravi težavo napaka. Če želite to narediti, si oglejte naš vodnik na Kako uporabljati obnovitev sistema v sistemu Windows 10 za podrobne korake.
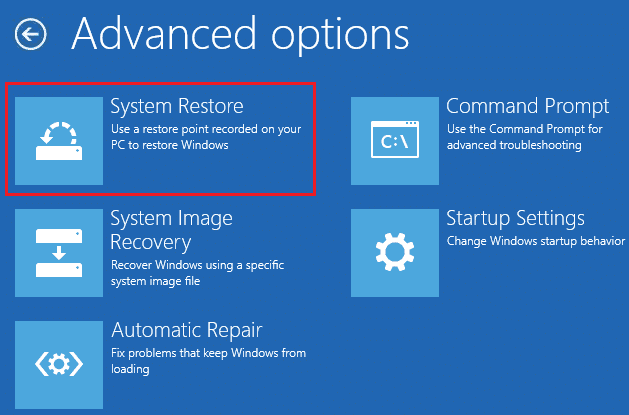
Te metode bi vam morale pomagati popravi napako DISM 1009 in spravite svoj sistem Windows v normalno stanje. Če težave ne morete odpraviti, poiščite dodatno pomoč strokovnjaka ali Microsoftove podpore. Če imate kakršna koli vprašanja ali predloge za nas, nam to sporočite v spodnjem polju za komentarje.
Henry je izkušen tehnični pisec s strastjo do tega, da zapletene tehnološke teme naredi dostopne vsakodnevnim bralcem. Z več kot desetletjem izkušenj v tehnološki industriji je Henry postal zaupanja vreden vir informacij za svoje bralce.