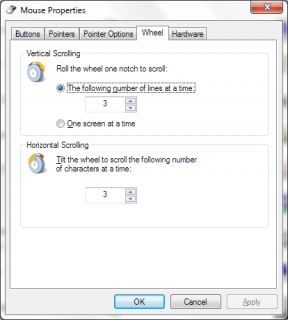Top 7 popravkov za Wi-Fi preneha delovati v sistemu Windows, ko je priključen zunanji monitor
Miscellanea / / September 23, 2023
Večopravilnost postaja vse bolj pomembna za delo in a drugi monitor olajša uporabo računalnika. Vendar pa lahko nekateri uporabniki opazijo, da njihov Wi-Fi preneha delovati, ko je zunanji monitor povezan s prenosnikom ali namizjem z operacijskim sistemom Windows 10 ali Windows 11.

Slabi ali ohlapni povezovalni kabli so pogosto sprožilec, vendar tudi elementi, kot so poškodovani ali zastareli gonilniki in drugi težave z omrežjem lahko povzroči motnje zunanjega monitorja vašega omrežja Wi-Fi. V tem vodniku vas bomo popeljali skozi najučinkovitejše rešitve.
1. Zamenjajte priključni kabel
Slabi povezovalni kabli lahko povzročijo, da vaš Wi-Fi preneha delovati, ko je v sistemu Windows povezan zunanji monitor. Razlog za to je, da lahko pokvarjen kabel deluje kot antena, ki zajema valove in povzroča motnje v signalu Wi-Fi. V takih primerih bo težavo odpravila pridobitev novega priključnega kabla.
Pri menjavi kablov lahko razmislite o uporabi druge vrste. Torej lahko preklopite s kabla VGA na kabel HDMI, zlasti ker so na splošno boljši pri prenosu signalov.
2. Zaženite orodje za odpravljanje težav z omrežjem in internetom
Če vaš Wi-Fi pade/prekine, ko je povezan zunanji zaslon, je lahko vzrok več težav z omrežjem. Windows je opremljen z orodjem za odpravljanje težav z omrežjem in internetom, ki pregleda računalnik za težave z omrežjem in jih popravi ali poda predloge za pomoč pri njihovem odpravljanju. To orodje za odpravljanje težav bi morali zagnati po spodnjih korakih.
Korak 1: Pritisnite tipkovnico Windows + I, da odprete aplikacijo Nastavitve.
2. korak: V levi stranski vrstici izberite Sistem in v desnem podoknu izberite Odpravljanje težav.

3. korak: Izberite Druga orodja za odpravljanje težav.

4. korak: Kliknite gumb Zaženi za orodje za odpravljanje težav »Omrežje in internet«.
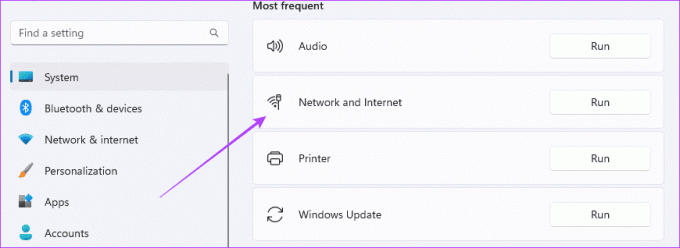
5. korak: Za dokončanje postopka upoštevajte vsa priporočila.
3. Zaženite orodje za odpravljanje težav z omrežno kartico
Omrežni adapter ali omrežna vmesniška kartica (NIC) pomaga vašemu računalniku pri povezovanju z omrežjem. V računalniku z operacijskim sistemom Windows imate žično in brezžično omrežno kartico. Če je brezžični vmesnik okvarjen, postane nagnjen k motnjam in morda boste opazili, da vaš osebni ali prenosni računalnik izgubi internetno povezavo, ko je povezan z monitorjem. Če zaženete orodje za odpravljanje težav z omrežno kartico, boste poiskali osnovne težave in morda odpravili težavo.
Korak 1: Kliknite ikono Windows Search (povečevalna leča) v opravilni vrstici, vnesite adapter, nato kliknite »Poišči in odpravi težave z omrežno kartico.«
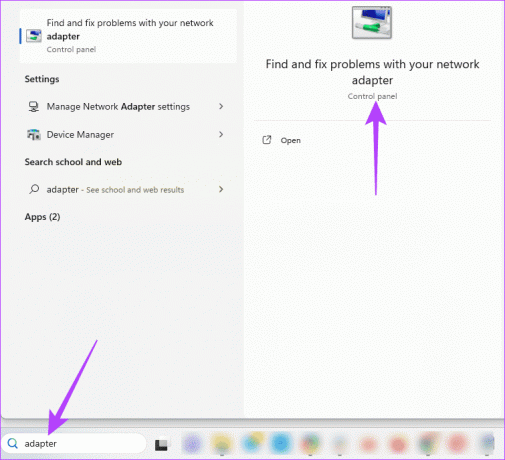
2. korak: Kliknite možnost Napredno.
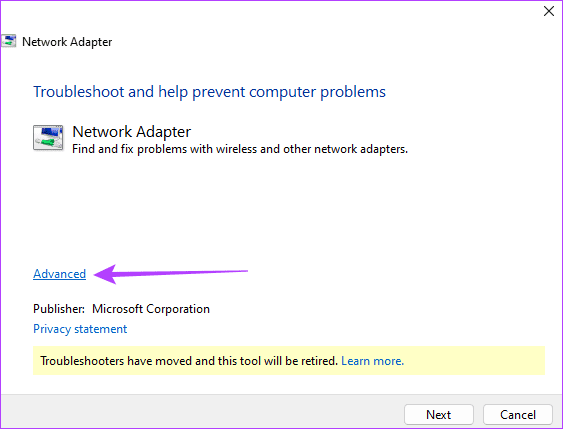
3. korak: Označite »Samodejno uporabi popravila« in kliknite Naprej.

4. korak: Na seznamu za odpravljanje težav izberite »Vsi omrežni adapterji« in kliknite Naprej.
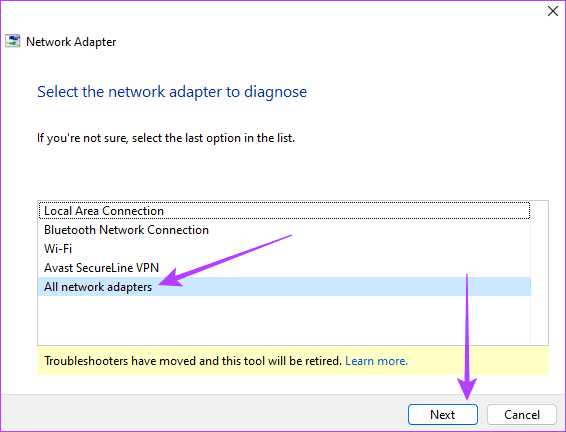
5. korak: Pustite, da se zažene orodje za odpravljanje težav, nato pa uporabite priporočene popravke.
4. Posodobite gonilnike za omrežni adapter in zaslonski adapter
Gonilniki so pomembna povezava med strojno in programsko opremo. Zastareli gonilniki lahko povzročijo težave z združljivostjo med vašim računalnikom in omrežno kartico. Te težave lahko motijo povezavo Wi-Fi, ko priključite drugi monitor. Če želite pridobiti najnovejše popravke napak za znane težave, morate posodobiti svoje omrežne kartice in gonilnike zaslona s spodnjimi koraki.
Korak 1: Z desno miškino tipko kliknite meni Start v opravilni vrstici in izberite Upravitelj naprav.

2. korak: Razširite kategorijo Omrežni adapterji, z desno tipko miške kliknite gonilnik Wi-Fi in izberite Posodobi gonilnik.
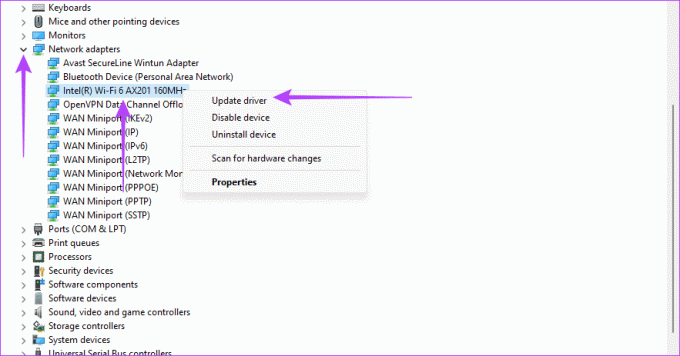
3. korak: Kliknite »Samodejno poišči gonilnike«.
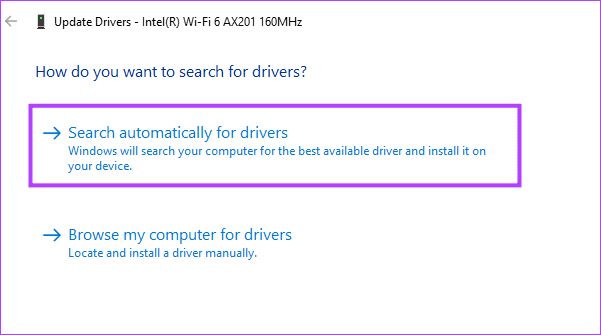
4. korak: Sledite navodilom za dokončanje postopka, nato pa ponovite korake posodobitve, vendar tokrat za adapter Display.
5. Znova namestite omrežne gonilnike
Če so vaši omrežni gonilniki slabi, se lahko soočite s težavami z združljivostjo ali konflikti gonilnikov, ki bodo sprožili težave z vašim omrežjem Wi-Fi in ga naredili nestabilnega. Ta nestabilnost včasih postane pretirana, ko so na vaš računalnik priključene zunanje ali periferne naprave. Ponovna namestitev bo odpravila težave, ki so jih sprožili poškodovani in nezdružljivi gonilniki, ter razrešila spore med gonilniki.
Korak 1: Z desno miškino tipko kliknite meni Start v opravilni vrstici in izberite Upravitelj naprav.

2. korak: Razširite kategorijo Omrežni adapterji, z desno miškino tipko kliknite gonilnik Wi-Fi, izberite Odstrani napravo in potrdite svojo izbiro.
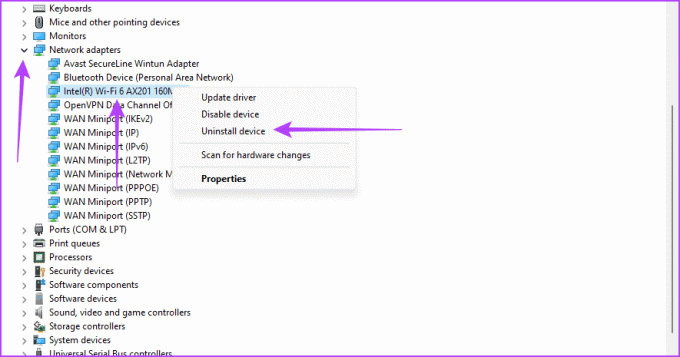
3. korak: Znova zaženite računalnik in znova zaženite upravitelja naprav.
4. korak: Kliknite ikono »Poišči naprave strojne opreme« in preverite, ali vaš Wi-Fi še vedno preneha delovati, ko je v sistemu Windows povezan zunanji monitor.
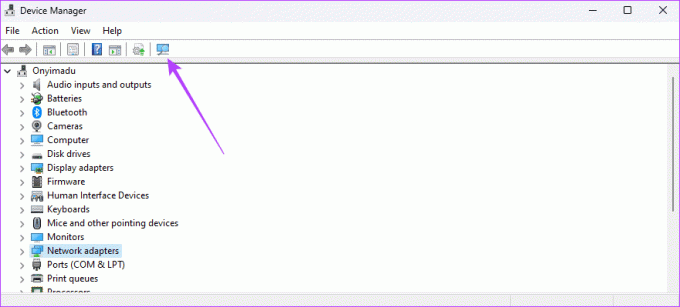
6. Posodobite nastavitve za upravljanje porabe energije omrežnega adapterja
Vaš omrežni vmesnik lahko preide v način varčevanja z energijo, da prihrani energijo, kar sproži prekinitev povezave Wi-Fi, ko je priključen zunanji monitor. Ta najboljša rešitev je zagotoviti, da vaš računalnik ne izklopi adapterja, da prihrani energijo.
Korak 1: Z desno miškino tipko kliknite meni Start v opravilni vrstici in izberite Upravitelj naprav v meniju Power User.

2. korak: Razširite kategorijo Omrežni adapterji, z desno miškino tipko kliknite gonilnik Wi-Fi in izberite Lastnosti.
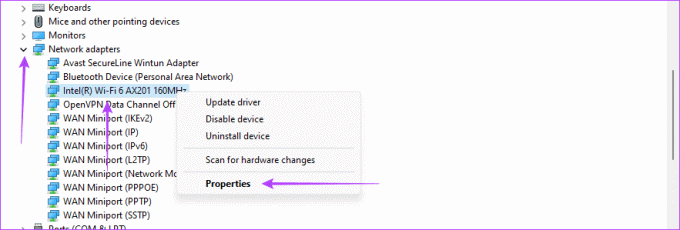
3. korak: Kliknite zavihek Upravljanje porabe energije, počistite polje »Dovoli računalniku, da izklopi to napravo zaradi varčevanja z energijo« in kliknite V redu.

7. Ponastavite omrežje
Če težavo s povezavo Wi-Fi sprožijo slabe ali poškodovane omrežne nastavitve, ponastavitev povrne vse nastavitve na privzete in odpravi težavo. Vendar to pomeni, da boste morali vnesti vse podrobnosti omrežja in znova prilagoditi ustrezne nastavitve.
Korak 1: Pritisnite tipkovnico Windows + I, da odprete aplikacijo Nastavitve.
2. korak: V levi stranski vrstici kliknite Omrežje in internet in na desni izberite »Napredne omrežne nastavitve«.
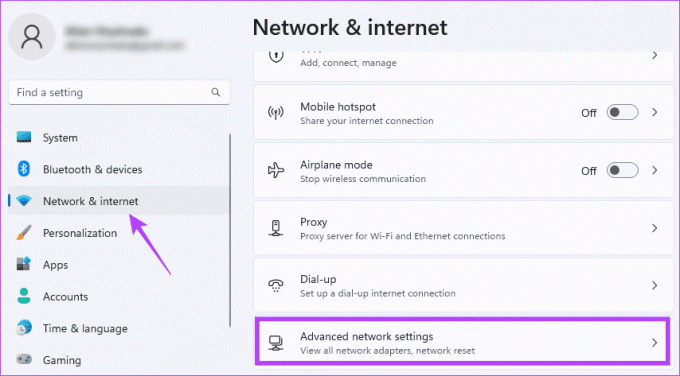
3. korak: Pomaknite se navzdol in v desnem podoknu kliknite Ponastavitev omrežja.
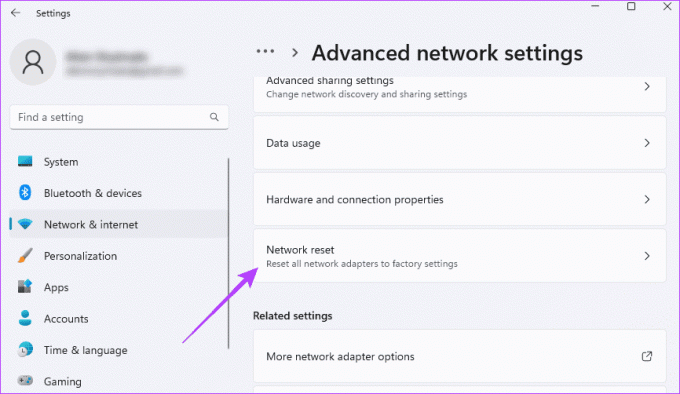
4. korak: Kliknite gumb Ponastavi zdaj.
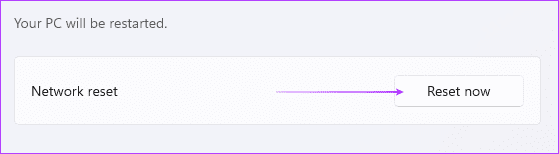
Po ponastavitvi omrežnih nastavitev znova zaženite računalnik in znova vnesite podatke o omrežju.
Nazaj k večopravilnosti z dvema monitorjema
Motnja zunanjega monitorja v vašem Wi-Fi je nenavadno vedenje in znak neke osnovne težave v vašem računalniku. V večini primerov je težava povezana z gonilniki vašega omrežja ali zaslona in obstajajo preproste rešitve za njeno rešitev. Moral bi posodobite gonilnike redno, da se izognete tej težavi.
Sporočite nam, katere obravnavane rešitve so najučinkoviteje odpravile vašo težavo z Wi-Fi.
Nazadnje posodobljeno 14. septembra 2023
Zgornji članek lahko vsebuje pridružene povezave, ki pomagajo pri podpori Guiding Tech. Vendar to ne vpliva na našo uredniško integriteto. Vsebina ostaja nepristranska in verodostojna.