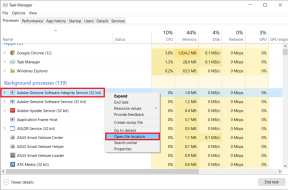Kako dodati opombo PDF-ju z aplikacijo Google Drive v sistemu Android
Miscellanea / / September 27, 2023
Verjetno že uporabljate aplikacijo Google Drive v sistemu Android za varnostno kopiranje in dostop do svojih PDF-jev, vendar ste vedeli, da jo lahko uporabite tudi za komentiranje svojih dokumentov? Aplikacija Google Drive vam omogoča dodajanje komentarjev, poudarkov in risb v vaše PDF-je, da v zadnjem trenutku naredite te spremembe iz telefona ali tablice Android.

Orodja za opombe v aplikaciji Google Drive vam lahko pridejo prav, ko ste na poti in nimate dostopa do računalnika. Spodaj vas vodimo skozi korake za uporabo aplikacije Google Drive komentirajte PDF v telefonu Android. Torej, začnimo.
Preden začnemo, se prepričajte, da izpolnjujete naslednje zahteve za uporabo orodij za opombe v aplikaciji Google Drive.
- Prepričajte se, da je PDF varnostno kopiran v Google Drive.
- Vaš telefon mora imeti Android 6.0 ali novejši.
- Uporabite najnovejšo različico aplikacije Google Drive.
Google Drive za Android
Kako dodati opombo PDF-ju v aplikaciji Google Drive
Aplikacija Google Drive v sistemu Android ustvarja opombe v dokumentih PDF s pisalom ali prstom. Tukaj je opisano, kako z aplikacijo risati ali označevati besedilo v dokumentu PDF.
Kako risati na PDF
Korak 1: Zaženite aplikacijo Google Drive in odprite PDF, ki ga želite urediti. Dotaknite se gumba za opombe v spodnjem desnem kotu.

2. korak: Tapnite ikono peresa v spodnjem levem kotu. Nato z drsnikom prilagodite velikost peresa in izberite želeno barvo.


3. korak: S prstom ali pisalom dodajte opombe ali označite dokument PDF. Med dodajanjem opomb PDF-ju lahko na dnu uporabite možnosti radirke, razveljavitve in ponovitve.


Kako označiti besedilo v dokumentu PDF
Morda boste želeli označiti besedilo, da ga označite za pomembno ali ga poudarite. Evo, kako to storiti.
Korak 1: Zaženite aplikacijo Google Drive, odprite PDF in tapnite gumb za opombe v spodnjem desnem kotu.

2. korak: V spodnji orodni vrstici izberite možnost označevalca. Nato povlecite čez besedilo, ki ga želite označiti.

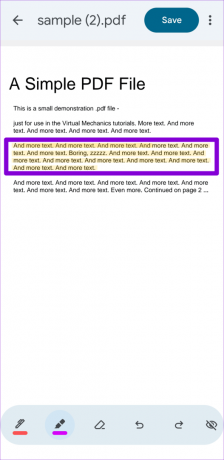
3. korak: Ponovno tapnite ikono označevalca, da spremenite barvo in debelino označevalca. Za odstranitev poudarkov iz besedila lahko uporabite radirko ali možnosti razveljavitve v orodni vrstici.

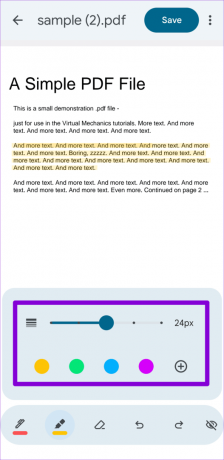
Kako dodati ali odstraniti komentarje iz vašega PDF-ja v aplikaciji Google Drive
Poleg risanja in označevanja besedila vam aplikacija Google Drive omogoča dodajanje in odstranjevanje komentarjev v vaše dokumente PDF. To je zelo uporabno, ko pri dokumentu sodelujete z drugimi.
Če želite datoteki PDF dodati komentarje z aplikacijo Google Drive, sledite tem korakom:
Korak 1: Zaženite aplikacijo Google Drive. Odprite PDF in tapnite ikono komentarja na vrhu, da si ogledate vse komentarje v dokumentu.

2. korak: Tapnite možnost Dodaj novo v zgornjem levem kotu.

3. korak: Dotaknite se območja dokumenta, povezanega z vašim komentarjem. Spremenite velikost in premaknite polje, da izberete želeno področje dokumenta, in tapnite gumb Dodaj komentar.
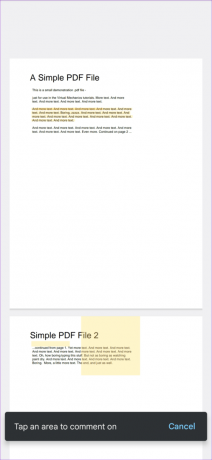

4. korak: Vnesite svoj komentar in tapnite puščico, da ga shranite.

Če želite dodati več komentarjev, lahko ponovite zgornje korake. Če želite pozneje odstraniti komentar, uporabite ta postopek:
Korak 1: Odprite PDF v aplikaciji Google Drive in tapnite ikono komentarja na vrhu. Nato izberite komentar, ki ga želite odstraniti.


2. korak: Tapnite ikono menija s tremi navpičnimi pikami poleg komentarja in izberite Izbriši.


3. korak: Za potrditev izberite Da.
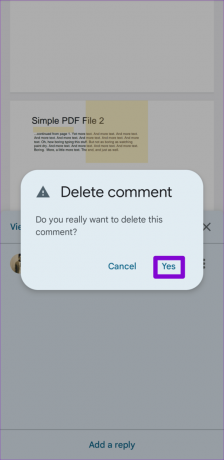
Kako shraniti in deliti svoj urejen PDF v aplikaciji Google Drive
Po urejanju PDF-ja lahko prepišete izvirno datoteko ali ustvarite kopijo in jo shranite v Google Drive. Če želite prepisati izvirno datoteko, po urejanju dokumenta tapnite gumb Shrani na vrhu.

Lahko pa tapnete ikono menija s tremi pikami, da shranite urejen PDF kot ločeno datoteko in izberete Shrani kopijo.
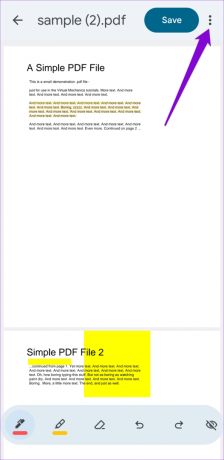

Ko shranite urejen PDF, ga lahko delite z drugimi. To storite tako, da tapnete ikono s tremi pikami poleg njega in nato delite svojo datoteko prek povezave Google Drive ali neposredno v drugi aplikaciji.


Napišite svoje vpoglede
Brezplačno označevanje datotek PDF neposredno v telefonu Android je priročen način za pregledovanje pomembnih dokumentov ali vnos v datoteko. Kaj menite o tej funkciji? Se vam zdi uporabno? Sporočite nam v komentarjih spodaj.
Nazadnje posodobljeno 23. avgusta 2023
Zgornji članek lahko vsebuje pridružene povezave, ki pomagajo pri podpori Guiding Tech. Vendar to ne vpliva na našo uredniško integriteto. Vsebina ostaja nepristranska in verodostojna.
ALI SI VEDEL
Audacity, brezplačen urejevalnik digitalnega zvoka, je izšel 28. maja 2000.

Napisal
Pankil je po poklicu gradbeni inženir, ki je svojo pot začel kot pisec pri EOTO.tech. Pred kratkim se je pridružil Guiding Tech kot samostojni pisec, da bi pokrival navodila, razlage, vodnike za nakup, nasvete in trike za Android, iOS, Windows in splet.