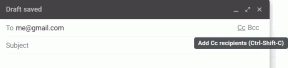Kako vklopiti ali izklopiti letalski način v sistemu Windows 11
Miscellanea / / October 07, 2023
Potovanje z lahkoto je običajno, a z dohitevanjem kulture dela od doma so prenosni računalniki zdaj postopoma vključeni na ta seznam bistvenih predmetov. Toda z urami, ki jih morate ubiti na letalu ali vlaku, se zdi bolj produktivno gledanje filma ali dohitevanje dela. Če želite to narediti, lahko v sistemu Windows 11 vklopite (ali izklopite) letalski način in udobno uporabljate prenosni računalnik.

Tudi če je omogočen letalski način, lahko še vedno uporabljate svoj računalnik brez povezave. Torej bo vse, kar je že preneseno v vašo napravo, delovalo, dokler ne potrebuje posodobitve ali sinhronizacije v oblaku. Potem, ko je onemogočen, se lahko redne funkcije nadaljujejo. Toda preden razpravljamo o tem, kako vklopite ali izklopite letalski način v sistemu Windows 11, se na kratko pogovorimo o tem, kaj je letalski način v vašem računalniku z operacijskim sistemom Windows.
Kaj je letalski način in zakaj ga uporabljati v sistemu Windows 11
Kot že ime pove, Airplane Mode poskrbi, da je vaš prenosnik pripravljen za letenje. S klikom na gumb se izklopijo vse radijske komunikacije, kot so Bluetooth, Wi-Fi, mobilne storitve, lokacijske storitve itd., kar vašemu računalniku prepreči pošiljanje ali sprejemanje kakršnih koli prenosnih signalov. Nato, ko pristanete, znova kliknite ustrezno možnost, da jih znova vklopite.

Toda ali se letalski način lahko uporablja tudi za druge namene? Poglejmo:
- Odpravljanje težav z vašo napravo: Če ste imeli težave z Bluetoothom, povezovanjem z omrežjem Wi-Fi itd., jih je včasih mogoče rešiti tako, da vklopite ali izklopite letalski način. To bo prisililo vaš Windows, da znova zažene vse komunikacijske storitve in odpravi začasne napake.
- Izogibanje motnjam: Ker letalski način v bistvu poskrbi, da je vaš računalnik popolnoma brez povezave, je to odličen način za glasovno odvračanje pozornosti, ko počnete nekaj pomembnega. In ko končate, ga izklopite, da nadaljujete z običajnimi operacijami.
- Varčevanje z baterijo: Ker so bile vse radijske komunikacije izklopljene, sistemu Windows ni treba več uporabljati dodatnih virov za njihovo upravljanje. To lahko prihrani pri bateriji, zlasti ko je že skoraj prazna, vendar nimate dostopa do polnilnika.
Omogočite ali onemogočite letalski način v sistemu Windows 11
Postopek omogočanja ali onemogočanja letalskega načina je preprost. Uporabite lahko bližnjico na tipkovnici ali celo možnosti menija zaklenjenega zaslona. Če ti niso na voljo, lahko uporabite aplikacijo Nastavitve in celo meni Registra. Za več podrobnosti, tukaj je pogled po korakih.
1. Uporaba bližnjice na tipkovnici
Večina proizvajalcev dodeli prvo vrstico tipkovnice določenim funkcijskim tipkam. To omogoča uporabnikom, da hitro vklopijo ali izklopijo ali povečajo ali zmanjšajo določene funkcije, kot so glasnost, svetlost, izklop zvoka itd. Torej, če želite omogočiti letalski način brez uporabe kakršnih koli nastavitev, pojdite na tipkovnico in skupaj pritisnite tipki Function ali Fn + F12.
Pri nekaterih osebnih računalnikih se lahko bližnjica na tipkovnici razlikuje. V tem primeru poiščite ključ z ikono letala. Nato skupaj pritisnite tipko Fn + z ikono letala, da vklopite ali izklopite letalski način.
2. Uporaba zaslona za prijavo
Korak 1: Na zaklenjenem zaslonu kliknite ikono Wi-Fi.
2. korak: Tukaj kliknite Način letala.
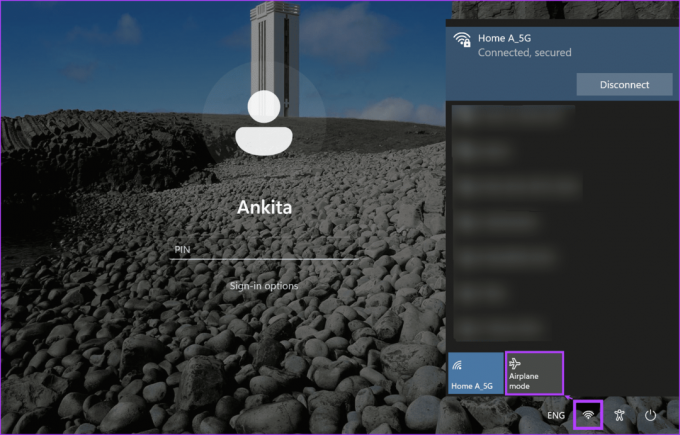
To bo omogočilo ali, če je že omogočeno, onemogočilo letalski način v vaši napravi Windows 11.
3. Uporaba menija hitrih nastavitev
Korak 1: Pojdite v spodnji desni kot in kliknite ikono omrežja, zvoka ali baterije, da odprete ploščo hitrih nastavitev.
2. korak: Tukaj kliknite ploščico Letalski način.
Opomba: Če ne vidite ploščice letalskega načina, dodajte v meni hitrih nastavitev z uporabo možnosti prilagajanja.
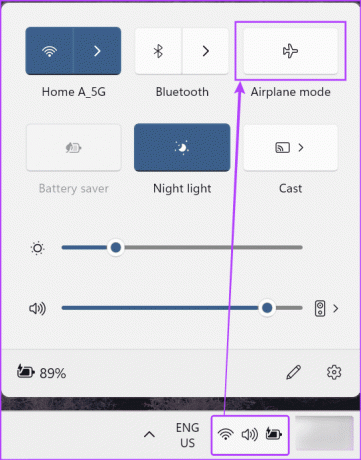
To bo takoj vklopilo ali izklopilo letalski način v vaši napravi Windows. Bodite pozorni na ikono letala v opravilni vrstici, da vidite, ali je letalski način omogočen ali ne.
Poleg tega lahko kliknete tudi ploščico Wi-Fi in Bluetooth, da ju ročno vklopite, tudi ko je omogočen letalski način. Windows si bo to nastavitev zapomnil, ko bo naslednjič omogočen letalski način.
4. Uporaba menija z nastavitvami
Korak 1: Odprite nastavitve v svoji napravi s tipko Windows + I.
Nasvet: Lahko pa uporabite tudi druge načine odprite aplikacijo Nastavitve.
2. korak: V možnostih menija kliknite »Omrežje in internet«.
3. korak: Nato kliknite Letalski način.

4. korak: Najprej vklopite stikalo za letalski način. S tem boste takoj izklopili stikala za Wi-Fi in Bluetooth.
Opomba: Letalski način lahko onemogočite tako, da izklopite ta gumb. S tem bodo spodnji preklopi nastavljeni na prejšnje položaje.
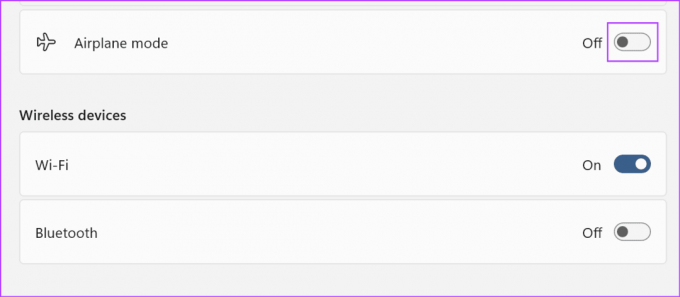
5. korak: Nato po potrebi vklopite stikala za Wi-Fi in Bluetooth.
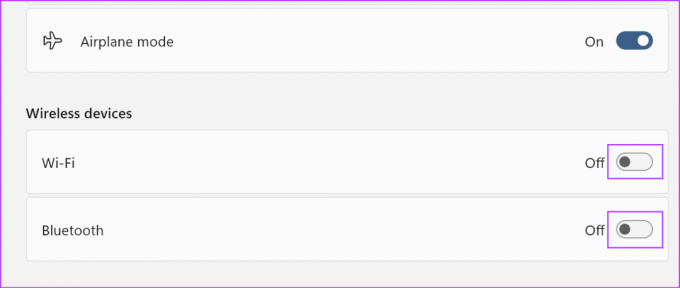
To bo zagotovilo, da sta Wi-Fi in Bluetooth omogočena, tudi ko je vaša naprava v letalskem načinu. Vendar si bo Windows zapomnil to nastavitev in omogočil Wi-Fi in Bluetooth, ko naslednjič vklopite letalski način. Če tega ne želite, izklopite zahtevane preklopne gumbe, preden zapustite meni z nastavitvami.
5. Uporaba urejevalnika registra
Korak 1: Uporabite tipko Windows + R, da odprete okno Zaženi.
2. korak: Tukaj, tip regedit in pritisnite enter, da zaženete ukaz. Če ste pozvani, kliknite Da.
Nasvet: Preverite vse druge načine za odprite urejevalnik registra v sistemu Windows 11.
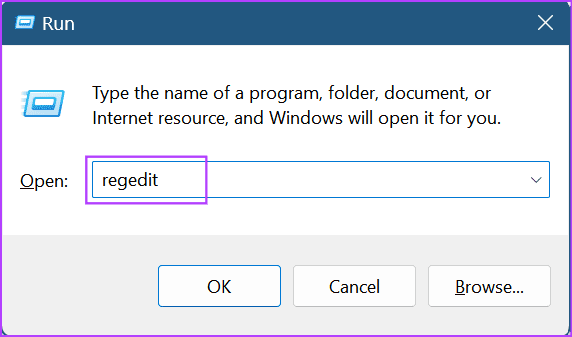
3. korak: Ko se odpre urejevalnik registra, v iskalno vrstico vnesite naslednji ukaz in pritisnite enter.
Computer\HKEY_LOCAL_MACHINE\SYSTEM\CurrentControlSet\Control\RadioManagement\SystemRadioState
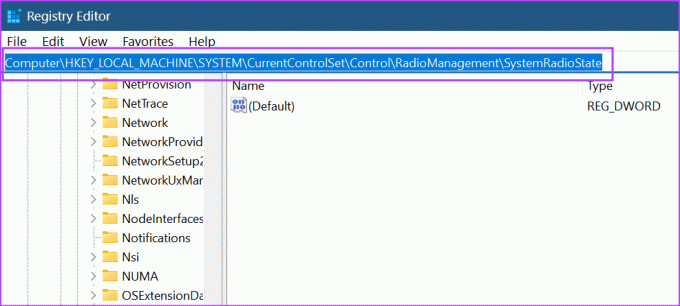
4. korak: Pojdite na Privzeto in kliknite z desno miškino tipko.
5. korak: Kliknite Spremeni.

6. korak: Zdaj vnesite 1 v polje s podatki o vrednosti, da omogočite letalski način.
Opomba: Vnesite 0, da onemogočite letalski način.
7. korak: Kliknite V redu.
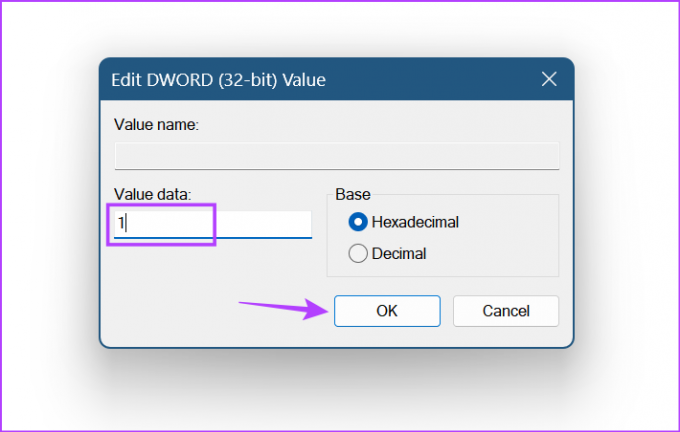
Odvisno od vnesene vrednosti bo to omogočilo ali onemogočilo letalski način v sistemu Windows 11.
Pogosta vprašanja o uporabi letalskega načina v sistemu Windows 11
Ko omogočite letalski način v oknu z nastavitvami, lahko ločeno omogočite Wi-Fi ali Bluetooth. Ko bo končano, si bo Windows zapomnil to nastavitev in jo uporabil, kadar koli je vklopljen letalski način. Ali pa lahko ročno vklopite Wi-Fi ali Bluetooth v meniju hitrih nastavitev, ko je vaša naprava Windows v načinu letala.
V meniju Hitre nastavitve bo namesto običajne ikone Wi-Fi vidna ikona letala. To vam pomaga izvedeti, ali je vaš računalnik z operacijskim sistemom Windows trenutno v letalskem načinu. Lahko pa uporabite katero koli od zgornjih metod, da preverite, ali so potrebni preklopi ali nastavitve omogočeni za možnost letalskega načina, da dvakrat preverite in potrdite.
Letite brez skrbi
Čeprav vam letalski način v glavnem pomaga pri upravljanju računalnika tudi med letenjem, je odličen način za izklop vseh komunikacij, če želite nekaj gledati ali pisati brez kakršnih koli motenj. Zato upamo, da vam je ta članek pomagal razumeti, kako vklopite ali izklopite letalski način v sistemu Windows 11. Poleg tega lahko preverite tudi naš razlagalnik, če Letalski način se ne izklopi na vaši napravi Windows.