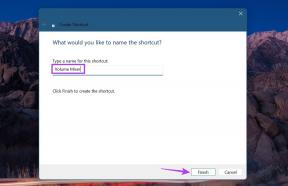Kaj je napaka DISM 50? Kako to popraviti v sistemu Windows
Miscellanea / / October 11, 2023
DISM, alias Deployment Image Servicing and Management, je vgrajeno orodje ukazne vrstice v operacijskem sistemu Windows, ki se večinoma uporablja za odpravljanje pogostih težav, povezanih s programsko opremo. V bistvu servisira in pripravlja slike sistema Windows, vključno s tistimi, ki se uporabljajo za Windows PE, Windows RE in Windows Setup. Vendar pa lahko tudi orodja, kot je DISM, namenjena reševanju težav, naletijo na napake, ena od njih je napaka 50. Torej, kaj je napaka DISM 50 in kako jo popraviti v sistemu Windows? Izvedite v tem članku.

Kaj je napaka DISM 50? Kaj ga povzroča?
DISM je na voljo v sistemu Windows prek ukazne vrstice ali lupine Windows PowerShell. Napaka: 50 DISM ne podpira servisiranja sistema Windows PE z možnostjo /Online. Dnevniško datoteko DISM najdete na x: windows\dism\dism.log” se običajno zgodi, ko uporabnik poskuša zagnati enega od teh ukazov popravi sistemske datoteke v sistemu Windows:
- Dism /Online /Cleanup-Image /CheckHealth
- Dism /Online /Cleanup-Image /ScanHealth
- Dism /Online /Cleanup-Image /RestoreHealth
Pojavi se, ko DISM pomotoma identificira okolje kot Windows PE (okolje pred namestitvijo) ali Windows RE (okolje za obnovitev) in ne kot aktivni sistem Windows. Windows PE je minimalna različica operacijskega sistema, ki se uporablja za nameščanje in obnovitev. Nima enake ravni funkcij in komponent kot popolna namestitev sistema Windows in /Online ni zasnovan za delo z njim.
Med drugimi dejavniki je ta napačna identifikacija povezana s poškodovanim ali napačno postavljenim registrskim ključem: HKEY_LOCAL_MACHINE\SYSTEM\CurrentControlSet
Kako popraviti napako DISM 50 v sistemu Windows
DISM je bistveno orodje za sistemske skrbnike in napredne uporabnike za upravljanje in ohranjati zdravje namestitve sistema Windows v svojih osebnih računalnikih, čeprav so takšne napake lahko zaskrbljujoče, pustimo popravi.
1. način: Izbrišite povezani registrski ključ
Prvič, ker že vemo, da je glavni vzrok, povezan z napako, poškodovan registrski ključ, začnimo z brisanjem. Sledite spodaj navedenim korakom:
1. Pritisnite Windows+R tipke skupaj za zagon Teči dialog.
2. Vrsta Regedit in pritisnite Vnesite da odprete urejevalnik registra.

3. Kliknite na ja v pozivu UAC za potrditev.
4. V Urejevalnik registra, pojdite na naslednjo pot:
HKEY_LOCAL_MACHINE\SYSTEM\CurrentControlSet\Control
Ta naslov lahko tudi kopirate od tukaj in ga prilepite v naslovno vrstico urejevalnika registra ter pritisnete Enter.
5. V levem podoknu poiščite MiniNT mapo, jo kliknite z desno tipko miške in izberite Dovoljenja.

5. V Dovoljenja za MiniNT v pojavnem oknu izberite svoje uporabniško ime Imena skupin ali uporabnikov razdelek.
6. Spodaj Dovoljenja za uporabnike, odkljukajte Dovoli potrditveno polje za Popolni nadzor.

7. Kliknite na Prijavite se in v redu da shranite spremembe.
8. Zdaj znova z desno miškino tipko kliknite MiniNT mapo in izberite Izbriši.

7. Izberite ja za potrditev dejanja in nato Ponovni zagon računalnik, da uveljavite spremembe.
Preberite tudi: Windows Server proti Windows 10: Kakšne so razlike?
2. način: Osvežite programsko opremo DISM
Ko osvežite programsko opremo DISM, ponastavi notranje komponente in prenese sveže datoteke, ki pomagajo rešiti težave, povezane s poškodovanimi ali manjkajočimi sistemskimi datotekami. Sledite spodnjim korakom:
1. Pritisnite Windows + R tipke skupaj za zagon Teči pogovorno okno.
2. V besedilno polje vnesite cmd, in pritisnite Ctrl+Shift+Enter za zagon ukaznega poziva s skrbniškimi pravicami.
3. Prilepite naslednji ukaz v terminal in pritisnite Vnesite:
dism.exe /image: C: /cleanup-image /revertpendingactions

4. Zdaj zaženite Teči znova pogovorno okno in v besedilno polje vnesite msconfig. Pritisnite Vnesite.

5. V Zagon potrdite polje zraven Varen zagon.
6. Izberite Omrežje možnost in kliknite na v redu.

7. Ponovni zagon računalnik zdaj za vstop Varni način.
8. Ko znova zaženete, zaženite Ukazni poziv kot skrbnik in izvedite ukaz za preverjanje sistemskih datotek: sfc /scannow
9. Počakajte in ko je postopek končan, Ponovni zagon znova računalnik.
To bi moralo odpraviti obravnavano napako namesto vas.
3. način: Posodobite Windows
Zastareli operacijski sistemi so občutljivi na napake in programske napake, ki lahko občasno sprožijo tudi napako DISM 50. Za odpravo napake je bistvenega pomena, da je operacijski sistem Windows v računalniku posodobljen. Lahko se obrnete na naš vodnik na Kako prenesti in namestiti najnovejšo posodobitev sistema Windows 10.

4. način: Popravite poškodovane datoteke
Že vemo, da se Napaka: 50 prikaže, ko uporabnik izvede ukaz Dism /Online /Cleanup-Image /RestoreHealth, ki kaže na težave s parametri /RestoreHealth. Vendar pa lahko to težavo rešite z izvajanjem nekaj ukazov za identifikacijo razpoložljivih pogonov, zagon DISM z ustreznimi parametri in izvajanje preverjanj sistemskih datotek v računalniku z operacijskim sistemom Windows 10.
1. Vstavite svojo Namestitveni medij za Windows 10 (kot je zagonski pogon USB ali DVD) in z njim zaženite računalnik.
2. Na prvem namestitvenem zaslonu pritisnite Shift + F10 tipke za zagon Ukazni poziv kot skrbnik.
3, Prilepite naslednji ukaz v okno ukaznega poziva WinRE in pritisnite Vnesite izvršiti:
wmic logicaldisk get name

4. Zdaj vnesite naslednji ukaz, da poiščete pogon z mapo Windows.
dir črka pogona:
Opomba: Zamenjajte črko pogona s pravilnim pogonom, ki vsebuje mapo Windows.
Na primer: smer C: oz smer D:

5. Ko najdete pogon, ki vsebuje mapo Windows, izvedite spodnji ukaz:
dism.exe /Slika: D:\ /Cleanup-Image /Restorehealth
Opomba: Zamenjajte črko z gonilnikom v računalniku, ki vsebuje mapo Windows.

Pomembno: Če se soočite z napako 0x800f081f, izvedite nadgradnjo popravila po korakih od 6 do 8. Če ne, preskočite na 9. korak.
6. Za nadgradnjo popravila zaženite z namestitvenim medijem Windows in v čarovniku za namestitev sistema Windows kliknite Naprej.
7. Sledite navodilom na zaslonu in ko je postopek nadgradnje končan, znova zaženite Windows v varnem načinu.
8. Zaženite ukazni poziv v skrbniškem načinu in izvedite naslednji ukaz:
DISM /Online /Cleanup-Image /RestoreHealth
9. Na koncu izvedite naslednji ukaz:
SFC /SCANNOW /OFFBOOTDIR=D:\ /OFFWINDIR=D:\Windows
Opomba: Ne pozabite uporabiti črke gonilnika, ki vsebuje mapo Windows, namesto D.

10. Ponovni zagon končno računalnik.
Preverite, ali je napaka zdaj odpravljena. Če ne, nadaljujte z naslednjo metodo.
5. način: Zaženite orodje za odpravljanje težav Windows Update
Orodje za odpravljanje težav s storitvijo Windows Update je uporabno orodje za reševanje različnih težav, povezanih z operacijskim sistemom Windows. Lahko potencialno prepozna in odpravi morebitne težave, povezane s posodobitvami sistema Windows, ki lahko povzročajo napake DISM.
1. V računalniku odprite nastavitve in kliknite Posodobitev in varnost.
2. Kliknite na Odpravljanje težav in nato pod Vstani in teci, izberite Windows Update.
3. Zdaj kliknite na Zaženite orodje za odpravljanje težav in sledite navodilom na zaslonu, da dokončate postopek odpravljanja težav.

4. Ponovni zagon računalnik in preverite, ali je napaka DISM 50 odpravljena.
Preberite tudi: Kako prenesti Classic Paint za Windows 10
6. način: uporabite DISM z možnostjo /Source
Ta metoda uvaja uporabo orodja DISM z možnostjo /Source. Ker določimo izvorne datoteke iz namestitvenega medija Windows za popravilo komponente DISM, lahko to odpravi napako 50.
1. Vstavite namestitveni medij Windows 10 v računalnik in ga zaženite.
2. Med postopkom zagona izberite želeno Jezik za namestitev in kliknite Naslednji.

3. Izberite Popravite svoj računalnik možnost v spodnjem levem kotu.
4. Kliknite na Odpravljanje težav, čemur sledi Ukazni poziv.

4. Izvedite naslednji ukaz, zamenjajte X s črko pogona vašega namestitvenega medija (npr. D; E ali F):
dism.exe /Online /Cleanup-Image /RestoreHealth /Vir: X:\Sources\Install.wim
5. Počakajte, da se postopek zaključi, in nato Ponovni zagon osebni računalnik.
7. način: Ustvarite nov uporabniški račun
Včasih je napaka povezana le z določenim uporabniškim računom. Ustvarite lahko novo in se z njo prijavite v računalnik, da preprečite težavo. Sledite spodaj navedenim korakom:
1. V Nadzorna plošča, kliknite na Uporabniški računi, čemur sledi Upravljanje drugega računa.
2. V spodnjem levem kotu kliknite na Dodajte novega uporabnika v nastavitvah računalnika.
3. Spodaj Drugi uporabniki, kliknite na Dodajte nekoga drugega v ta računalnik.

4. Zdaj sledite navodilom na zaslonu, da ustvarite nov račun. Ko ga ustvarite, se lahko prijavite prek novega računa.
8. način: Posodobite BIOS
Posodobitev BIOS-a zagotavlja, da je trenutna sistemska programska oprema združljiva tudi z drugimi moduli, kar bi lahko na koncu odpravilo napako DISM. Poleg tega poveča tudi stabilnost delovanja računalnika. Lahko sledite našemu vodniku Kaj je BIOS in kako posodobiti BIOS?

9. način: Ponastavite BIOS
Če posodobitev BIOS-a ni pomagala, lahko nastavitve BIOS-a ponastavite na privzete ali tovarniške vrednosti, saj lahko nekatere konfiguracije včasih motijo delovanje DISM. Ponastavitev lahko pomaga odpraviti ta konflikt.
1. V prvem koraku, dostopajte do nastavitev BIOS-a v računalniku z operacijskim sistemom Windows 10 (ključ za vstop v BIOS se razlikuje glede na proizvajalca).
2. Premakni se na Napredni razdelek BIOS-a in izberite Ponastavi konfiguracijske podatke.
Opomba: Obstajajo lahko tudi druge različice, na primer Ponastavi na privzeto, Naloži tovarniške privzete nastavitve, Počisti nastavitve BIOS-a, Naloži privzete nastavitve ali kaj podobnega. Torej kliknite ustrezno možnost.
3. Nazadnje izberite Shrani in zapusti.

4. Znova zaženite računalnik, napaka bi morala biti zdaj odpravljena.
10. način: Izvedite namestitev s popravilom sistema Windows
V skrajnem primeru lahko pride v poštev namestitev popravila sistema Windows, znana tudi kot nadgradnja na mestu. Vključuje ponovno namestitev operacijskega sistema Windows ob ohranjanju datotek in aplikacij. Naš vodnik naprej Kako enostavno popraviti namestitev sistema Windows 10 vam lahko pri tem pomaga in potencialno odpraviti trdovratne težave, kot je napaka DISM 50.

Napaka DISM 50 lahko ovira pri izvajanju kritičnih nalog v sistemu Windows. Upamo, da ste z metodami, opisanimi v našem vodniku, zlahka rešili težavo. Če imate kakršna koli vprašanja ali predloge za nas, nam to sporočite v spodnjem polju za komentarje. Spremljajte TechCult za rešitve za več takih napak, povezanih s tehnologijo.
Henry je izkušen tehnični pisec s strastjo do tega, da zapletene tehnološke teme naredi dostopne vsakodnevnim bralcem. Z več kot desetletjem izkušenj v tehnološki industriji je Henry postal zaupanja vreden vir informacij za svoje bralce.