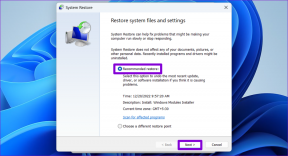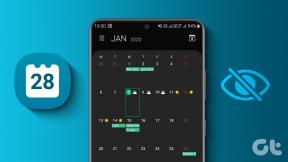7 najboljših popravkov za napako »Ustvarjanje datoteke za zajemanje fotografij ni uspelo« v sistemih Windows 10 in 11
Miscellanea / / October 15, 2023
Windows ima izvorno aplikacijo za kamero, ki odpravlja potrebo po aplikaciji drugega proizvajalca za zajem fotografij in videoposnetkov. Vendar pa nekateri uporabniki naletijo na napako »Ustvarjanje datoteke za zajem fotografije ni uspelo«, ko kliknejo in shranijo sliko z aplikacijo Kamera.

Težava lahko izvira iz okvare Spletna kamera, manjkajoči ali zastareli gonilniki spletne kamere, poškodovane datoteke aplikacij in dovoljenja za shranjevanje datotek. Razpravljali bomo o sedmih metodah za odpravo težave v računalniku z operacijskim sistemom Windows 10 ali 11.
1. Preverite, ali spletna kamera deluje ali ne
Aplikacija Kamera je privzeta aplikacija za zajemanje videa in slik. Če pa je na spletni kameri kakšna napaka, z njo ne morete zajemati fotografij ali videoposnetkov. Torej, najprej morate preveriti spletno kamero. Enostaven način za to je uporaba spletnih orodij za preizkušanje spletnih kamer, kot je Test spletne kamere.
Obiščite spletno stran in nato kliknite gumb Test my cam. Spletnemu mestu boste morali dovoliti dostop do spletne kamere. Počakajte, da se preizkus zaključi, in preverite, ali test poroča o težavah s strojno opremo.

2. Preverite, ali lahko aplikacija Camera dostopa do spletne kamere
Nastavitve zasebnosti sistema Windows lahko aplikaciji Camera preprečijo dostop do Spletna kamera. Torej morate aplikaciji Camera dovoliti dostop do spletne kamere v nastavitvah. To storite tako:
Korak 1: Pritisnite bližnjico na tipkovnici Windows + I, da odprete aplikacijo Nastavitve.
2. korak: Pojdite v levi navpični meni in kliknite možnost Zasebnost in varnost.

3. korak: Pomaknite se navzdol do razdelka Dovoljenja za aplikacije. Kliknite možnost Kamera.

4. korak: Pojdite na razdelek »Dovoli aplikacijam dostop do vaše kamere«.
5. korak: Na seznamu poiščite aplikacijo Kamera in nato preverite, ali je stikalo poleg nje aktivno ali ne. Če temu ni tako, kliknite preklopni gumb, da aplikaciji omogočite dostop do spletne kamere.

6. korak: Zaprite aplikacijo Nastavitve.
3. Posodobite gonilnik spletne kamere
Zastareli gonilnik spletne kamere lahko med uporabo povzroči tudi nepričakovane težave. Zato morate preveriti in prenesti najnovejši gonilnik za spletno kamero ter ga namestiti v svoj računalnik. Ponovite naslednje korake:
Korak 1: Z desno miškino tipko kliknite gumb Start, da odprete meni Power User. Kliknite možnost Upravitelj naprav.
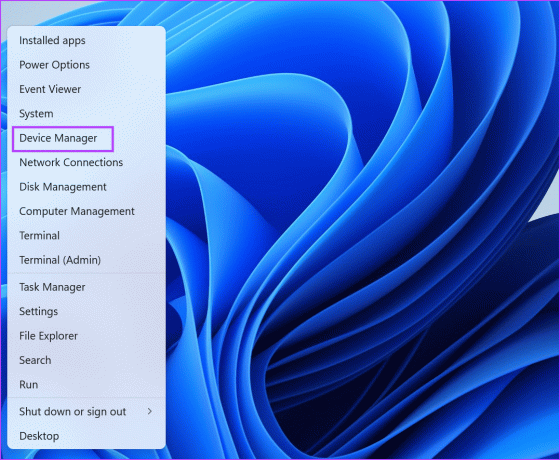
2. korak: Kliknite ikono puščice, da razširite možnost Kamera. Z desno miškino tipko kliknite napravo kamere in izberite možnost Posodobi gonilnik.
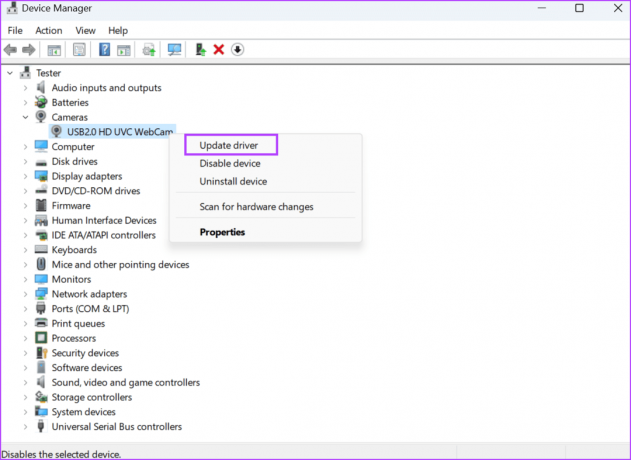
3. korak: Kliknite možnost »Samodejno poišči gonilnike«. Počakajte, da pripomoček prenese in namesti najnovejše gonilnike za napravo.

4. korak: Zaprite upravitelja naprav.
Prav tako lahko poskusite prenesti in namestiti najnovejše gonilnike s spletnega mesta proizvajalca.
4. Obnovite privzeto lokacijo shranjevanja mape Camera Roll
Če je privzeto mesto shranjevanja mape Camera Roll napačno konfigurirano, se lahko pojavi napaka »ustvarjanje datoteke za zajem fotografije ni uspelo«. Zato morate obnoviti privzeto lokacijo shranjevanja mape Camera Roll. Takole:
Korak 1: Pritisnite bližnjico na tipkovnici Windows + E, da odprete okno Raziskovalca datotek.
2. korak: Pojdite v naslovno vrstico na vrhu in kliknite nanjo. Prilepite naslednjo pot v naslovno vrstico in pritisnite Enter:
%APPDATA%\Microsoft\Windows\Libraries
3. korak: Kliknite mapo Camera Roll, da jo izberete. Zdaj ga kliknite z desno miškino tipko, da odprete kontekstni meni in kliknite možnost Lastnosti.

4. korak: Zdaj kliknite gumb Dodaj.

5. korak: Kliknite mapo Camera Roll, da jo izberete. Kliknite gumb Vključi mapo.

6. korak: Kliknite na gumb Uporabi. Kliknite na gumb OK.

7. korak: Zaprite okno File Explorer.
5. Spremenite lokacijo shranjevanja
Lahko poskusite spremeniti lokacijo mape, kamor aplikacija Camera shranjuje fotografije, če se še vedno prikazuje napaka »Oprostite, fotografije nismo mogli shraniti«. To storite tako:
Korak 1: Pritisnite bližnjico na tipkovnici Windows + I, da odprete aplikacijo Nastavitve.
2. korak: Pomaknite se navzdol in kliknite možnost Shramba.
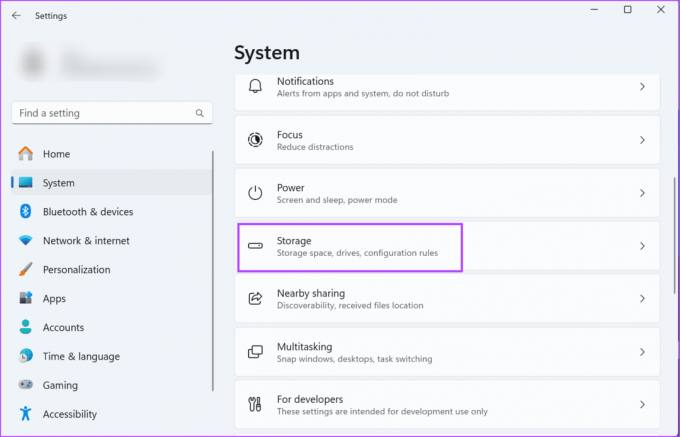
3. korak: Razširite razdelek Napredne nastavitve shranjevanja. Kliknite možnost »Kje je shranjena nova vsebina«.

4. korak: Poiščite možnost »Nove fotografije in videoposnetki bodo shranjeni v:« in kliknite nanjo. Na seznamu izberite drugo lokacijo.

5. korak: Kliknite na gumb Uporabi.

6. korak: Zaprite aplikacijo Nastavitve.
6. Popravite ali ponastavite aplikacijo Camera
Aplikacija Camera je a sistemska aplikacija ki je vnaprej nameščen z operacijskim sistemom Windows. Torej imate možnost, da ga popravite in ponastavite. Popravilo aplikacije bo odpravilo težave, ker aplikacija Kamera ne shranjuje slik. Če pa popravilo nima učinka, ga morate ponastaviti. Takole:
Korak 1: Pritisnite tipko Windows, da odprete meni Start. Vrsta fotoaparat v iskalno polje in kliknite možnost Nastavitve aplikacije.

2. korak: Pomaknite se navzdol do razdelka Ponastavi. Kliknite na gumb Popravi.

3. korak: Minimizirajte aplikacijo Nastavitve in preverite, ali se aplikacija Kamera sooča z isto težavo pri shranjevanju slik.
4. korak: Če se napaka ponovi, znova odprite pomanjšano okno aplikacije Nastavitve. Kliknite na gumb Reset.
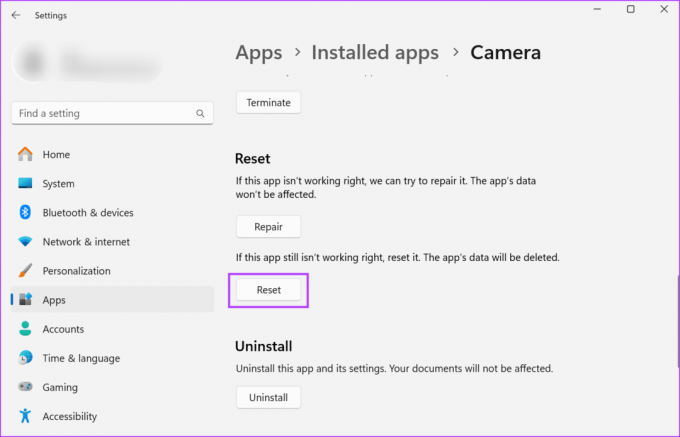
5. korak: Zaprite aplikacijo Nastavitve.
7. Znova namestite aplikacijo Camera
Kljub temu, da je aplikacija Camera vnaprej nameščena, jo lahko odstranite v sistemih Windows 10 in 11. Z odstranitvijo boste odstranili namestitev aplikacije z napakami. Po tem ga lahko znova prenesete iz Microsoft Store. Takole:
Korak 1: Z desno miškino tipko kliknite gumb Start, da odprete meni Power User. Kliknite možnost Nameščene aplikacije.

2. korak: Na seznamu poiščite aplikacijo Kamera.
3. korak: Kliknite na gumb s tremi pikami. Nato kliknite možnost Odstrani.

4. korak: Znova kliknite gumb Odstrani, da odstranite aplikacijo.

5. korak: Pritisnite tipko Windows, da odprete meni Start. Vrsta Microsoft Store v iskalno polje in pritisnite Enter, da odprete aplikacijo.

6. korak: Kliknite iskalno vrstico na vrhu in vnesite Kamera v. Pritisnite Enter, da poiščete aplikacijo.

7. korak: Zdaj kliknite aplikacijo Windows Camera.

8. korak: Kliknite na gumb Get.

9. korak: Počakajte, da se aplikacija prenese in namesti v računalnik. Nato kliknite gumb Odpri, da zaženete aplikacijo.
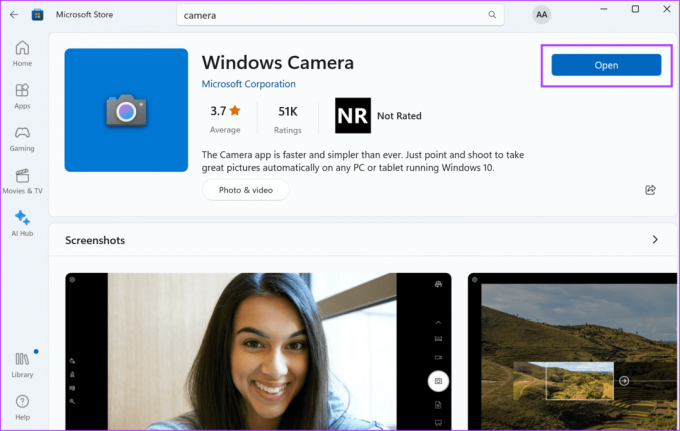
10. korak: Zaprite Microsoft Store.
Odpravite težave z aplikacijo Camera
To je bilo sedem načinov za odpravo napake »ustvarjanje datoteke za zajemanje fotografij ni uspelo« v sistemih Windows 10 in 11. Začnite s pregledom spletne kamere, preverite nastavitve zasebnosti in posodobite gonilnike spletne kamere. Po tem obnovite privzeto lokacijo shranjevanja mape Camera Roll. Nazadnje popravilo oz ponastavite aplikacijoin ga v skrajnem primeru znova namestite.
Nazadnje posodobljeno 13. oktobra 2023
Zgornji članek lahko vsebuje pridružene povezave, ki pomagajo pri podpori Guiding Tech. Vendar to ne vpliva na našo uredniško integriteto. Vsebina ostaja nepristranska in verodostojna.

Napisal
Abhishek se drži operacijskega sistema Windows, odkar je kupil Lenovo G570. Čeprav je očitno, rad piše o Windowsih in Androidu, dveh najpogostejših, a zanimivih operacijskih sistemih, ki sta na voljo človeštvu. Ko ne piše objave, rad uživa v OnePieceu in vsem, kar ponuja Netflix.