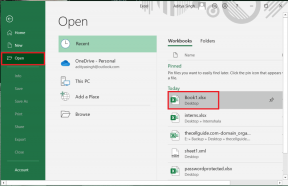Kako nastaviti in uporabljati Sidecar na Macu
Miscellanea / / October 24, 2023
Apple se ponaša z enim najboljših ekosistemov na trgu in če imate Mac in iPad, lahko to osebno izkusite. Izkoristite lahko več funkcij, npr AirDrop za prenos datotek, univerzalno odložišče za kopiranje in lepljenje podatkov itd. V tem članku bomo prikazali, kako nastaviti in uporabljati Sidecar na Macu, še eno priročno funkcijo ekosistema, delili pa bomo tudi nekaj pronicljivih nasvetov, ki vam bodo pomagali povečati njegov potencial.

Sidecar lahko spremeni igro, če ste oblikovalec, pisec ali preprosto iščete načine za povečanje produktivnosti. Razširi vaš delovni prostor in zagotavlja večjo prilagodljivost. Poglejmo, kaj pomeni Sidecar na Macu.
Kaj je Sidecar na Macu
Sidecar je priročna funkcija, ekskluzivna za uporabnike Mac, ki vam omogoča zrcaljenje ali razširitev zaslona Mac na iPad. Apple je to funkcijo naredil vsestransko in uporabnikom omogoča, da jo uporabljajo s povezavo USB ali AirPlay brez kablov.

Imenuje se tudi funkcija neprekinjenosti, ki vam omogoča uporabo večkratnih dotikov za upravljanje zaslonov. Poleg tega lahko to funkcijo upravljate s svinčnikom Apple Pencil ali s konicami prstov.
Poleg tega so modifikacijske tipke, kot so Command, Option in Shift, prikazane ob strani zaslona iPada, da je bolj priročno. Zdaj, ko veste, kaj je Sidecar, preverimo, ali ga vaša naprava podpira.
Seznam naprav, ki lahko uporabljajo Sidecar
Preden preverite nastavitev in uporabo Sidecar na Macu, preverite spodnji seznam, da ugotovite, ali je vaša naprava združljiva s Sidecar.
Seznam iPadov, ki podpirajo Sidecar
- iPad Pro (vsi modeli)
- iPad (6. generacija ali novejši)
- iPad mini (5. generacija ali novejši)
- iPad Air (3. generacija ali novejši)
Opomba: Sidecar deluje z vsemi iPadi, ki podpirajo Apple Pencil (1. in 2. generacija).
Seznam računalnikov Mac, združljivih s Sidecar
- MacBook Pro (2016 ali novejši)
- MacBook (2016 ali novejši)
- MacBook Air (2018 ali novejši)
- iMac (2017 ali novejši)
- iMac z Retina 5K, 27-palčni in pozno 2015
- iMac Pro
- Mac mini (2018 ali novejši)
- Mac Pro (2019)
- Mac Studio
Kaj potrebujete za uporabo iPada kot drugega zaslona
Spodaj je nekaj predpogojev, ki morajo biti izpolnjeni za uporabo Sidecar:
- Vaš Mac mora uporabljati macOS Catalina ali novejšo različico.
- Na vašem iPadu morate imeti nameščen iPadOS 13 ali novejšo različico.
- Bluetooth, Wi-Fi in Roke stran mora biti omogočen na obeh napravah, da se zagotovi brezhibna povezljivost.
- Vaš Mac in iPad morata biti povezana v isto omrežje Wi-Fi in Apple ID, z dvofaktorsko avtentikacijo omogočeno za dodatno varnost.
- Naprave naj bodo oddaljene največ 10 metrov (30 čevljev), da zagotovite zanesljivo povezavo.
- Bistvenega pomena je, da se izogibate delitvi internetne povezave med obema napravama za optimalno delovanje.
- Če uporabljate povezavo USB, morate zagotoviti, da ste dovolili, da vaš Mac zaupa povezani napravi.
Kako nastaviti stransko prikolico
Ne glede na to, ali imate raje udobje brezžične povezave ali tradicionalno žično povezavo svojih naprav, Sidecar ponuja možnost komunikacije prek obeh načinov. Glede na želeni način povezave sledite spodnjim postopkom.
1. Uporaba AirPlay
Sledite spodnjim korakom za brezžično uporabo Sidecar med računalnikom Mac in iPad:
Korak 1: Kliknite logotip Apple v menijski vrstici in izberite Sistemske nastavitve.
Opomba: Sistemske nastavitve boste našli v sistemu macOS Monterey ali starejših.

2. korak: Pomaknite se navzdol in v stranski vrstici izberite Zasloni. Kliknite ikono + in na seznamu izberite svoj iPad.

Uporabite lahko tudi Nadzorni center za nastavitev Sidecar na vašem Macu. Če želite to narediti, v menijski vrstici odprite Nadzorni center > izberite Zrcaljenje zaslona > izberite svoj iPad. Možnost Screen Mirroring bo dostopna v menijski vrstici, ko bo Sidecar konfiguriran.
2. Uporaba povezave USB
Če ste nekdo, ki uživa v ortodoksni metodi in želite uporabljati Sidecar s kablom, lahko takole delite svoj zaslon Mac z iPadom:
Korak 1: Povežite iPad z računalnikom Mac s kablom USB-C.
2. korak: Kliknite Dovoli v pojavnem oknu Dovoli dodatno opremo za povezavo.
3. korak: Pojdite na logotip Apple in izberite System Settings.

Opomba: Sistemske nastavitve boste našli v sistemu macOS Monterey ali starejših.

4. korak: Pojdite na Zasloni in kliknite ikono +. Zdaj izberite svoj iPad.

5. korak: V prikazanem pozivu izberite Zaupanje.
Opomba: Morda ne boste več videli poziva, če ste že izbrali, da boste tej napravi zaupali.
Vaš povezani iPad bo zdaj prikazal zrcalno sliko zaslona vašega Mac.
Kako prilagoditi stransko prikolico
Stransko prikolico je mogoče enostavno prilagoditi vašim edinstvenim potrebam. Če natančno sledite spodaj navedenim postopkom, boste imeli prilagojeno izkušnjo Sidecar, ki ustreza vašim zahtevam in pričakovanjem.
Korak 1: pomaknite se do logotipa Apple in izberite System Settings.

2. korak: Pojdite na Zasloni in izberite svoj iPad.
3. korak: Zdaj lahko po potrebi spremenite spodaj navedene parametre:
- Uporabite kot: Zaslon iPada lahko razširite ali nastavite kot primarni zaslon z uporabo Sidecar. Vendar ne pozabite, da če uporabljate Mirror for Built-in Display, bo vaša naprava začela zrcaljenje in ne bo več delovala v načinu Sidecar.
- Prikaži stransko prikolico: Med uporabo razširjenega zaslona na iPadu lahko izberete, ali naj se stranska vrstica prikaže na levi ali desni strani zaslona ali pa jo želite v celoti skriti.
- Pokaži vrstico na dotik: Izberete lahko, ali naj se vaša vrstica na dotik pojavi na dnu, na vrhu ali se sploh ne prikaže, ko uporabljate razširjen zaslon na vašem iPadu.
- Omogoči dvojni dotik na Apple Pencil: Aktivirate lahko tudi možnost dvojnega dotika Apple Pencil.
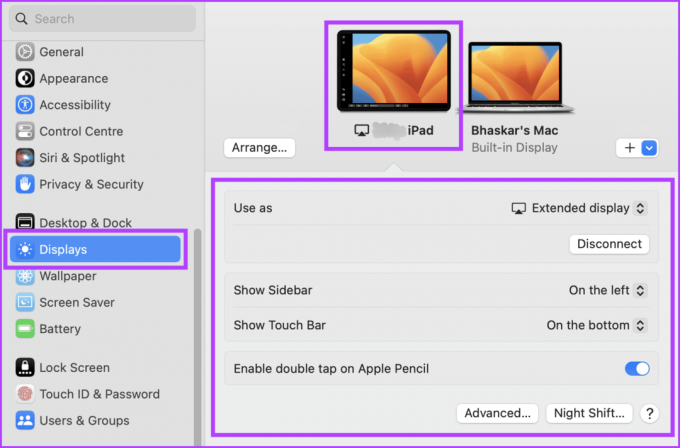
Kako uporabljati stransko prikolico
Do te točke imate jasno predstavo o tem, kako nastaviti iPad kot drugi zaslon za Mac. Poglejmo zdaj, kako lahko uporabite funkcijo Sidecar.
1. Premaknite Windows iz računalnika Mac na iPad
Z metodo klikni in povleci lahko premakneš okno aplikacije z računalnika Mac na iPad. Preprosto kliknite in povlecite želeno okno na levo stran zaslona vašega Maca. Okno se bo zmanjšalo in prikazala se bo njegova prosojna slika, ko ga boste potegnili bližje robu.
Večkrat povlecite okno, dokler se ne prikaže na vašem iPadu. Ko izpustite klik, se okno premakne z vašega Maca na vaš iPad. Ta funkcija omogoča prenos oken med napravami brez ročnega spreminjanja velikosti ali spreminjanja.
2. Premaknite Windows iz iPada v Mac

Kliknite in pridržite okno s kazalcem ter ga počasi povlecite proti desnemu robu iPada, dokler se ne prikaže kazalec. Spustite gumb miške, ko se kazalec prikaže na vašem računalniku Mac, in okno se bo samodejno prestavilo tako, da bo natančno poravnano z robom zaslona.
Ta funkcija vam omogoča enostavno organiziranje delovnega prostora in optimizacijo površine zaslona za največjo produktivnost.
Morda boste morali ikone v stranski vrstici uporabljati s prstom ali svinčnikom Apple Pencil, da preklopite različne nastavitve zaslona v napravi. Ikone vam omogočajo izvajanje dejanj, kot je razkrivanje ali skrivanje menijske vrstice, prikazovanje ali skrivanje doka ali prikazovanje zaslonske tipkovnice.
Poleg tapkanja ikon lahko za dostop do bližnjic na tipkovnici uporabite modifikacijske tipke, kot je Control. Ne glede na to, ali imate raje taktilno interakcijo ali ukaze s tipkovnice, obstaja več načinov za prilagoditev vmesnika vaše naprave in optimizacijo vaše uporabniške izkušnje.
Spodnja slika opisuje, kako deluje posamezen gumb v stranski vrstici iPada, ko si delite zaslon Mac z iPadom.

4. Uporabite vrstico na dotik na iPadu
Če se dotaknete katerega koli vidnega gumba s prstom ali Apple Pencilom, boste aktivirali vrstico Touch Bar na vašem iPadu. Na voljo bodo različni gumbi glede na določeno programsko opremo ali nalogo, ki jo delate, kar bo nudilo prilagodljivo in prilagojeno izkušnjo.
Z dotikom vrstice na dotik lahko dostopate do različnih funkcij, da bo vaše delo bolj učinkovito in produktivno. Če uporabljate aplikacijo s kontrolniki vrstice na dotik, vendar fizično ne morete doseči vrstice na dotik, se obrnite na Apple logotip > izberite System Settings > pojdite na Desktop & Dock > pomaknite se navzdol in preklopite na 'Display have ločeno prostori'.

5. Uporabite Apple Pencil na iPadu
Ko uporabljate Apple Pencil, se lahko priročno dotaknete različnih elementov, kot so menijski ukazi, potrditvena polja ali datoteke, da jih izberete. Poleg tega, če ima vaš model Apple Pencil zahtevano funkcionalnost in ste označili polje v nastavitvah zaslona, hitro se lahko dvakrat dotaknete spodnjega dela iPada, da preklopite med različnimi orodji za risanje v notranjosti aplikacije.
Medtem ko iPad uporabljate kot zaslon, lahko uporabljate tudi poteze z več dotiki, če imate Apple Pencil se ne zaračuna ali pa ga raje ne uporabljate.
1. Pomik: Povlecite navzdol ali navzgor z dvema prstoma po zaslonu iPad.

2. Kopirati: S tremi prsti stisnite besedilo, ki ga želite kopirati.

3. Rez: Če želite izrezati določen del besedila na zaslonu iPada, dvakrat stisnite s tremi prsti.
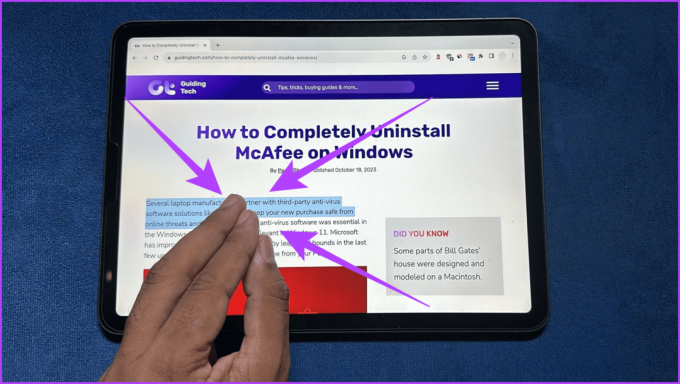
4. Prilepi: Če želite prilepiti besedilo, ga odščipnite s tremi prsti.

5. Razveljavi: Dvakrat tapnite ali povlecite v levo s tremi prsti, da uporabite funkcijo Razveljavi.
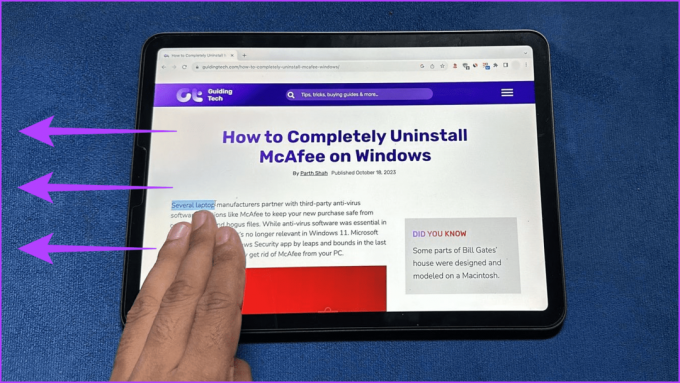
6. Ponovi: Ponavljanje začnete tako, da s tremi prsti povlečete desno.

Seznam aplikacij, ki podpirajo Sidecar na iPadu
Tukaj je seznam aplikacij za iPad, ki so združljive s Sidecar:
- Adobe Creative Suite
- Adobe Illustrator
- Affinity Designer
- Affinity Photo
- Cinema 4D
- Corel draw
- DaVinci Resolve
- Final Cut Pro
- Lightroom
- Logic Pro
- Maja
- MindNode
- Microsoft Office
- Motion Painter
- Pixelmator Pro
- Načelo
- Plodi
- Skica
- Oblikovalec snovi
- Slikar snovi
- ZBrush
Sidecar vs. Univerzalni nadzor
Sidecar in Universal Control sta dve različni funkciji, ki ju je Apple predstavil v zadnjih letih in izboljšujeta uporabniško izkušnjo v njegovem ekosistemu.
Do zdaj smo razpravljali o funkciji Sidecar, ki vam omogoča uporabo vašega iPada kot drugega monitorja za vaš Mac. Poleg tega vemo tudi, da omogoča označevanje iPada in risanje s svinčnikom Apple, medtem ko poveča zaslon Mac, zaradi česar je uporabno orodje za ustvarjalne delavce.

Vendar pa je na drugi strani Univerzalni nadzor vam omogoča enostavno upravljanje številnih naprav Apple z eno tipkovnico in miško. Datoteke lahko tudi povlečete in spustite med napravami in premikate kazalec med njimi.
Čeprav obe povečata produktivnost in izboljšata uporabniško izkušnjo, obe funkciji služita različnim namenom. Hkrati je univerzalni nadzor bolj uporaben pri uporabi ene miške in tipkovnice za brezhiben nadzor v različnih napravah. Sidecar pa najbolje deluje, ko potrebujete več prostora na zaslonu in želite uporabiti iPad kot drugi zaslon.
Pogosta vprašanja o Apple Sidecar
Ne, Sidecar na žalost ni združljiv z napravami, ki niso Applove.
Večina aplikacij z drugim zaslonom na Macu bi morala delovati s Sidecar. Vendar nekatere aplikacije morda niso optimizirane za Sidecar ali imajo posebne zahteve. Na primer, nekatere aplikacije za risanje lahko zahtevajo Apple Pencil za delo s Sidecarjem kot risalno tablico.
Ne, Sidecar ne morete uporabljati hkrati na več iPadih.
Sidecar je zasnovan za delo z Apple Pencil. Kljub temu Sidecar morda ne podpira vseh funkcij nekaterih pisal tretjih oseb.
Pridobite dodaten zaslon
Sidecar je lahko koristen, ko opravljate več nalog ali delate na projektu, ki zahteva več oken. Upamo, da vam je članek pomagal razumeti, kako nastaviti in uporabljati Sidecar na vašem Macu. Kaj menite o Sidecar? Sporočite nam v spodnjem oddelku za komentarje.

Napisal
Spoznajte Bhaskarja, svojega prijaznega sosedskega tehnološkega navdušenca, ki je postal pisec besed. V zadnjih nekaj letih je bil vaš vodnik za vse, kar se tiče tehnologije, s smislom za demistificiranje platform iOS, Android, macOS in Windows. Medtem ko ima B.Tech. stopnje skrite, je izbral pot poenostavljanja tehnoloških zapletenosti za vse. Z bogatim ozadjem v tehnološkem novinarstvu je svoje strokovno znanje posodil platformam, kot so iGeeksBlog, The Writing Paradigm in drugim. Njegova močna stran je v izdelavi preprostih navodil in poglobljenih člankov, s katerimi naredi zapleten svet tehnologije dostopen vsem. Ko ni potopljen v svet tehnologije, boste ugotovili, da uživa v ritmih glasbe in vznemirjenju športa.