Kako popraviti Windows, ki se je zataknil na "Povežimo vas z omrežjem"
Miscellanea / / November 06, 2023
Se spopadate z zagonom pri namestitvi sistema Windows? Niste sami. Če se zataknete na zaslonu »Povežimo vas z omrežjem« v računalniku z operacijskim sistemom Windows, je lahko frustrirajuće. V tem članku vam želimo pokazati vse učinkovite metode za rešitev težave in čimprejšnjo nastavitev računalnika z operacijskim sistemom Windows.
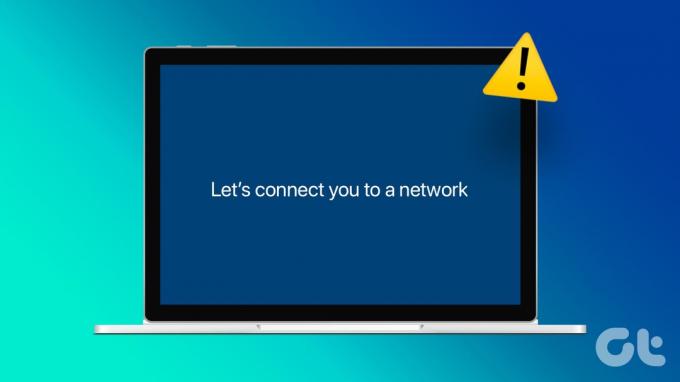
Ko poskušate namestiti Windows v svoj računalnik, se lahko včasih zataknete na zaslonu »Povežimo vas z omrežjem«. Če obstaja Nazaj oz Preskoči gumb na zaslonu, ga kliknite in preverite, ali opazite spremembe. In če se vaša naprava znova zatakne na istem zaslonu, sledite spodnjim korakom za rešitev težave.
Najprej pa poglejmo, zakaj se težava sploh pojavi.
Preberite tudi: Kako brezplačno aktivirati Windows 11: 2 najboljša načina
Zakaj se namestitev sistema Windows zatakne pri »Povežimo vas z omrežjem«
Ko med namestitvijo sistema Windows naletite na zaslon »Povežimo vas z omrežjem« in se znajdete obtičali, lahko to težavo povzroča več dejavnikov. Vendar je težavo mogoče pripisati predvsem težavam z internetno povezljivostjo.
Vaš računalnik z operacijskim sistemom Windows se morda ne more povezati z internetom zaradi neaktivnega načrta, okvarjenih modemov in usmerjevalnikov ali če je Wi-Fi izven dosega. Poleg tega lahko na vašem računalniku z operacijskim sistemom Windows pride tudi do težav s programsko opremo. Pomagali vam bomo popraviti vse to – torej začnimo!
Kako zaobidete »Povezava vas z omrežjem« v sistemu Windows
Tu je šest učinkovitih načinov, če vaš računalnik med nastavljanjem vedno znova prikaže »Let’s Connect You to a Network«.
1. Znova zaženite usmerjevalnik
Lahko poskusite znova zagnati svoj Wi-Fi usmerjevalnik in v bistvu osveži omrežno povezavo. Zdaj lahko preverite, ali odpravlja težavo v računalniku z operacijskim sistemom Windows.

Poleg tega se prepričajte, da imate aktiven načrt internetne povezave, in preverite pri svojem ponudniku internetnih storitev, če se nobena od vaših naprav ne more povezati z omrežjem Wi-Fi. Poleg tega se prepričajte, da tudi z usmerjevalnikom Wi-Fi ni težav.
2. Uporabite mobilno dostopno točko
Če se vaš računalnik ne more povezati z brezžično povezavo, namesto tega uporabite mobilno dostopno točko. Deljenje mobilnih podatkov v telefonu vam lahko pomaga rešiti težavo. Samo poskrbite, da boste odklopili vse druge naprave, ki uporabljajo isto povezavo. Računalnik, v katerega poskušate namestiti Windows, mora biti edina naprava, povezana z dostopno točko vašega telefona.
3. Uporabite ethernetni adapter
Uporabite kabelsko povezavo, če se vaša naprava še vedno ne more povezati z brezžično ali dostopno točko. Če vaš prenosnik nima vrat Ethernet, uporabite USB za Ethernet adapter. Nato s kablom povežite napravo z usmerjevalnikom. Poskusite znova namestiti ali aktivirati Windows.

4. Ustavite postopek poteka omrežne povezave
Včasih se lahko postopek nastavitve zatakne zaradi konfiguracijskih napak ali sporov v omrežnih nastavitvah. Če zaustavite in nadaljujete s postopkom »Tok omrežne povezave«, lahko vaš računalnik znova poskuša konfigurirati omrežne nastavitve, upajmo, da brez prejšnjih napak.
Korak 1: Odklopite vse zunanje naprave, povezane z računalnikom.
2. korak: Nato priključite tipkovnico v enega od vrat USB.
Opomba: Uporabite adapter USB-C v USB, če vaš računalnik ne podpira povezav USB.
3. korak: Nato pritisnite Shift in F10 (Fn + Shift + F10), da zaženete ukazni poziv.
4. korak: Vrsta taskmgr in pritisnite Enter.
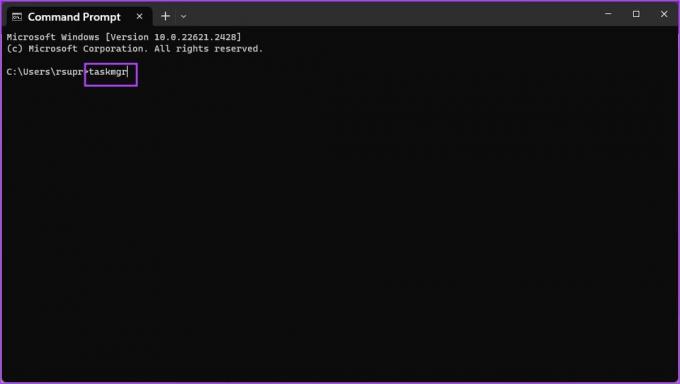
5. korak: Kliknite zavihek Procesi.
6. korak: Poiščite postopek poteka omrežne povezave.
7. korak: Z desno miškino tipko kliknite nanj in izberite Končaj nalogo.

Zdaj bi moral poziv »Povežimo vas z omrežjem« izginiti.
5. Preskočite opozorilo
Uporabite lahko tudi ukaz, da med postopkom obidete opozorilo in preskočite internetno povezljivost. Evo, kako lahko to storite.
Korak 1: Odklopite vse zunanje naprave, povezane z računalnikom.
2. korak: Nato priključite tipkovnico v enega od vrat USB.
Opomba: Uporabite adapter USB-C, če vaš računalnik ne podpira povezav USB.
3. korak: Pritisnite Shift in F10 ali (Fn + Shift + F10), da zaženete ukazni poziv.
4. korak: Vrsta OOBE\BYPASSNRO in pritisnite enter.
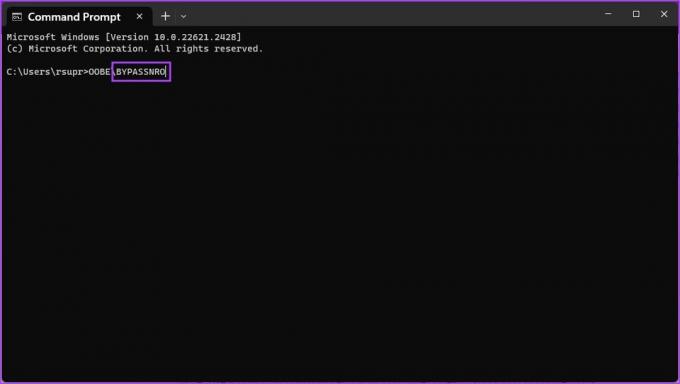
Vaš računalnik se bo zdaj znova zagnal in ga lahko nastavite brez internetne povezave.
6. Obrnite se na podporo strankam
V skrajnem primeru se lahko obrnete na podporo strankam proizvajalca vašega računalnika. Lahko bodo diagnosticirali morebitne težave s strojno opremo in čim prej odpravili težavo.
Če imate dodatna vprašanja, si lahko ogledate razdelek s pogostimi vprašanji spodaj.
Pogosta vprašanja o težavah s povezljivostjo sistema Windows
Da, med namestitvijo lahko začasno preskočite nastavitev omrežja. Morala bi obstajati možnost za to.
Prisilni ponovni zagon računalnika med namestitvijo ni priporočljiv kot prva rešitev. Lahko povzroči poškodbo podatkov. Namesto tega najprej poskusite nekaj korakov za odpravljanje težav.
Vedno je dobro pregledati nastavitve BIOS-a/UEFI. Prepričajte se, da je vaš omrežni krmilnik omogočen in nastavljen na pravilen način (npr. AHCI za SSD, RAID za nekatere konfiguracije). To težavo lahko povzročijo tudi napačne nastavitve.
Z lahkoto nastavite svoj računalnik z operacijskim sistemom Windows
Upamo, da vam bo ta članek pomagal odpraviti težavo med nastavljanjem računalnika z operacijskim sistemom Windows. Če želite izvedeti več o težavi in potrebujete dodatno pomoč pri njenem odpravljanju – lahko vedno postavite svoja vprašanja v spodnji razdelek za komentarje!
Nazadnje posodobljeno 4. novembra 2023
Zgornji članek lahko vsebuje pridružene povezave, ki pomagajo pri podpori Guiding Tech. Vendar to ne vpliva na našo uredniško integriteto. Vsebina ostaja nepristranska in verodostojna.



