Kako vrniti okno zunaj zaslona na zaslon v sistemu Windows
Miscellanea / / November 09, 2023
Med uporabo Microsoft Windows sem imel okno, ki je nekako popolnoma padlo z zaslona. Z desno miškino tipko kliknite okno v opravilni vrstici in izberite Povečaj, da ste ga vrnili. Vendar nikakor nisem mogel obnoviti okna, kjer bi ga lahko premikal po zaslonu z miško. Če ste uporabnik sistema Windows, veste, da ste to že doživeli. Tukaj je opisano, kako okno izven zaslona ponovno prikažete na zaslonu v vseh različicah sistema Windows.
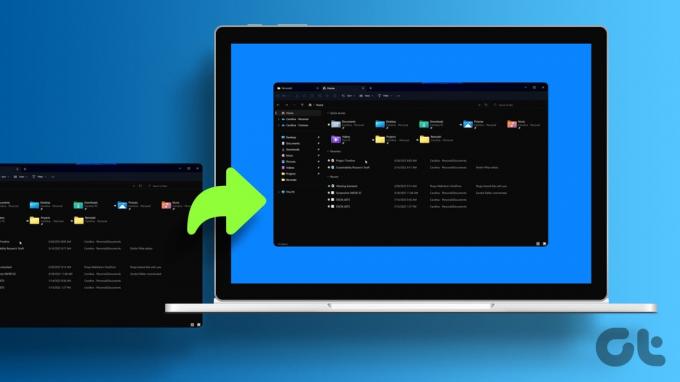
Težavo z odpiranjem okna zunaj zaslona lahko odpravite na nekaj načinov. S puščičnimi tipkami na tipkovnici lahko začasno spremenite ločljivost računalnika, preklopite na pogled namizja ali premaknete okno. Vse to bomo izpostavili, da boste lahko izbrali najpreprostejši način za premikanje okna, ki je za vas zunaj zaslona.
Kako prenesti okno na glavni zaslon
Tukaj so vse rešitve, ki jih lahko poskusite, če je vaše okno obtičalo izven zaslona in se ne prikaže na zaslonu vašega prenosnika ali monitorja.
1. Začasno spremenite ločljivost zaslona
Za Windows 11, 10 in 8
Korak 1: Zaženite problematično aplikacijo. Nato z desno tipko miške kliknite na prazno območje namizja. Izberite Nastavitve zaslona.
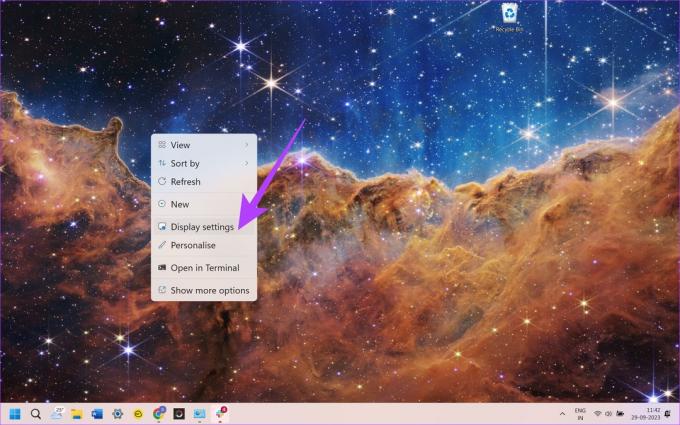
2. korak: Na dnu okna izberite »Napredne nastavitve zaslona«.
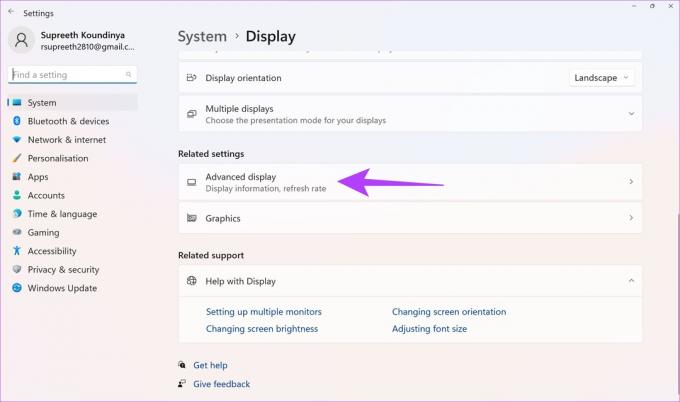
3. korak: Začasno spremenite Ločljivost na drugo vrednost. Nato kliknite Uporabi.
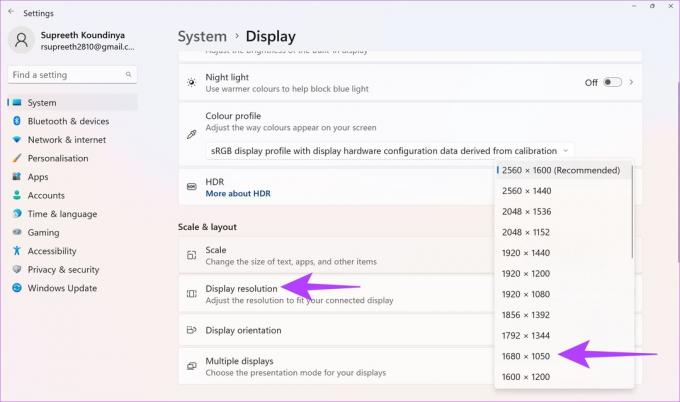
Zdaj bi morali videti okno na zaslonu.
4. korak: Spremenite ločljivost nazaj na prejšnjo vrednost, nato izberite OK.
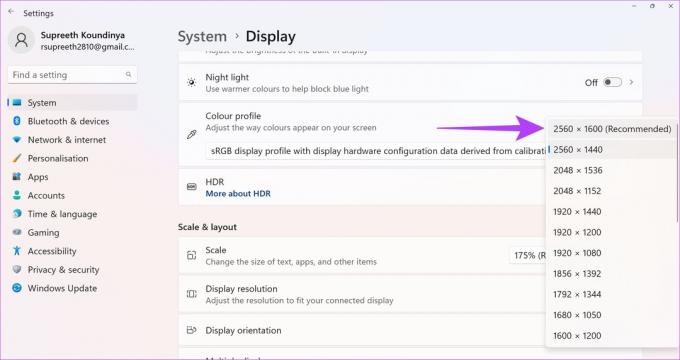
Za Windows 7
Korak 1: Zaženite problematično aplikacijo. Nato z desno tipko miške kliknite na prazno območje namizja. Izberite Ločljivost zaslona.
2. korak: Začasno spremenite Ločljivost na drugo vrednost. Nato kliknite Uporabi.
Zdaj bi morali videti okno na zaslonu.
3. korak: Spremenite ločljivost nazaj na prejšnjo vrednost, nato izberite OK.
2. Uporabite možnost Show Desktop Toggle
Pridržite tipko Windows in pritisnite D.

Ponovite te korake, da preverite, ali se okno, ki ga iščete, znova prikaže. Lahko pa z desno miškino tipko kliknete prazno območje opravilne vrstice in nato izberete Prikaži namizje. Ta postopek ponavljajte, dokler ne vidite okna.
3. Uporabite možnost Premakni
Bližnjica na tipkovnici
Korak 1: Izberite program v opravilni vrstici.
2. korak: Držite tipko Windows, medtem ko večkrat pritiskate puščico levo ali puščico desno, da premaknete okno nazaj v pogled.

Meni opravilne vrstice
V sistemih Windows 11, 10, 8, 7 in Vista pridržite tipko Shift in z desno miškino tipko kliknite program v opravilni vrstici. Nato izberite Premakni.
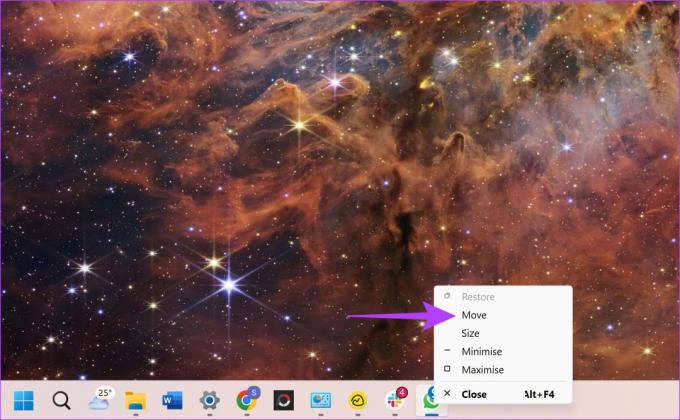
Če uporabljate Windows XP, z desno miškino tipko kliknite element v opravilni vrstici in izberite Premakni. Včasih boste morda morali izbrati Obnovi, nato se vrniti in izbrati Premakni.
4. Kaskadna okna
Z desno miškino tipko kliknite prazno območje opravilne vrstice. Nato izberite Cascade windows.
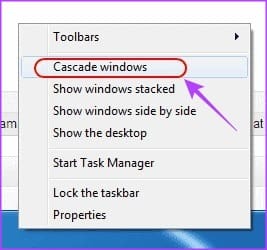
To bo prikazalo pogled vseh vaših odprtih programov in aplikacij v sistemu Windows. Poiščite želeni program in ga kliknite. Na vašem zaslonu se bo odprlo okno. Pravzaprav je to tudi dober način za hitro preklapljanje med odprtimi aplikacijami in prikaz želenega okna na glavnem zaslonu.
5. Povečaj vsa okna
Včasih se posamezna aplikacija zatakne v stanju, ko ne more ponovno narisati v okno. Običajno lahko to ublažite tako, da povečate določeno aplikacijo ali program. Medtem ko se maksimiranje na splošno izvaja s sredinskim gumbom v kotu okna, je tukaj opisano, kako lahko to storite, če okna sploh ne vidite.
Korak 1: Držite Shift in z desno miškino tipko kliknite ikono programa v opravilni vrstici.
2. korak: Nato izberite Povečaj.
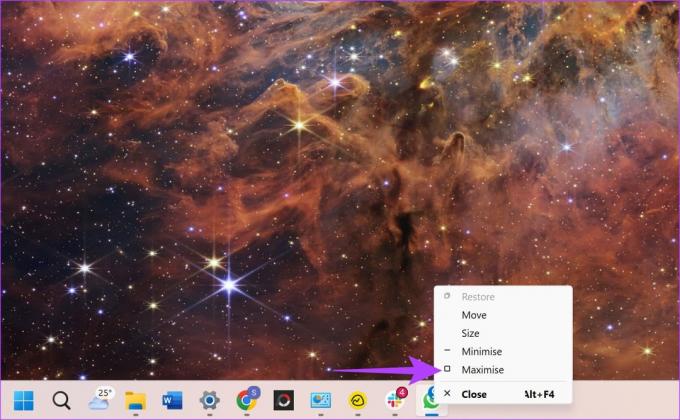
6. Za preklapljanje med okni uporabite bližnjico na tipkovnici
Windows omogoča enostavno preklapljanje med vsemi odprtimi okni samo s tipkovnico. Če nobena od zgornjih rešitev ni pomagala, lahko poskusite preklopiti na skrito okno z bližnjicami na tipkovnici.
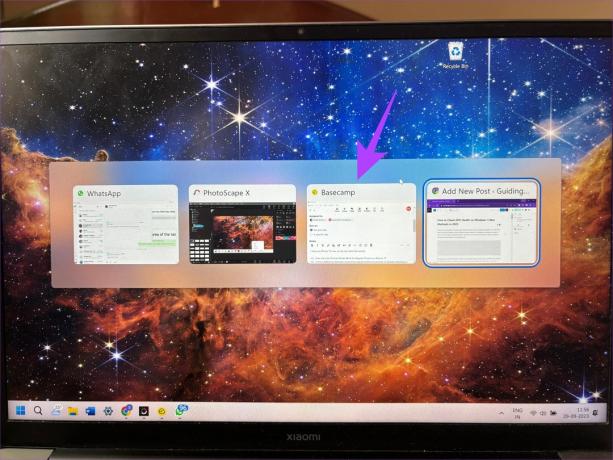
Odprite katero koli drugo okno po vaši izbiri in pritisnite tipki Alt + Tab. To prikliče preklopnik oken. Pritiskajte tipke, dokler ni označeno želeno okno. Ko je na želenem oknu, spustite tipke. Izbrano okno bi se moralo zdaj odpreti na vašem zaslonu.
Skrivalnice
Ko delate na svojem računalniku, obstaja velika verjetnost, da odprete veliko aplikacij in več primerkov istega programa. Čeprav to ne bi smelo povzročati težav, se nekatere aplikacije ali okna umaknejo z zaslona in so težko dostopne.
Vendar ne skrbite, saj morate samo slediti zgoraj navedenim korakom, da okno izven zaslona ponovno prikažete na zaslonu. Zgornji koraki bi prav tako morali preprečiti, da bi se aplikacija odslej odpirala zunaj zaslona.
Nazadnje posodobljeno 10. oktobra 2023
Zgornji članek lahko vsebuje pridružene povezave, ki pomagajo pri podpori Guiding Tech. Vendar to ne vpliva na našo uredniško integriteto. Vsebina ostaja nepristranska in verodostojna.



