5 najboljših popravkov Čiščenje diska ne deluje v sistemu Windows
Miscellanea / / November 13, 2023
Čiščenje diska je uporabno orodje za vzdrževanje sistema, ki sprosti prostor za shranjevanje brez izbrisa kritičnih datotek ali aplikacij. Uporabite ga lahko za čiščenje začasnih datotek, koša, stare posodobitvene datoteke sistema Windows, in več z le nekaj kliki. Čeprav Čiščenje diska običajno deluje po pričakovanjih, včasih vrže napake in se preneha odzivati na vašem računalniku z operacijskim sistemom Windows 10 ali 11.
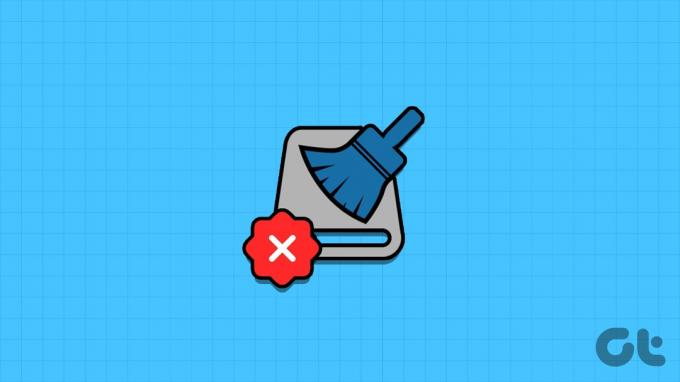
Na srečo se ni treba zateči k drugim metodam za čiščenje nepotrebnih datotek v računalniku. Ta priročnik vsebuje nekaj učinkovitih nasvetov, ki bi morali odpraviti morebitne težave z orodjem za čiščenje diska.
1. Odprite čiščenje diska s skrbniškimi pravicami
Orodje za čiščenje diska potrebuje skrbniške pravice za izvajanje določenih nalog, kot je brisanje sistemskih datotek, starih podatkov o posodobitvah in različnih poročil o napakah sistema Windows. Zagon programa Čiščenje diska brez skrbniških pravic mu lahko prepreči dokončanje teh nalog.
Da bi se izognili kakršnim koli težavam, poskrbite, da vaš
uporabniški račun ima skrbniške pravice, nato pa uporabite naslednje korake za zagon pripomočka za čiščenje diska:Korak 1: Kliknite ikono za iskanje v opravilni vrstici, vnesite čiščenje diskain izberite Zaženi kot skrbnik.
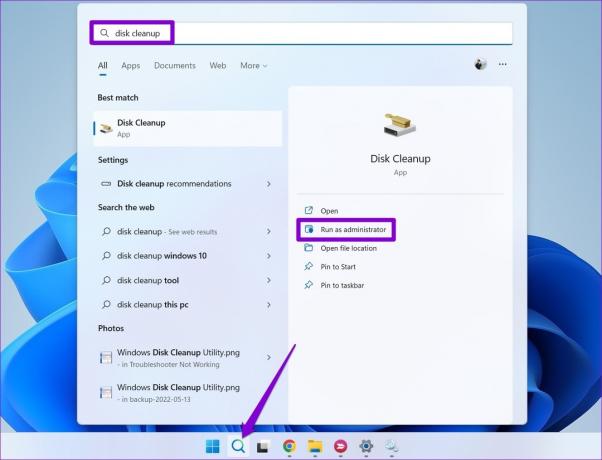
2. korak: Izberite Da, ko se prikaže poziv za nadzor uporabniškega računa (UAC).
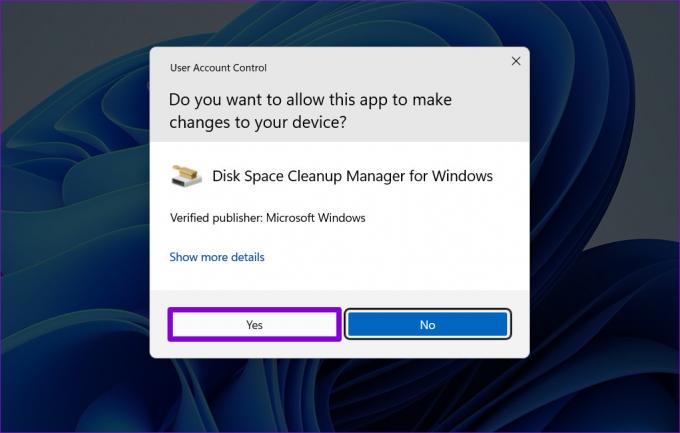
3. korak: V spustnem meniju izberite pogon in kliknite V redu.

4. korak: Pod Datoteke za brisanje uporabite potrditvena polja, da izberete datoteke, ki jih želite odstraniti, in kliknite V redu.

5. korak: Za potrditev kliknite gumb Izbriši datoteke.

2. Ročno izpraznite mapo Temp
Ali je Pripomoček za čiščenje diska traja večno, da izračuna datoteke čistiti? To se lahko zgodi, če nekatere začasne datoteke postanejo nedostopne. Če želite to popraviti, poskusite ročno izprazniti mapo Temp in preverite, ali to deluje.
Korak 1: Pritisnite tipko Windows + R, bližnjico na tipkovnici, da odprete pogovorno okno Zaženi. Vrsta %temp% v besedilno polje in pritisnite Enter.
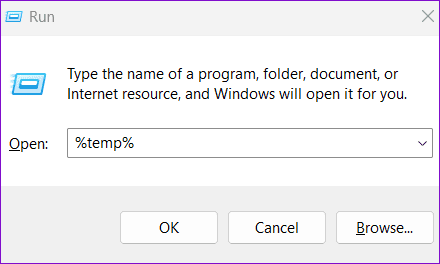
2. korak: V oknu File Explorer, ki se odpre, izberite vse datoteke in kliknite ikono koša na vrhu.
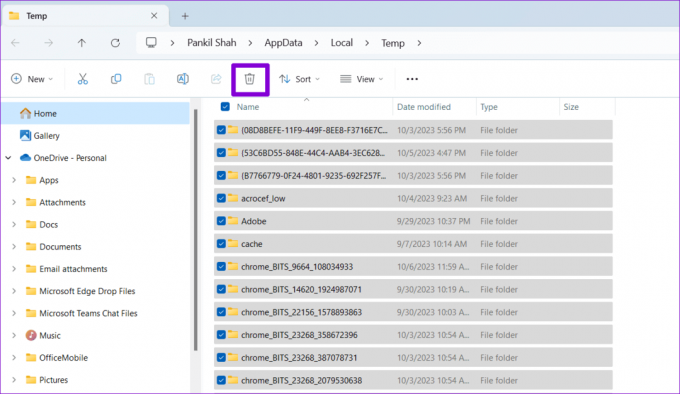
Po tem poskusite znova zagnati orodje za čiščenje diska in preverite, ali deluje.
3. Preverite sistemske datoteke
Čiščenje diska morda ne bo moglo ničesar izbrisati ali se prenehalo odzivati v sistemu Windows, če so se nekatere sistemske datoteke poškodovale. Če je temu tako, bi moralo izvajanje pregledov SFC (preverjevalec sistemskih datotek) in DISM (servisiranje in upravljanje slik za uvedbo) pomagati popraviti te datoteke.
Korak 1: Z desno miškino tipko kliknite ikono Start in na seznamu izberite Terminal (Admin).

2. korak: Izberite Da, ko se prikaže poziv za nadzor uporabniškega računa (UAC).

3. korak: V konzolo vnesite naslednji ukaz in pritisnite Enter.
SFC /scannow
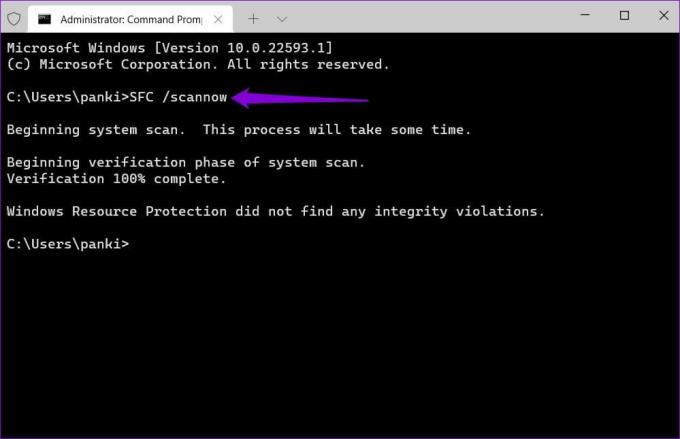
4. korak: Zaženite naslednje ukaze in za vsakim pritisnite Enter, da zaženete skeniranje DISM.
DISM /Online /Cleanup-Image /CheckHealth
DISM /Online /Cleanup-Image /ScanHealth
DISM /Online /Cleanup-Image /RestoreHealth
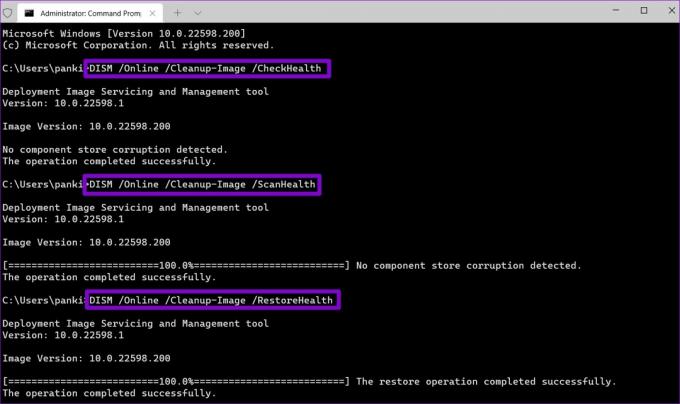
Ko je pregled končan, znova zaženite računalnik in preverite, ali se težava še vedno pojavlja.
4. Iskanje zlonamerne programske opreme
Do takšnih težav s pripomočkom za čiščenje diska lahko pride tudi, če je vaš računalnik okužen z zlonamerno programsko opremo. Če želite preglasiti to možnost, je dobra ideja skeniranje vašega računalnika za zlonamerno programsko opremo. To lahko storite z vgrajenim Windows Defenderjem ali zanesljivim protivirusnim programom drugega proizvajalca.

Če skeniranje odkrije kar koli sumljivega, izvedite priporočene korake za odstranitev grožnje.
5. Poskusite čisti zagonski način
Če se pripomoček za čiščenje diska še vedno ne odpre ali ne deluje po pričakovanjih, morda težavo povzroča eden od programov ali storitev v ozadju. Da bi se izognili motnjam, poskusite zagnati pripomoček za čiščenje diska v a stanje čistega zagona.
Korak 1: Pritisnite bližnjico na tipkovnici Windows + R, da odprete pogovorno okno Zaženi, vnesite msconfig.mscin pritisnite Enter.

2. korak: Pod zavihkom Storitve označite potrditveno polje »Skrij vse Microsoftove storitve« in kliknite gumb Onemogoči vse.

3. korak: Preklopite na zavihek Zagon in kliknite Odpri upravitelja opravil.

4. korak: V oknu upravitelja opravil izberite aplikacijo ali program drugega proizvajalca in kliknite gumb Onemogoči na vrhu. Ponovite ta korak, da enega za drugim onemogočite vse zagonske aplikacije in programe.

Znova zaženite računalnik, da preidete v stanje čistega zagona, in poskusite zagnati pripomoček za čiščenje diska. Če nimate nobenih težav, morda težavo povzroča ena od vaših aplikacij ali programov tretjih oseb. Poskusite enega za drugim odstraniti vse sumljive programe, da odpravite težavo.
Povrnite svoj prostor za shranjevanje s čiščenjem diska
Čeprav več tretjih oseb Za Windows so na voljo orodja za čiščenje računalnika, je najbolje, da se držite izvornih možnosti, če je to mogoče. Upoštevanje zgornjih nasvetov bi vam moralo pomagati pri odpravljanju morebitnih težav s pripomočkom za čiščenje diska in ponovno vzpostaviti njegovo delovanje v računalniku z operacijskim sistemom Windows 10 ali 11. V spodnjih komentarjih nam sporočite, kateri nasvet vam je uspel.
Nazadnje posodobljeno 9. oktobra 2023
Zgornji članek lahko vsebuje pridružene povezave, ki pomagajo pri podpori Guiding Tech. Vendar to ne vpliva na našo uredniško integriteto. Vsebina ostaja nepristranska in verodostojna.

Napisal
Pankil je gradbeni inženir, ki je postal svobodni pisatelj iz Ahmedabada v Indiji. Od svojega prihoda v Guiding Tech leta 2021 se pri Guiding Tech poglobi v svet navodil in vodnikov za odpravljanje težav v sistemih Android, iOS, Windows in spletu. Ko mu čas dopušča, piše tudi na MakeUseOf in Techwiser. Poleg svoje na novo odkrite ljubezni do mehanskih klaviatur je tudi discipliniran ljubitelj hoje in še naprej načrtuje svoja mednarodna potovanja z ženo.



