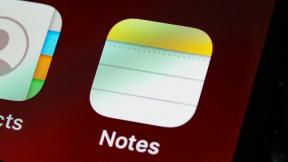Kako namestiti Windows na Mac M1 brez Parallels – TechCult
Miscellanea / / November 14, 2023
Bootcamp je že nekaj časa najboljša rešitev za uporabnike Macbookov, ki želijo na svojih prenosnikih zagnati OS Windows. Vendar pa je zdaj nova težava z združljivostjo. Apple je zamenjal Intelov čip v računalnikih Mac s svojimi silicijevimi procesorji serije M. In s to spremembo Apple ne dovoljuje več namestitve sistema Windows na enak način kot prej. Zdaj se morate zanesti na plačljivo programsko opremo za virtualizacijo, kot so Parallels, CrossOver ali VMware Fusion, ki so brez dvoma precej drage. Brez skrbi, saj vam bomo v tem priročniku razložili, kako brezplačno namestiti Windows na Mac M1 in M2 brez Parallels.

Kako namestiti Windows 11 na Mac M1 brez Parallels
Windows je zelo znan po svoji funkcionalnosti in prijaznosti do uporabnika, medtem ko je MacOS eleganten pogon. Od uvedbe procesorjev M1 in M2 na računalnike Macbook je bil edini način za namestitev operacijskega sistema Windows na njih namestitev programske opreme za virtualni stroj. Čeprav je ta programska oprema uporabnikom omogočala sočasno izvajanje obeh operacijskih sistemov na enem fizičnem računalniku, je edina pomanjkljivost strošek in zapletenost postopka. Poleg tega je bil samo Parallels posodobljen za delovanje na Macu s procesorjem M1 ali M2.
Tukaj smo z nekaj lažjimi načini, ki vam lahko pomagajo zagnati Windows na vašem računalniku Mac.
1. način: Uporabite sliko VHDX
No, če menite, da je Parallels drag, zakaj ne bi raje izbrali alternativo? Izberete lahko hitri emulator z imenom UTM.
Predpogoji: Preden začnete s koraki, se prepričajte, da imate naslednje:
- Mac M1, M2 ali M1 Pro/Max/Ultra.
- Najmanj 100 GB brezplačnega prostora za shranjevanje.
- Zanesljiva internetna povezava.
1. korak: Prenesite in namestite UTM
Aplikacijo UTM lahko prenesete neposredno iz spletno mesto UTM brezplačno in ali ga kupite pri Trgovina z aplikacijami. za 9,99 $. Edina razlika je v tem, da vam različica trgovine zagotavlja redne posodobitve. Morda boste morali ročno prenesti posodobitve za brezplačno različico.
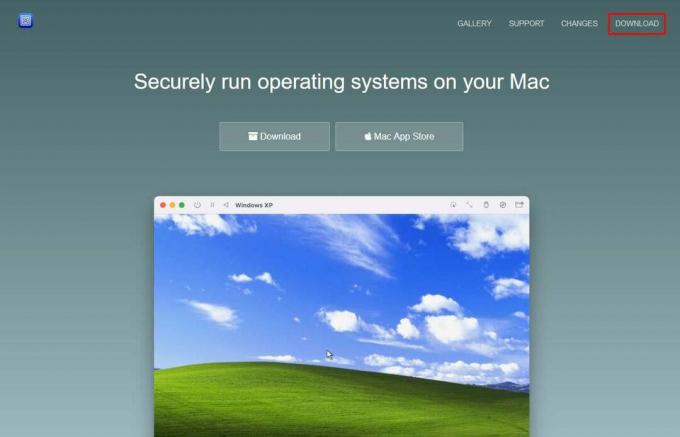
Ko prenesete datoteko s spletnega mesta UTM, dobite sliko diska. Odprite sliko diska in povlecite aplikacijo UTM v mapo Applications. Ker se slika diska prenese v stisnjeni različici, lahko zavzame približno 1 GB prostora, ko jo premaknete v mapo Applications.
2. korak: Prenesite različico Windows 11 ARM Insider
Kot morda že veste, Microsoft razvija samo Windows za računalnike s procesorji Intel. Za zagon OS na procesorjih M1 bi morali namestiti različico sistema Windows, ki temelji na procesorjih ARM.
Vendar Microsoft ponuja to različico samo kot del Program Windows Insider v katerega se registrirate, da ga dobite. Ko je registracija končana, lahko prenesete brezplačno različico Predogled Windows Insider za 64-bitno različico ARM.
Opomba: Prepričajte se, da ste med prenosom različice ARM izbrali kanal za razvijalce in ne kanala beta.
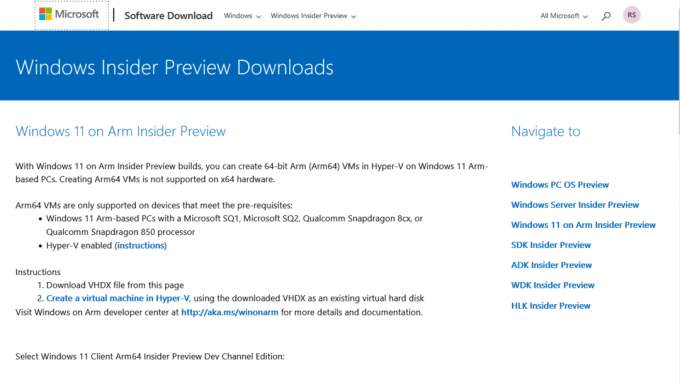
Prenesena slika sistema Windows bo v formatu VHDX, ki je združljiv z najnovejšo različico UTM.
3. korak: Ustvarite nov virtualni stroj
Zdaj, ko imamo aplikacijo UTM in datoteko Windows Image, začnimo postopek namestitve. Sledite spodnjim korakom:
1. Zaženite UTM aplikacijo in kliknite na Ustvari nov virtualni stroj ali uporabite + ikono v orodni vrstici.

2. Izberite Virtualiziraj ker imate različico sistema Windows ARM.
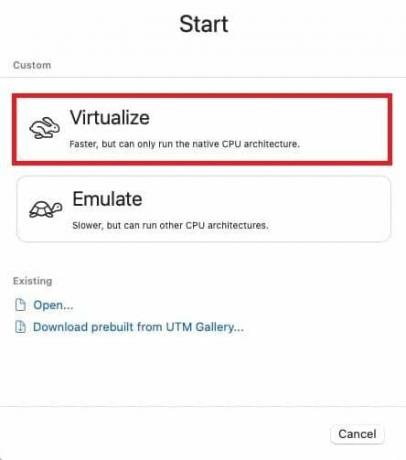
3. Izberite Windows kot vaš operacijski sistem v meniju.
4. Preverite naslednje:
- Namestite Windows 10 ali novejši
- Uvoz slike VHDX
- Namestite gonilnike in orodja SPICE
5. Kliknite na Prebrskaj da izberete sliko diska Windows 11 ARM, ki ste jo prenesli.
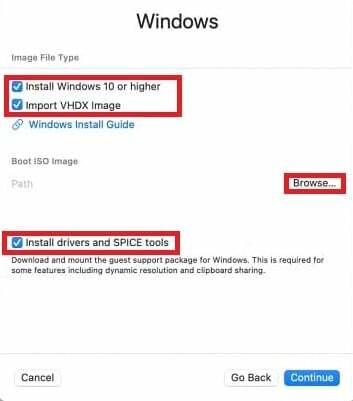
6. Na koncu kliknite Nadaljuj.
Preberite tudi: 26 najboljših urejevalnikov LaTeX za naprave Windows in Mac
4. korak: Konfigurirajte nastavitve navideznega stroja
Ta korak vključuje dodelitev pomnilnika in prostora za shranjevanje novemu virtualnemu stroju ter ustvarjanje skupnega imenika, ki ga lahko uporabljata tako MacOS kot Windows za prenos datotek.
1. Konfiguriraj Spomin in CPE jedra. Začnete lahko s privzetimi vrednostmi in jih po potrebi prilagodite pozneje ali nastavite RAM samo tukaj.
Za nemoteno delovanje izberite najmanj 8 GB prostora.
2. Izberite količino prostora na disku za navidezni stroj, za katerega običajno zadostuje privzetih 64 GB.
3. Kliknite na Prebrskaj da izberete ali ustvarite mapo in nastavite imenik v skupni rabi. S tem boste lahko prenašali datoteke med macOS in Windows. Ko je nastavljeno, kliknite na Nadaljuj.

4. V Povzetek okno, nastavite a Ime za vaš virtualni stroj, preglejte nastavitve in kliknite Shrani.
Preberite tudi: Koliko pomnilnika uporablja Windows 10?
5. korak: Zaženite Windows 11 v računalniku Mac
Ko je shranjen, se bo začel osnovni postopek namestitve sistema Windows, ki je lahko zelo enostaven, če ste sistem Windows že namestili. Vendar pa sledite spodnjim korakom, če se vam na kateri koli točki zatakne.
1. Kliknite na Igraj gumb na sredini, da zaženete virtualni stroj.
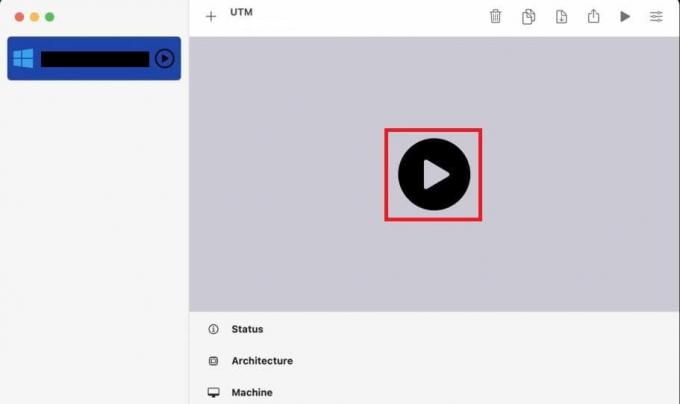
Videli boste zaslon z nastavitvami sistema Windows.
2. Če imate med postopkom težave z dostopom do omrežja, znova zaženite VM in pritisnite Shift + F10 ko se prikaže zaslon za izbiro države.
3. Ko je Windows ukazni poziv odpre, tip oobe\bypassnro v terminalu in pritisnite Vnesite. S tem začasno preskočite nastavitev omrežja.
4. Ko se VM znova zažene, na zaslonu Povežimo vas z internetom izberite Nimam interneta.
5. Kliknite na Sprejmi za Microsoftovo licenčno pogodbo in počakajte nekaj minut, da Windows pripravi stvari.
6. korak: Dokončajte namestitev sistema Windows
Ko je postopek namestitve končan, lahko nastavite uporabniški račun z želenim uporabniškim imenom in geslom. Poskrbite, da boste zagotovili varne odgovore na varnostna vprašanja. Nadaljujte skozi postopek namestitve in po nekaj korakih boste lahko videli namizje Windows.
7. korak: Namestite orodja za goste SPICE
Ker ste prej onemogočili dostop do omrežja, je pomembno, da prenesete programsko opremo, ki ga znova omogoča, vključno z drugimi dodatnimi funkcijami. Orodja Spice so že prenesena v vaš imenik Windows in le dostopati morate do njih in jih namestiti.
1. Pojdi do Raziskovalec datotek v sistemu Windows (rumena mapa datotek).
2. Poiščite pogon CD in ga zaženite spice-guest-tools-xxx.exe, kjer je xxx številka različice.
3. Sledite navodilom za namestitev, ki jih ponuja namestitveni program Windows.
Po namestitvi se bo virtualni stroj znova zagnal, nato pa boste lahko prilagodili ločljivost in spremenili želene nastavitve.
Kako uporabljati UTM
Ko uspešno namestite Windows na vaš Mac M1 brez programa Parallels, ga lahko uporabljate takole. Izhod in uporaba kazalca sta dve najpomembnejši dejanji za uporabnika, zato lahko za to uporabite spodnja navodila.
- Tipke za pobeg: Za izhod iz virtualnega stroja pritisnite Nadzor + možnost.
- Zajemi kazalec miške: UTM vključuje gumb za zajem kazalca. Ko ga pritisnete, se vaš kazalec v gostiteljskem OS premakne na ustrezen položaj v virtualnem stroju, kar bistveno izboljša uporabnost.
Preberite tudi: Kako namestiti macOS na PC brez Maca
2. način: Pretvorite sliko VHDX v qcow2
V primeru, da UTM med nameščanjem slike VHDX povzroča napako, je alternativa uporaba slike qcow2. Ena takih možnosti sta QEMU in UTM (različica QEMU z uporabniškim vmesnikom). Morda se boste vprašali, zakaj potrebujemo oboje, ko pa imamo sam UTM. No, razlog je v tem, da sistem Windows, ki ga bomo namestili tukaj, ne bo na voljo kot preprosta slika ISO, ampak VHDX sliko, ki jo je treba pretvoriti v format qcow2, da bo združljiva z UTM in odstraniti napako, s katero smo se soočili prej.
1. korak: Namestite QEMU z uporabo Homebrew
Kot smo razpravljali na začetku, bomo morali pretvoriti obliko slikovne datoteke Windows. Zato bomo za to namestili QEMU. Toda za to potrebujete Homebrew. Za tiste, ki ne vedo, je to upravitelj paketov za MacOS, ki lahko na vaš Mac namesti programsko opremo, ki je Apple ne more. Če nimate Homebrew, morate napisati tri ukaze, da ga dobite.
Namestite Homebrew (izogibajte se, če je že nameščen)
Če še nimate Homebrew, ga lahko namestite tako, da v terminalu izvedete te ukaze:
1. Odprite Finder aplikacijo na vašem Macu.
2. Kliknite na Aplikacije mapo, ki ji sledi Pripomočkiin izberite Terminal.
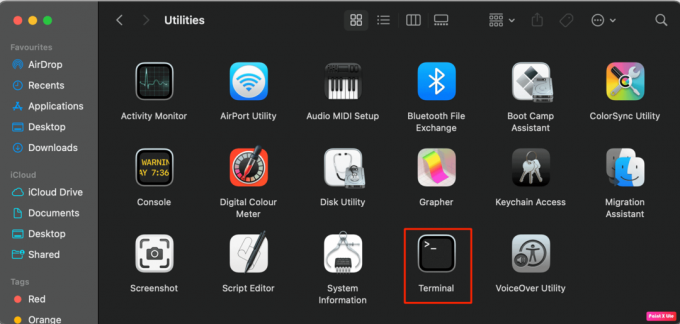
Vnesite ta ukaz.
/bin/bash -c "$(curl -fsSL https://raw.githubusercontent.com/Homebrew/install/HEAD/install.sh)"
S tem boste namestili Homebrew. Zdaj vnesite še dva dodatna ukaza, da nastavite pot Homebrew in se izognete morebitnim napakam v prihodnosti.
echo 'eval $(/opt/homebrew/bin/brew shellenv)' >> ~/.zprofile
eval $(/opt/homebrew/bin/brew shellenv)
4. Ko je Homebrew nameščen, lahko nadaljujete z namestitvijo QEMU s tem ukazom v terminalu: pripravite namestitev qemu
Zdaj, ko smo pripravljeni z našimi namestitvenimi orodji, prenesite sliko sistema Windows.
2. korak: Pretvorite sliko VHDX v qcow2
V tem koraku bomo znova uporabili terminal za izvajanje nekaterih ukazov za pretvorbo slikovne datoteke.
Odprto Terminal kot smo storili prej, in napišite naslednji ukaz s potrebnimi spremembami.
qemu-img convert -p -O qcow2 /Users//Virtual\ Machines/Windows11_InsiderPreview_Client_ARM64_en-us_22598.VHDX /users/ /Virtual\ Machines/Windows11_22598.qcow2
Tukaj:
-
Prvotna pot lokacije: Uporabniki/
/Virtual\ Machines/Windows11_InsiderPreview_Client_ARM64_en-us_22598.VHDX -
Pot nove lokacije: uporabniki/
/Virtual\ Machines/Windows11_22598.qcow2
Opomba 1: Zamenjajte obe poti z
Opomba 2: Navedene poti so specifične za primer slike (22598), zato jih prilagodite različici sistema Windows, ki ste jo prenesli.
Ko pretvorite datoteko, vsi nadaljnji koraki ostanejo enaki kot pri 1. metodi. Edina sprememba je v 3. koraku, kjer bomo počistili: Uvoz slike VHDX.
To je to! Upamo, da vam je naš vodnik pomagal brezplačno namestite Windows na M1 Mac brez Parallels. Čeprav je za netehnične uporabnike morda nekoliko težavno, se splača ob upoštevanju ničelnih stroškov. Če imate kakršna koli vprašanja ali predloge, nam to sporočite v spodnjem polju za komentarje. Spremljajte TechCult za več takšnih blogov, povezanih s tehnologijo.
Henry je izkušen tehnični pisec s strastjo do tega, da zapletene tehnološke teme naredi dostopne vsakodnevnim bralcem. Z več kot desetletjem izkušenj v tehnološki industriji je Henry postal zaupanja vreden vir informacij za svoje bralce.