5 preprostih načinov za snemanje zaslona v sistemu Windows z zvokom
Miscellanea / / November 18, 2023
Snemanje zaslona je odličen način za zajemanje in deljenje tega, kar je na vašem zaslonu, bodisi za izobraževanje, ustvarjanje vsebine ali odpravljanje težav. Ta vodnik vas bo vodil skozi različne metode snemanja zaslona v sistemu Windows z zvokom. Razčlenili bomo tudi korake za vsako metodo in preučili njihove omejitve.

Če želite nekaj pokazati na svojem računalniku in potrebujete fotografijo, Posnetki zaslona Windows dela dobro. Če pa razlagate stvari in želite prikazati dejanje, pojdite na snemanje zaslona. Slika lahko pove veliko, videoposnetek pa te besede oživi tako, da natančno prikaže, kaj se dogaja. Torej, poglejmo vse metode.
Orodje za izrezovanje je izvorno orodje sistema Windows 11, ki vam omogoča zajemanje zaslonov in snemanje videa. Poleg tega najnovejše posodobitve omogočajo snemanje zvoka med snemanjem zaslona v napravi Windows. Sledite spodnjim korakom za snemanje zvoka med snemanjem zaslona v orodju za izrezovanje sistema Windows 11.
Opomba: Ta funkcija je trenutno omejena na Windows 11.
Korak 1: V opravilni vrstici kliknite ikono Start. Poiščite Orodje za izrezovanje in izberite Odpri.

2. korak: Kliknite ikono za snemanje videa in pritisnite gumb Novo.
Druga možnost je, da pritisnete tipko Windows + Shift + R, da se pomaknete neposredno na orodje za snemanje videa Snipping Tool.
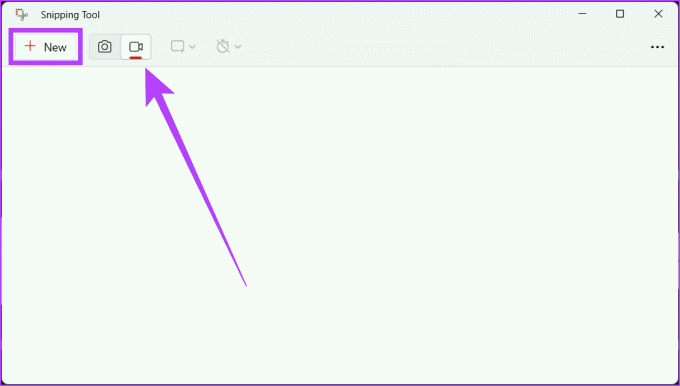
3. korak: S pomočjo miške izberite območje, ki ga želite posneti. Zdaj kliknite ikono mikrofona v orodju, da ga omogočite, saj je privzeto izklopljen, in pritisnite Začni, da začnete snemanje.
Opomba: Če uporabljate zunanji mikrofon, ga lahko uporabite za snemanje glasu, tako da ga izberete v spustnem meniju.
Nasvet: Če je ikona mikrofona siva, pojdite v aplikacijo Nastavitve > Zasebnost in varnost > Mikrofon. Omogočite mikrofon in zagotovite, da je gumb poleg orodja za izrezovanje vklopljen.

4. korak: Če ste omogočili mikrofon v nastavitvah, znova sledite korakom 1–4. Za začetek snemanja kliknite gumb Start.
Videli boste 3-sekundno odštevanje in začelo se bo snemanje zaslona.

5. korak: Ko je snemanje končano, pritisnite ikono Stop.

6. korak: Nazadnje boste videli video. Lahko ga preverite in shranite na želeno mesto s klikom na gumb Shrani (ikona diskete).

2. Igralna vrstica Xbox
Še en vgrajen snemalnik zaslona v sistemu Windows, ki lahko snema zvok vašega zaslona in sistema, je igralna vrstica Xbox. Če želite posneti zaslon z zvokom z igralno vrstico Xbox, sledite spodnjim korakom:
Opomba: Namizja ali Raziskovalca datotek ne morete posneti z igralno vrstico Xbox.
Korak 1: Zaženite aplikacijo, za katero želite posneti zaslon, in odprite igralno vrstico Xbox tako, da pritisnete tipki Windows + G na tipkovnici.
2. korak: Kliknite gumb Zajemi (monitor s krogom) in pritisnite gumb Začni snemanje (ikona belega kroga). Prepričajte se, da je ikona mikrofona omogočena za snemanje zaslona z zvokom.
Nasvet: Začnite snemati zaslon neposredno s pritiskom na Windows + Alt + R.
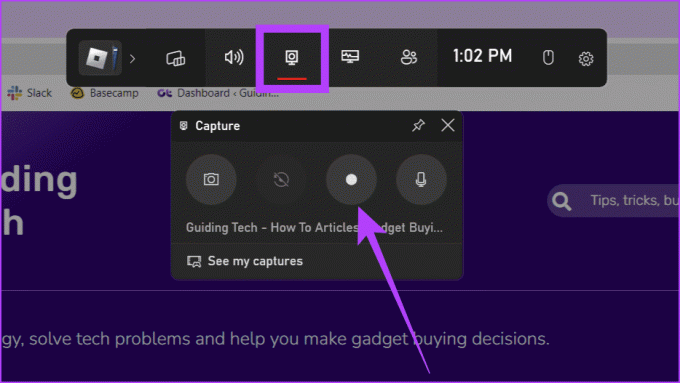
4. korak: Posnemite svoj zaslon in ko končate, kliknite gumb Ustavi snemanje (kvadratna ikona), da končate snemanje.

3. Uporaba programske opreme za snemanje zaslona tretjih oseb
Če iščete več načinov, preverite naš razlagalnik posnemite svoj zaslon, ne da bi se zanašali na igralno vrstico Xbox. Vendar pa lahko uporaba programske opreme za snemanje zaslona tretjih oseb spremeni igro. Zagotavljajo fleksibilnost in kakovost, ki jo želite. Čeprav obstaja veliko orodij, bomo za predstavitev uporabili OBS Studios. Sledite:
Korak 1: Prenesite in namestite OBS Studio.
OBS Studio
2. korak: Pritisnite Windows + S, vnesite OBS Studioin ga zaženite.
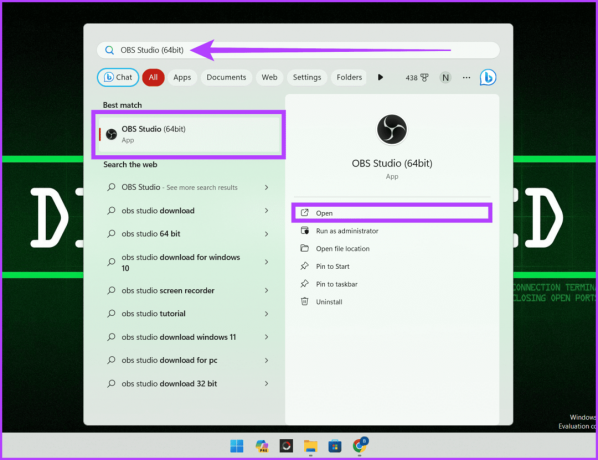
3. korak: Če ste OBS Studio namestili prvič, sledite spodnjim korakom. Če ste ga že namestili, ga preskočite.
a. Pod Podatki o uporabi izberite »Optimiziraj samo za snemanje, ne bom pretakal« in kliknite Naprej.
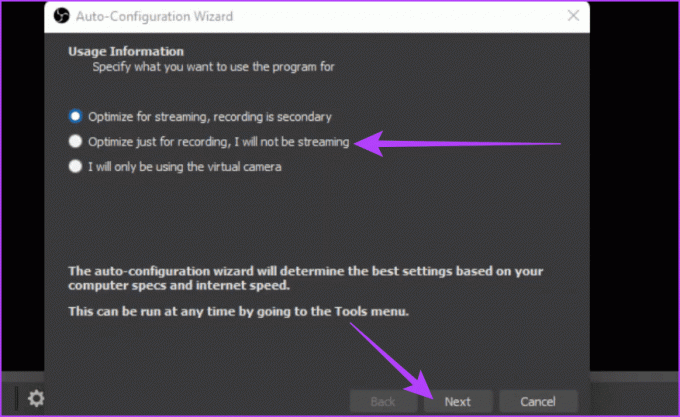
b. Za video nastavitve prilagodite osnovno (platno) ločljivost in FPS ter pritisnite Naprej.
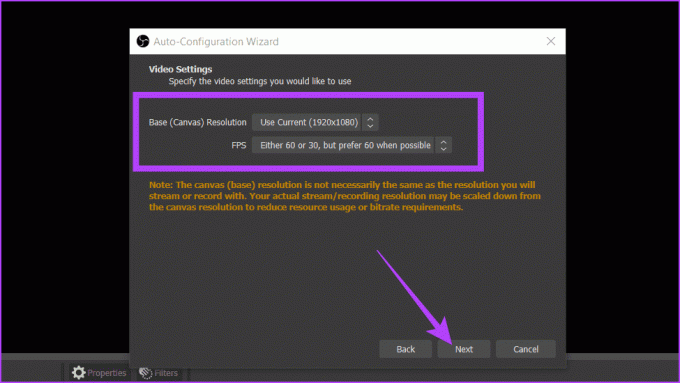
4. korak: Kliknite ikono + pod poljem Viri in izberite Display Capture.

5. korak: Preimenujte Capture in pritisnite OK.
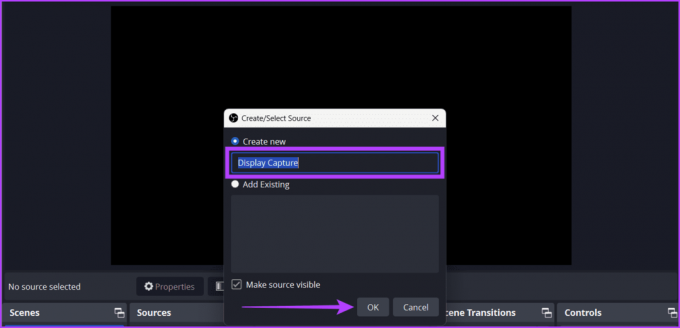
6. korak: Prilagodite spodaj navedene nastavitve in kliknite V redu.
- Metoda zajemanja: Izberite, kako OBS zajema vsebino vašega zaslona.
- Zaslon: Če delate z več monitorji, izberite monitor, s katerega želite posneti zaslon.
- Zajem kazalca: Če to omogočite, zagotovite, da se vaši premiki kazalca zabeležijo v posnetku zaslona.
- Force SDR: Če omogočite to funkcijo, zagotovite, da OBS Studio ne glede na njihov prvotni barvni prostor prisilno pretvori vse video vire v SDR. Koristno je pri pretakanju na platforme, ki ne podpirajo pretakanja HDR.

7. korak: V razdelku Audio Mixer prilagodite drsnika Desktop Audio in Mic/AUX. Na koncu kliknite Začni snemati in pomanjšajte okno OBS Studio.
Nasvet: Če snemate zaslon z namiznim zvokom, utišajte mikrofon/AUX, da zagotovite jasnost, in obratno, če želite, da vaš glas vodi video. Če jih želite utišati, kliknite gumb za glasnost poleg drsnika.

8. korak: Ko je posneto, povečajte OBS Studio in kliknite Ustavi snemanje.

4. S pomočjo spletnih strani
Če vam v sistemu Windows zmanjkuje prostora ali ne želite namestiti dodatne aplikacije v napravo, je še en preprost način za snemanje zaslona v sistemu Windows z zvokom uporaba spletnih orodij.
Spletna mesta so lahko vaši zaupanja vredni spremljevalci, saj ne potrebujejo prenosov ali namestitve. Poglejmo, kako to storite s spletnim mestom Screen Capture.
Korak 1: Zaženite spletni brskalnik in pojdite na spletno mesto Screen Capture.
Zajem zaslona
2. korak: Potrdite polja zraven Mikrofon, Zvok, Spletna kamera in Vodni žig, da jih omogočite. Ko končate, pritisnite gumb Začni snemanje.

3. korak: Zdaj izberite zaslon, ki ga želite posneti (zavihek Chrome, okno ali celoten zaslon) in kliknite Skupna raba.
Nasvet: Omogočite gumb na dnu poziva, da delite zvok v posnetku.

4. korak: V pozivu dovolite svoji napravi uporabo mikrofona, tako da izberete Dovoli. Zdaj se bo začelo snemanje zaslona.
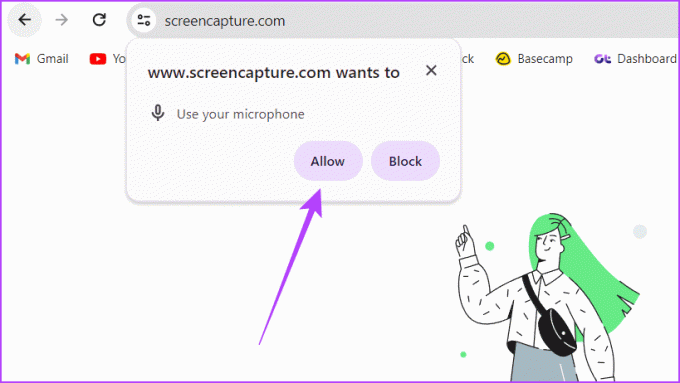
5. korak: Ko končate, se vrnite na zavihek Zajem zaslona in kliknite Ustavi snemanje.
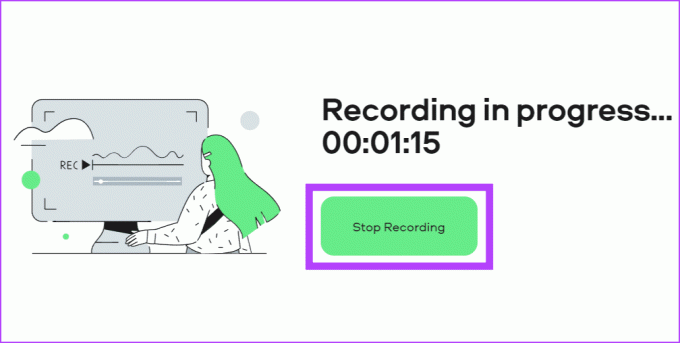
6. korak: Na koncu kliknite gumb Prenesi poleg videoposnetka, da ga shranite.

5. Prek razširitev Google Chrome
Razširitve za Google Chrome bi lahko bili vaši najboljši prijatelji, če se vam zgornje informacije zdijo preveč. Razširitve so kot mali pomočniki, ki vašemu brskalniku dodajo dodatne funkcije in vam tako olajšajo življenje.
Ker imajo razširitve pogosto enostavne vmesnike in osnovne zmožnosti, so idealne za ljudi, ki se ne želijo veliko truditi pri snemanju videoposnetkov na osebnem ali prenosnem računalniku z operacijskim sistemom Windows. Čeprav je na voljo več razširitev, bomo za predstavitev uporabili Vidyard.
Opomba: Razširitev ne sme snemati določenih zavihkov in spletnih mest.
Korak 1: Zaženite kateri koli spletni brskalnik in pojdite na spletno mesto Vidyard.
Pojdite na spletno mesto Vidyard
2. korak: Kliknite gumb Dodaj v [ime brskalnika].

3. korak: V pojavnem oknu izberite Dodaj razširitev.
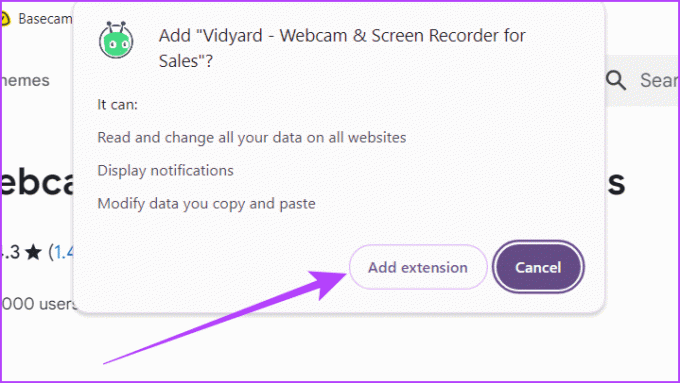
4. korak: Ustvarite brezplačen račun Vidyard.

5. korak: Pojdite v vrstico stanja, kliknite ikono razširitve in izberite Vidyard.
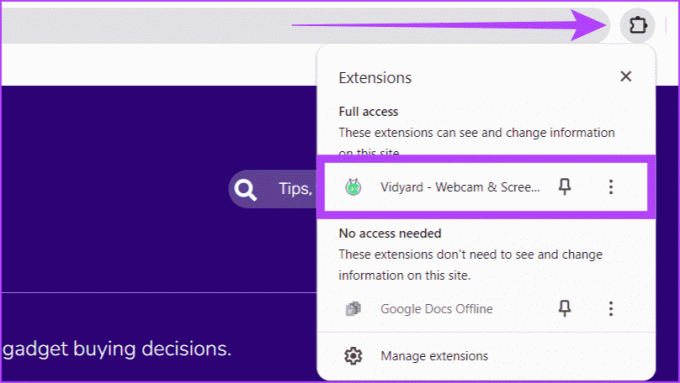
6. korak: Dovolite razširitvi uporabo kamere in mikrofona vaše naprave in kliknite Začni snemanje.

7. korak: Izberite zaslon, ki ga želite posneti (zavihek Chrome, okno ali celoten zaslon) in kliknite Skupna raba.

8. korak: Pred začetkom snemanja počakajte na 3-sekundni časovnik.
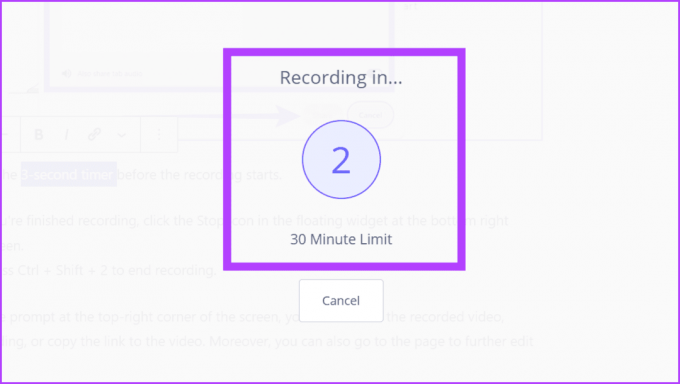
9. korak: Ko končate s snemanjem, kliknite ikono Stop v plavajočem pripomočku v spodnjem desnem kotu zaslona.
Lahko tudi pritisnete Ctrl + Shift + 2, da končate snemanje.
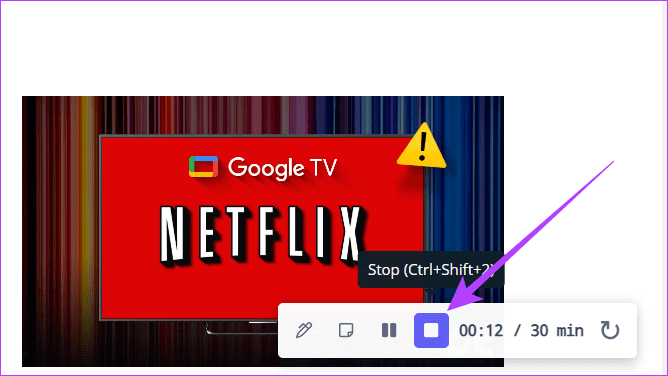
10. korak: V pozivu v zgornjem desnem kotu zaslona preimenujte posneti video, znova zaženite snemanje ali kopirajte povezavo do videoposnetka. Poleg tega lahko greste tudi na stran za nadaljnje urejanje videa.

Snemanje zaslona uspešno
Upamo, da vam je zgornji članek pomagal pri snemanju zaslona v sistemu Windows z zvokom, saj je to odličen način za ustvarjanje jasne komunikacije za vaše občinstvo. Poleg tega odpravlja potrebo po Zoom klici oz Google Meets nekomu razložiti preprosta opravila, saj mu lahko pošljete posnetek zaslona z zvokom. Katera metoda se vam zdi najlažja? Sporočite nam v komentarjih spodaj.



