Kako popraviti, da Google Zemljevidi ne prikazujejo shranjenih mest – TechCult
Miscellanea / / December 03, 2023
Google Zemljevidi ponujajo vse podrobne zemljevide s pogledom ulic, satelitske posnetke, prometne informacije v realnem času in kraje za raziskovanje v bližini. Ko gre za vse, kar je povezano z lokacijami, vam omogoča, da jih ne samo najdete, ampak tudi shranite za prihodnjo uporabo. Vendar je bilo več poročil uporabnikov, ki so se pritoževali, da aplikacija Google Maps ne prikazuje shranjenih mest, zaradi česar morajo iskati lokacije, ki so jih prej označili z zvezdico. Popolnoma razumemo vašo motnjo, zato brez nadaljnjega odlašanja odpravimo to težavo.
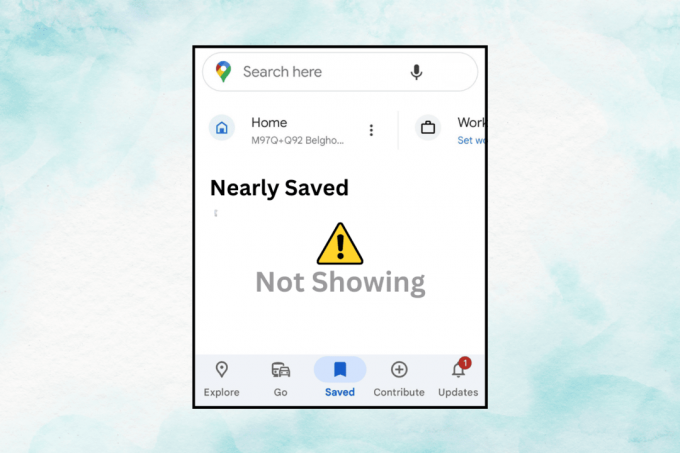
Zakaj Google Zemljevidi ne prikazujejo shranjenih mest in kako odpraviti to težavo?
Funkcija Shranjeno v storitvi Google Maps uporabnikom pomaga dodati med zaznamke in organizirati lokacije po lastni izbiri v obliki seznamov po meri. Uporabnikom ponuja hiter način navigacije do želenih krajev, tudi brez internetne povezave. Če nekatera mesta z zvezdico niso vidna v aplikaciji, so lahko razlogi za to:
- Težave s sinhronizacijo računa Google
- Zastarela aplikacija Google Maps
- Težave z dovoljenjem za lokacijo
- Poškodovani podatki predpomnilnika
Hiter odgovor
Znova zaženite telefon in nato aplikacijo, da odpravite težavo. Če se napaka ponovi, dodelite Google Zemljevidom dovoljenja za lokacijo.
1. Odprto nastavitve in tapnite Aplikacije.
2. Klikni Dovoljenja.
3. Spodaj Ni dovoljeno, Klikni Lokacija in izberite Dovoli samo med uporabo aplikacije oz Pustite ves čas, kot želite.
Nasvet: Preden začnete z odpravljanjem težav, se prepričajte, da do Google Zemljevidov dostopate s pravilnim Google Računom, če imate v napravi prijavljenih več računov.
Opomba: Ker pametni telefoni nimajo enakih možnosti nastavitev, se razlikujejo od proizvajalca do proizvajalca. Zato poskrbite za pravilne nastavitve, preden jih spremenite v napravi. Koraki so bili izvedeni na Samsung S20 FE 5G, kot je prikazano na spodnjih slikah.
1. način: Osnovne rešitve za odpravljanje težav
Začeli bomo z nekaj osnovnimi enostavnimi rešitvami, ki vam lahko pomagajo hitro odpraviti težavo. Poglobimo se.
Metoda 1.1: Nastavite zemljevide na privzeti pogled
Če je vaš Google Zemljevid nastavljen na satelitski ali terenski pogled, ga spremenite v privzeti pogled, saj se lahko v tem primeru znova prikažejo vaše shranjene lokacije, čeprav je zadetek ali zgrešitev. Samo tapnite ikono, kot je prikazano na sliki, in izberite Privzeto za Vrsta zemljevida.

Metoda 1.2: Dovolite dovoljenja za lokacijo
Če Google Zemljevidom niste dovolili dostopa do vaše lokacije, vam morda ne bodo prikazali vaših lokacij z zvezdico. Sledite korakom, da ga podelite:
1. Odprto nastavitve in tapnite Aplikacije, čemur sledi Google zemljevidi.
2. Klikni Dovoljenja in nato v Ni dovoljeno tapnite Lokacija.
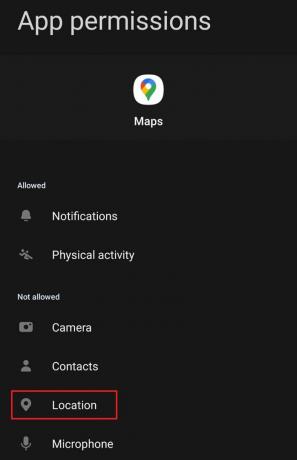
3. Izberite Dovolite ves čas oz Dovoli samo med uporabo aplikacije kot primerno.
4. Zdaj odprite Google zemljevidi, podrsajte obvestilno ploščo in omogočite Lokacija iz hitrih preklopov, če še ni omogočeno.

Preverite, ali je težava odpravljena.
Metoda 1.3: Počakajte na čas delovanja strežnika
Občasno je obravnavana težava lahko posledica izpada, s katerim se soočajo strežniki Google Zemljevidov v vaši regiji. Obiščite uradnika Stran nadzorne plošče stanja Google Zemljevidov in preverite, ali obstajajo indikatorji rdečega križca za izpad storitve. Če je tako, počakajte nekaj časa, da se težava odpravi.
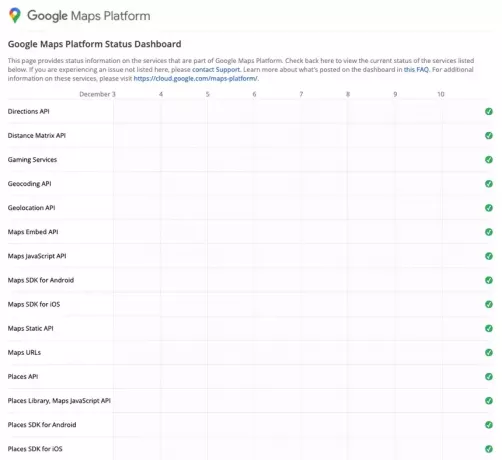
2. način: Uporabite način brez beleženja zgodovine
Uporaba Google Zemljevidov v načinu brez beleženja zgodovine je tudi nekaterim uporabnikom pomagala znova videti svoje shranjene lokacije. Sledite korakom:
1. Odprto Google zemljevidi in tapnite svojo profilno sliko ali ikono v zgornjem desnem kotu.
2. Izberite Vklopite način brez beleženja zgodovine v meniju in ko je omogočeno, preverite, ali je napaka odpravljena.
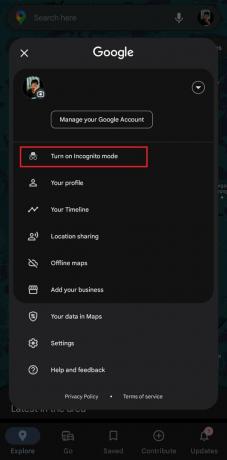
3. način: Odpravljanje težav z omrežno povezljivostjo
Če je povezljivost šibka, se Google Zemljevidi ne bodo mogli pravilno naložiti in delovati ter ne bodo prikazali vaših shranjenih mest. Oglejte si naš vodnik na Kako povečati hitrost interneta na vašem Androidu za izboljšanje povezljivosti.
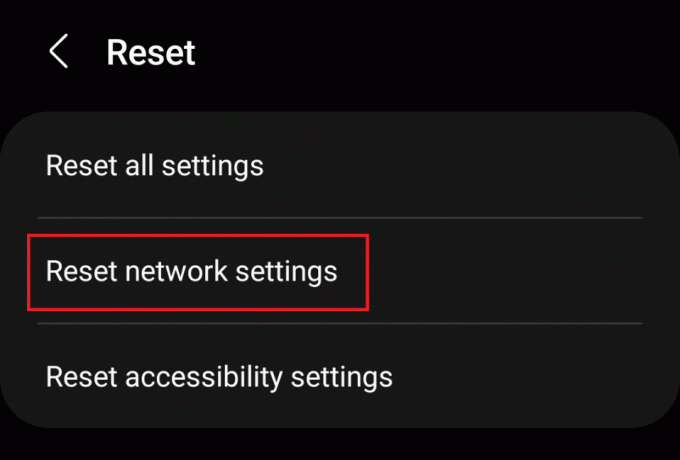
4. način: Izbrišite predpomnjene podatke
Google Zemljevidi se lahko soočijo z več težavami, vključno z nezmožnostjo prikaza označenih lokacij zaradi shranjenih podatkov predpomnilnika, če so ti poškodovani ali poškodovani. Predlagamo, da datoteke izbrišete.
1. notri nastavitve, Klikni Aplikacije, čemur sledi Google zemljevidi.
2. Klikni Shranjevanje, in nato naprej Počisti predpomnilnik.
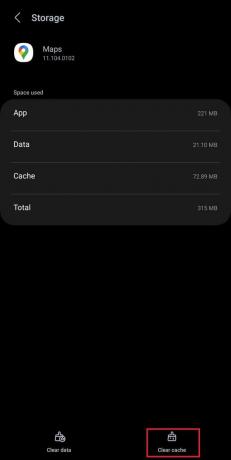
Odprite Google Maps in preverite, ali je to pomagalo.
Preberite tudi: Waze Vs Google Maps Vs Apple Maps: Primerjava
5. način: posodobite aplikacijo Google Maps
Na zastarele Google Zemljevide lahko vplivajo hrošči in napake, zaradi česar lahko nekatera mesta z zvezdico ne bodo vidna. Priporočljivo je, da ga redno posodabljate.
1. Odprite GoogleTrgovina z igračami in iskati Google zemljevidi.
2. Klikni Nadgradnja če je na voljo.
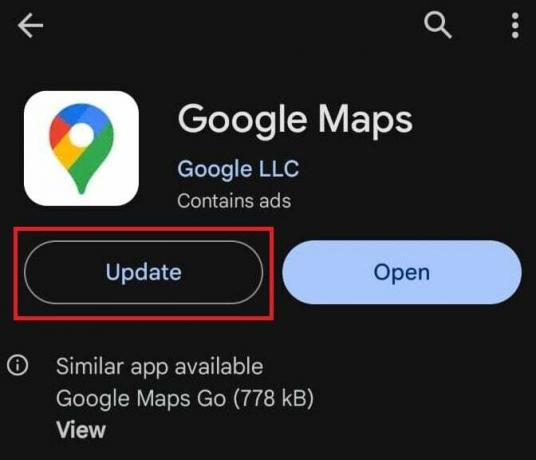
6. način: Znova se prijavite v svoj račun
Možno je, da je obravnavana težava posledica težav s prijavo v aplikaciji. Lahko se odjavite iz svojega Google Računa in se znova prijavite, da rešite isto. Če želite to narediti, pa se morate popolnoma odjaviti iz svojega računa v napravi. Oglejte si naš vodnik na Kako se odjaviti iz Google Računa v napravah Android.
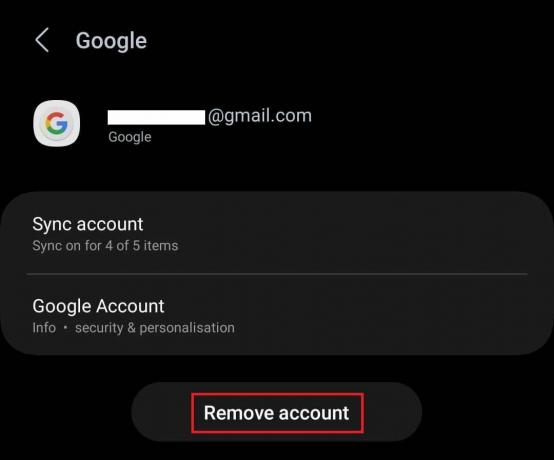
7. način: Znova omogočite aplikacijo
Google Maps je sistemska aplikacija v telefonu Android, zato je ni mogoče odstraniti. Vendar imate dostop do tega, da ga znova omogočite, kar bo na koncu omogočilo popolno osvežitev in morda rešilo vašo težavo. Tukaj so koraki, ki jih morate upoštevati:
1. notri nastavitve, Klikni Aplikacijein izberite Google Zemljevidi fs seznama.
2. Klikni Onemogoči na dnu.
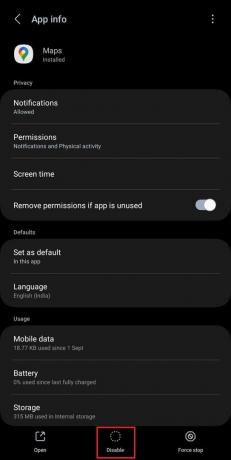
3. V opozorilnem oknu tapnite Onemogoči aplikacijo potrditi.
8. način: Izbrišite podatke aplikacije
Če predhodno brisanje podatkov predpomnilnika ni pomagalo, predlagamo, da izbrišete podatke aplikacije za Google Zemljevide. Ne skrbite, s tem ne boste izbrisali podatkov o shranjenih mestih. Sledite poti: Nastavitve > Aplikacije > Google Zemljevidi > Shramba > Počisti podatke.

Preberite tudi: Kako najti na pol poti med dvema krajema na Google Zemljevidih
9. način: Izbrišite predpomnjene podatke za storitve Google Play
Težave s predpomnjenimi datotekami storitev Google Play lahko vplivajo tudi na delovanje Googlovih aplikacij, vključno z Google Zemljevidi. Zato jih morate izbrisati. Sledite korakom:
1. notri nastavitve, Klikni Aplikacijein izberite Storitve Google Play iz menija.
2. Klikni Shranjevanje in izberite Počisti predpomnilnik.
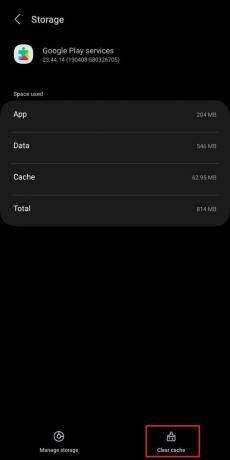
Dodaten predlog: preizkusite Google Maps Go
No, če se napaka ponovi, predlagamo, da namestite lažjo različico aplikacije, imenovane Google Maps Go iz Trgovine Play in v njej poskusite dostopati do svojih lokacij z zvezdico.
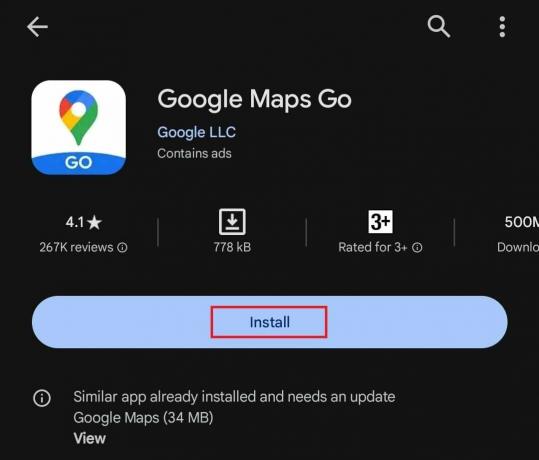
Upamo, da vam je naš vodnik pomagal popraviti Google Zemljevidi ne prikazujejo shranjenih mest težava. V polju za komentarje nam sporočite, če imate kakršna koli vprašanja ali predloge. Spremljajte TechCult za več rešitev za takšne težave, povezane z aplikacijami.
Elon je tehnični pisec pri TechCultu. Vodnike z navodili piše že približno 6 let in je obravnaval številne teme. Rad pokriva teme, povezane z Windows, Android ter najnovejše trike in nasvete.



