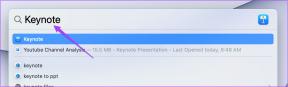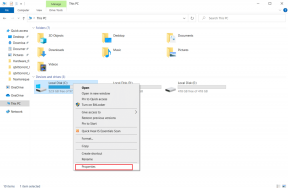Kako vstaviti in urediti slike v Google Dokumentih v mobilnih napravah in računalnikih
Miscellanea / / November 29, 2021
Google Dokumenti niso zgolj besedilna platforma za ustvarjanje dokumentov. V datoteko Google Dokumentov lahko dodate fotografije, videoposnetke in celo datoteke GIF. Slike naredijo besedilo vizualno privlačno in dodajo dodatno. podrobnosti v dokumentih. Če se sprašujete, kako vstaviti slike. Google Dokumenti za Android, iOS, iPadOS in računalnik, imate prav. mesto.

Posnetki zaslona, fotografije, infografike in grafov so nekatere vrste slik, ki jih lahko dodate v svoj dokument v Google Dokumentih. Povedali vam bomo tudi, kako izvajati različne dejavnosti urejanja, povezane s slikami kot so obrezovanje, dodajanje obrobe, spreminjanje velikosti in premikanje.
Začnimo torej z našim vodnikom o tem, kako uporabljati in spreminjati slike v Google Dokumentih v mobilnih napravah in računalnikih.
Tudi na Guiding Tech
Kako vstaviti sliko v Google Dokumente v računalniku
Obstajajo štirje načini za dodajanje slik v Google Dokumente v računalniku.
1. način: povleci in spusti
Eden najpreprostejših načinov za dodajanje slike v Google Dokumente je uporaba metode povleci in spusti. Odprite dokument Google Dokumentov in postavite kazalec na mesto, kamor želite vstaviti sliko. Nato povlecite in spustite sliko iz drugih aplikacij v Google Dokumente.
2. način: Kopiraj prilepi
Tako kot zgornja metoda lahko uporabite tradicionalni koncept kopiranja in lepljenja za dodajanje slik v Google Dokumente. Kopirajte sliko in jo prilepite v Google Dokumente z uporabo bližnjic na tipkovnici Ctrl + C oziroma Ctrl + V.
3. način: možnost vstavljanja
Če vam zgornji dve metodi ne ustrezata, lahko poskusite tudi to metodo. V dokumentu Google Dokumenti postavite kazalec na mesto, kamor želite dodati sliko. Kliknite možnost Vstavi v menijski vrstici in izberite Slika. Izbirate lahko med različnimi možnostmi, kot so računalnik, fotoaparat, Google Drive in Google Photos. S spletno možnostjo lahko iščete tudi neposredno na internetu. Izberite želeno možnost in izberite svojo sliko.

4. način: Dodajte sliko kot risbo s pripombami
Če želite dodati oblike, kot so črte, krogi, puščice, ali želite vnesti sliko neposredno v Google Dokumentih, dodajte svojo sliko kot risbo. Za to pojdite na Vstavi > Risba > Novo.

Na zaslonu za risanje kliknite možnost Slika, da dodate svojo sliko. Ko dodate, uporabite možnosti v orodni vrstici za dodajanje puščic, besedila itd. Na koncu kliknite Shrani in zapri, da v dokument vstavite sliko z opombami. Preverite naš podroben vodnik dodajanje besedila ali slike na vrh slik v Google Dokumentih.
Profesionalni nasvet: Ko je slika dodana, jo enkrat kliknite in pritisnite možnost Uredi, če želite dodati več besedila ali puščic.

Kako urediti slike v Google Dokumentih v računalniku
Ko dodate sliko, Google Dokumenti ponujajo različne funkcije za urejanje slik. Preverite jih spodaj.
Kako postaviti besedilo poleg slike v Google Dokumentih
Če želite besedilo postaviti poleg slike ali na stran slike, morate spremeniti slog preloma. Google Dokumenti ponujajo tri sloge zavijanja:
- Inline: Slika je dodana kot besedilo, torej je del besedila.
- Prelom: Besedilo je lahko na obeh straneh slike.
- Prelom: Besedilo je prisotno nad ali pod sliko.
Če želite spremeniti slog, kliknite na sliko. Prikaže se meni. Kliknite ikono s tremi pikami in izberite Vse možnosti slike.

Na desni strani se bo odprla nova stranska vrstica. Razširite slog in izberite svoj slog zavijanja.

Kako obrezati, poravnati in zasukati sliko
Če želite sliko obrezati, jo z desno miškino tipko kliknite in izberite možnost Obreži. Nato prilagodite sliko, da jo obrežete.

Če želite izbrati poravnavo za sliko, kliknite nanjo enkrat in videli boste različne možnosti poravnave. Izberi eno.

Za vrtenje in izvajanje drugih nalog urejanja, kot je npr spreminjanje barve, preglednost, svetlost itd., kliknite na sliko in pritisnite ikono s tremi pikami. Izberite Vse možnosti slike. Nato izberite, kako želite urediti svojo sliko.

Kako premakniti in spremeniti velikost slike
Če želite sliko premakniti na novo lokacijo v Google Dokumentih, jo povlecite z miško. Če želite spremeniti velikost, kliknite sliko in uporabite drobna kvadratna polja za povečanje ali zmanjšanje velikosti. Velikost lahko celo spremenite v možnosti Vse slike.

Kako dodati obrobo sliki
Če želite dodati obrobo, enkrat kliknite na sliko. Videli boste, da bodo možnosti obrobe omogočene v vrstici za urejanje na vrhu. Izberite slog, barvo in težo obrobe glede na vaše potrebe.

Kako izbrisati sliko
Če želite izbrisati sliko, kliknite nanjo in pritisnite tipko Delete na tipkovnici. Druga možnost je, da z desno tipko miške kliknete sliko in izberete Izbriši. Sliko lahko celo zamenjate z menijem z desnim klikom.
Profesionalni nasvet: V računalniku so možnosti slike razpršene na treh različnih položajih – meni z desno tipko miške, zgornji vrstici in Vse možnosti slike iz ikone s tremi pikami. Uporabite vse, da spremenite svojo sliko.
Tudi na Guiding Tech
Kako vstaviti sliko v Google Dokumente na Android, iPhone in iPad
Tu so koraki:
Korak 1: Odprite dokument Dokumenti in tapnite plavajočo ikono za urejanje ali jo dvokliknite.

2. korak: Dotaknite se ikone za dodajanje (+) na vrhu in v meniju izberite Slika. Dobili boste tri možnosti – od fotografij, kamere in spleta. Izberite tistega, ki vam je všeč.

Kako spremeniti slike v Google Dokumentih na Androidu
Če želite urediti sliko v Androidu, jo enkrat tapnite in pritisnite ikono s tremi pikami. Izberite Možnosti slike. Izberite slog ovijanja, barvo obrobe, težo in slog. Če želite izbrisati sliko, jo tapnite in izberite Izbriši. Uporabite drobna polja okoli obrobe slike, da spremenite njeno velikost. Če želite premakniti sliko, jo pridržite in povlecite na novo mesto.


Nasvet: Ugotovite kako shraniti Google Dokumente kot PDF na mobilnem telefonu in osebnem računalniku.
Kako spremeniti slike v Google Dokumentih na iOS in iPadOS
V iPhonu in iPadu tapnite sliko. V pojavni vrstici boste dobili funkcije za spreminjanje slike, kot so slog ovijanja in obrobe. Če želite premakniti sliko, tapnite Izreži in jo prilepite na želeno mesto.

Tudi na Guiding Tech
V Google Dokumente ni mogoče vstaviti slik
Če ne morete dodati slik v Google Dokumente v sistemu Android in iOS/iPadOS, poskrbite, da Google Dokumentom dovolite dostop do fotografij. Za preverjanje v sistemu Android pojdite na Nastavitve telefona > Aplikacije > Google Dokumenti > Dovoljenja. Dajte dovoljenje za fotografije. Podobno na iPhone in iPad pojdite v Nastavitve > Google Dokumenti > Fotografije. Izberite Izbrane fotografije ali Vse fotografije namesto Brez. In upam, da to pomaga.
Naslednji: Včasih dobite dokument Google Dokumentov, katerega slike želite shraniti. Poiščite, kako shranite slike iz Google Dokumentov v mobilnih napravah in računalnikih.