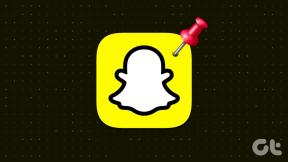Popoln vodnik za shranjevanje v OneDrive in preprečevanje napake polnega diska
Miscellanea / / November 29, 2021
Microsoft OneDrive, prej znan kot SkyDrive, je popolna rešitev za shranjevanje v oblaku za uporabnike sistema Windows. V preteklosti je Microsoft ponujal 15 GB brezplačnega prostora za shranjevanje za vse nove uporabnike. Podjetje je izvedlo tudi kampanjo, s katero je nagradilo še 15 GB prostora za shranjevanje OneDrive tistim, ki omogočijo nalaganje kamere v shrambo v oblaku. Leta 2016 je Microsoft znižal brezplačno shrambo OneDrive od 15 GB na samo 5 GB. Praksa olajša zapolnitev prostora OneDrive in morda boste prejeli napako »disk poln« iz storitve v oblaku.

Za razliko od Googla Drive kvota za shranjevanje v OneDrive deluje drugače. Google Photos ponuja neomejeno varnostno kopiranje fotografij v visokokakovostni ločljivosti, ki se ne šteje za 15 GB osnovnega pomnilnika Google Drive. Obrnite se na naše Vodnik za shranjevanje v storitvi Google Drive ki govori o tem, kaj šteje in kaj ne.
OneDrive ne ponuja takšne storitve. Vsaka fotografija in videoposnetek, ki ju naložite v OneDrive, se bo štel v osnovnih 5 GB prostora za shranjevanje.
Integracija OneDrive v sistemu Windows 10 uporabnikom olajša zapolnitev osnovnega prostora. Poleg tega Microsoft ponuja samo eno možnost shranjevanja, po tem pa uporabnike sili, da se odločijo za Naročnina na Microsoft 365.
V tej objavi bomo razpravljali o tem, kaj šteje v pomnilniku OneDrive in katere korake lahko storite, da se izognete napaki polnega diska v OneDrive. Začnimo.
Tudi na Guiding Tech
Kaj šteje v OneDrive Storage
OneDrive je centralizirana rešitev za sinhronizacijo podatkov iz vseh aplikacij Microsoft 365. Programska oprema, kot so Microsoft Word, PowerPoint, Excel, OneNote, uporablja OneDrive za shranjevanje in sinhronizacijo datotek in zvezka. Dokumenti iz Worda, PowerPointa in Excela morda ne potrebujejo velikega prostora za shranjevanje, vendar bodo sčasoma zapolnili precejšnjo količino prostora za shranjevanje.
OneNote, Microsoftova programska oprema za beleženje, uporablja tudi storitev OneDrive za shranjevanje in sinhronizacijo zvezkov na različnih platformah. Če v aplikacijo OneNote naložite veliko slik in videoposnetkov, to poveča velikost zvezka in porabi več prostora za shranjevanje v OneDrive.

OneDrive ponuja tudi možnost samodejnega nalaganja fotografij in videoposnetkov iz telefona iOS ali Android. Če ste slučajno omogočili možnost mobilne aplikacije OneDrive, bo v kvoti 5 GB zavzela dobro količino prostora za shranjevanje.
Kot je bilo pričakovano, OneDrive tesno sodeluje z operacijskim sistemom Windows 10. Storitev se integrira z upraviteljem datotek v sistemu Windows 10. OneDrive lahko uporabite kot celoten disk v sistemu Windows 10 in nanj shranite datoteke. Uporaba Google Chrome ali Microsoft Edge, če izberete lokacijo za prenos kot mapo OneDrive, bodo vse prenesene datoteke shranjene in sinhronizirane s storitvijo v oblaku.
Kako popraviti popolno napako shranjevanja v OneDrive
Kot lahko vidite na zgornjem seznamu, je prosti prostor za shranjevanje v OneDrive precej enostavno zapolniti. Če želite teh 5 GB brezplačnega prostora za shranjevanje učinkovito uporabiti, sledite spodnjim korakom, da naredite nekaj sprememb v OneDrive.
1. Shranite Officeove datoteke brez povezave ali v drugo shrambo v oblaku
Ena od prednosti uporabe OneDrive z Officeovimi aplikacijami je, da lahko dostopate do vseh datotek in dokumentov na vsaki platformi. Dokument lahko zaženete v računalniku, ga shranite v OneDrive in nadaljujete z urejanjem iste datoteke v telefonu s sinhronizacijo OneDrive.
Na srečo Microsoft prepozna in podpira tudi druge rešitve za shranjevanje v oblaku. OneDrive lahko opustite in uporabite storitve, kot sta Dropbox in Box, za shranjevanje in sinhronizacijo Officeovih datotek.

Če ne uporabljate nobene rešitve za shranjevanje v oblaku, shranite Officeove dokumente brez povezave v PC ali Mac. Po končanem delu pojdite na Datoteka > Shrani kot in izberite upravitelja datotek kot lokacijo za shranjevanje Officeovih dokumentov. Kot je bilo pričakovano, do teh datotek ne boste mogli dostopati na drugem računalniku ali telefonih. Ročno jih boste morali prenesti s pogonom Pen Drive ali trdim diskom.
2. Zavrzite OneNote
Kot je navedeno zgoraj, OneNote uporablja OneDrive za sinhronizacijo in shranjevanje zvezkov. Za razliko od Officeovih datotek se ne morete odločiti za druge rešitve za shranjevanje v oblaku za shranjevanje podatkov zapiskov. Poleg tega programska oprema, kot je OneNote, ni namenjena uporabi brez povezave, saj morate dostopati do shranjenih zapiskov tudi na drugih platformah. V takih primerih nimate druge možnosti, kot da opustite OneNote in uporabite druge aplikacije za beleženje.

Ko že govorimo o konkurentih OneNote, se lahko odločite za starodavni tekmec Evernote ali Google Keep. Preizkusite lahko tudi modularno programsko opremo, kot je Notion. Apple uporabniki lahko preverijo ekskluzivno iOS/macOS Bear Notes, Apple Notesali Uliks.
Tudi na Guiding Tech
3. Onemogoči nalaganje kamere v OneDrive
Če vas skrbi, da se prostor za shranjevanje OneDrive napolni, onemogočite možnost samodejnega nalaganja kamere v mobilnih aplikacijah OneDrive. Sledite spodnjim korakom.
Opomba: Spodnji posnetki zaslona so iz aplikacije iOS OneDrive. Na napravi Android lahko sledite istim korakom, saj je vmesnik na obeh platformah enak.
Korak 1: Odprite aplikacijo OneDrive v napravi iOS ali Android.
2. korak: Dotaknite se menija profila in pojdite na Nastavitve.

3. korak: Pomaknite se do Camera Upload in izklopite možnost za svoj račun.


Kar zadeva alternative kamer OneDrive, bi predlagal gre z Google Foto saj je privzeta visokokakovostna neomejena možnost varnostnega kopiranja dovolj za večino uporabnikov.
4. Spremenite lokacijo prenosa v brskalniku
Če shranjujete vse prenesene datoteke iz interneta v OneDrive, je čas, da spremenite privzeto lokacijo za prenos v brskalniku.

Pojdite v nastavitve brskalnika in se pomaknite na zavihek Prenos. V meniju Prenosi spremenite privzeto lokacijo za prenos na vašem PC ali Mac.
Tudi na Guiding Tech
5. Prazen koš
Če ročno izbrišete datoteke iz OneDrive, se ne izbrišejo trajno. Odstranjene datoteke ostanejo v košu in zavzamejo prostor. Če jih želite odstraniti, odprite OneDrive Web in pojdite na Shramba. Dotaknite se možnosti Empty Recycle Bin in izbrišite nepotrebne datoteke.

Sprostite prostor za shranjevanje v OneDrive
Pojdite skozi zgornje korake in se izognite napaki polnega diska v OneDrive. Datoteke lahko vedno izbrišete iz spleta OneDrive in naredite nekaj prostora. Če želite uporabljati OneDrive kot svojo primarno rešitev za shranjevanje v oblaku, lahko vedno kupite naročnino na Microsoft 365, ki odklene 1TB prostora za shranjevanje OneDrive z aplikacijami Office.
Naslednji: Želite obvladati OneDrive? Preberite spodnjo objavo in poiščite najboljše nasvete in trike za OneDrive.