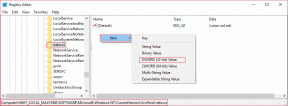Kako izbrisati namestitvene datoteke Win v sistemu Windows 10
Miscellanea / / November 28, 2021
Ko posodobite svoj operacijski sistem Windows, stare datoteke OS še naprej ostanejo na disku in so shranjene Windows stari mapo. Te datoteke se shranijo, saj bi bile potrebne za povrnitev na starejšo različico sistema Windows, če in ko je to potrebno. Torej, verjetno mislite, da bi moral izbrisati namestitvene datoteke sistema Windows, vendar so te datoteke pomembne, ko se med namestitvijo sistema Windows zgodi kakšna napaka. Ko gre kaj narobe med namestitvijo sistema Windows, se bodo te datoteke izkazale za koristne za obnovitev na prejšnjo različico. Poleg tega, če niste zadovoljni z novo posodobljeno različico sistema Windows, lahko povrnete operacijski sistem na starejšo različico. Če vaša posodobitev teče brez težav in se ne želite vrniti nazaj, lahko iz svoje naprave izbrišete namestitvene datoteke Win, kot je razloženo v tem članku.

Vsebina
- Kako izbrisati namestitvene datoteke Win v sistemu Windows 10
- Ali moram izbrisati namestitvene datoteke sistema Windows?
- 1. način: uporabite čiščenje diska
- 2. način: uporabite nastavitve shranjevanja
- 3. način: uporabite ukazni poziv
- Metoda 4: Uporabite CCleaner
- Kako obnoviti računalnik z operacijskim sistemom Windows
Kako izbrisati namestitvene datoteke Win v sistemu Windows 10
Ali moram izbrisati namestitvene datoteke sistema Windows?
Win Setup Files so lahko koristne, vendar se te datoteke kopičijo in zavzamejo ogromno prostora na disku. Posledično se mnogi uporabniki sprašujejo: Ali moram izbrisati namestitvene datoteke sistema Windows? Odgovor je da. Brisanje namestitvenih datotek Win ne škodi. Vendar teh datotek in map ne morete izbrisati kot običajno. Namesto tega boste morali uporabiti orodja tretjih oseb ali uporabiti spodaj opisane metode.
Brisanje datotek Windows je pogosto strašljivo. Če je potrebna datoteka izbrisana iz izvirnega imenika, se lahko vaš sistem zruši. je varno za brisanje naslednje datoteke iz računalnika z operacijskim sistemom Windows, ko jih ne potrebujete več:
- namestitvene datoteke sistema Windows
- Windows. star
- $Windows.~BT
Po drugi strani pa moraš biti bolj previden in ti ne sme brisati naslednje datoteke:
- Datoteke v AppData
- Datoteke v programskih datotekah
- Datoteke v ProgramData
- C:\Windows
Opomba: Preden izbrišete datoteke iz mape, varnostno kopirajte datoteke, ki jih boste morda želeli uporabiti pozneje, tj. datoteke operacijskega sistema, potrebne za preklop nazaj na prejšnje različice.
1. način: uporabite čiščenje diska
Čiščenje diska je podobno košu za smeti. Podatki, izbrisani s programom Čiščenje diska, niso trajno izbrisani iz sistema in ostanejo na voljo na vašem trdem disku. Te namestitvene datoteke lahko po potrebi obnovite. Sledite spodnjim korakom, da izbrišete namestitvene datoteke Win s funkcijo Čiščenje diska.
1. V Iskanje v sistemu Windows bar, vrsta diskPospravi in kliknite na tecikotskrbnik, kot je poudarjeno spodaj.
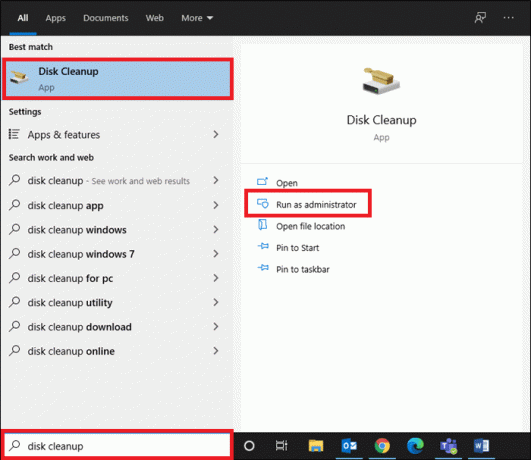
2. V Izberite pogon, ki ga želite očistiti razdelku, izberite svoj pogon (npr. C: pogon), kliknite na v redu nadaljevati.
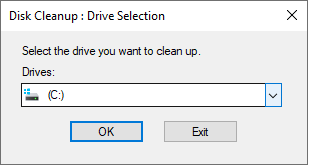
3. Čiščenje diska bo zdaj poiskal datoteke in izračunal količino prostora, ki ga je mogoče počistiti.
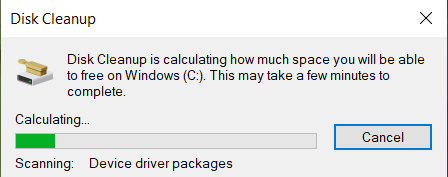
4. Ustrezna polja so samodejno označena v Čiščenje diska okno. Samo kliknite na v redu.
Opomba: Potrdite lahko tudi označena polja Koš za smeti da sprostite več prostora.
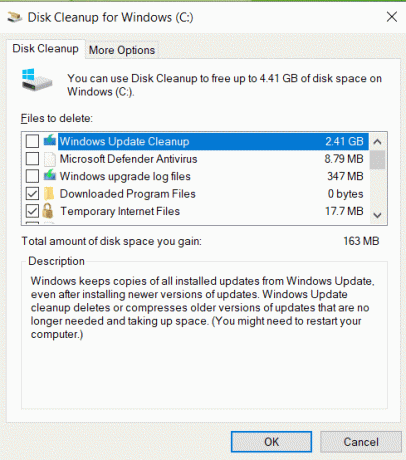
5. Nato preklopite na Več možnosti zavihek in kliknite na Pospravi gumb pod Obnovitev sistema in senčne kopije, kot je prikazano.

6. Kliknite na Izbriši v potrditvenem pozivu, da izbrišete vse starejše namestitvene datoteke Win, razen zadnje obnovitvene točke sistema.
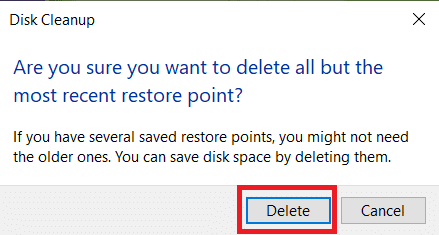
7. Počakaj za Čiščenje diska pripomoček za dokončanje postopka in ponovni zagon vaš računalnik.
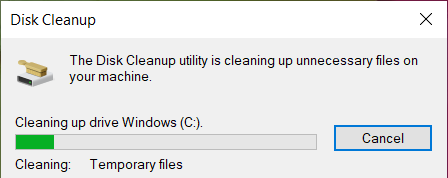
Zdaj pa vse datoteke C:\Windows.stara lokacija bo izbrisan iz vašega prenosnika/namizja z operacijskim sistemom Windows 10.
Opomba: Windows te datoteke samodejno odstrani vsakih deset dni, tudi če jih ne izbrišete ročno.
Preberite tudi:Kako uporabljati čiščenje diska v sistemu Windows 10
2. način: uporabite nastavitve shranjevanja
Če ne želite izbrisati namestitvenih datotek Win z uporabo metode 1, lahko to storite v nastavitvah sistema Windows, kot sledi:
1 V Iskanje v sistemu Windows bar, vrsta Skladiščenjenastavitve in kliknite na Odprto.

2. Kliknite na Sistem & rezervirano v Skladiščenje nastavitve, kot je prikazano.

3. Tukaj kliknite na Upravljajte obnovitev sistema gumb v Sistem & rezervirano zaslon.
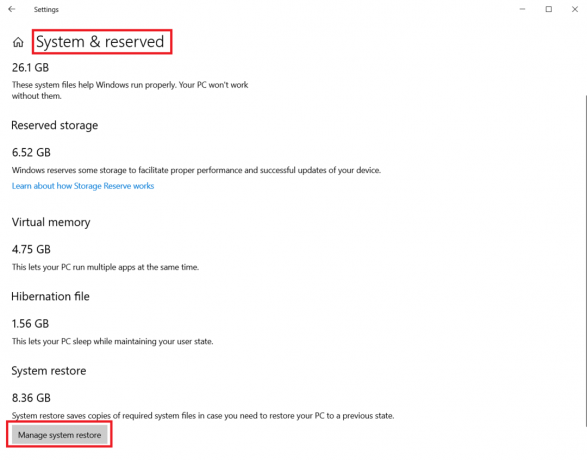
4. Izberite Zaščita sistema > Konfiguriraj kot je prikazano spodaj, Nato v Nastavitve zaščite sistema, kliknite na Izbriši kot je poudarjeno spodaj.
Opomba: Vse obnovitvene točke bodo izbrisane za izbrani pogon. tukaj, Vozite C, kot je prikazano.
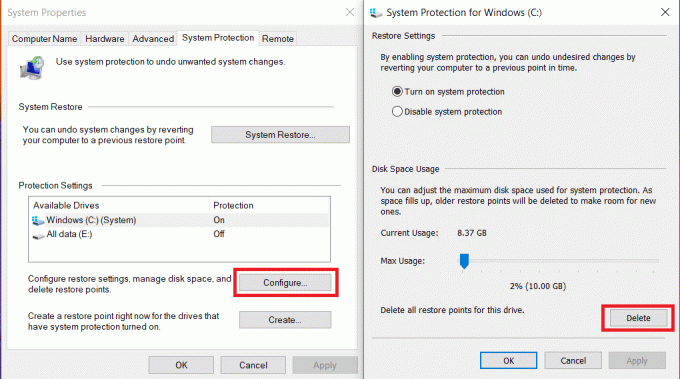
5. Počakajte, da se postopek zaključi in vse namestitvene datoteke Win bodo izbrisane, razen zadnje obnovitvene točke. Na ta način ste lahko prepričani, da boste lahko obnovili svoj sistem, če in ko bo potrebno.
3. način: uporabite ukazni poziv
Če želite izbrisati namestitvene datoteke Win v sistemu Windows 10 z ukaznim pozivom, sledite spodnjim korakom, da to storite:
1. V Iskanje v sistemu Windows bar, vrsta cmd in kliknite na Zaženi kot skrbnik.

2A. Tukaj vnesite naslednji ukaz in pritisnite Vnesite:
RD /S /Q %SystemDrive%\windows.old

2B. Vnesite dane ukaze enega za drugim in pritisnite Enter ključ po vsakem ukazu:
CDC:\attrib -r -a -s -h C:\Windows.old /S /Dtakeown /f Windows.old /a /rrd /s /q Windows.old
Počakajte, da se ukazi izvedejo. Zdaj ste z ukaznim pozivom uspešno izbrisali namestitvene datoteke Win iz sistema.
Preberite tudi:Popravi ukazni poziv Pojavi se nato izgine v sistemu Windows 10
Metoda 4: Uporabite CCleaner
Če niste dobili popravka z nobeno od zgoraj omenjenih metod, lahko poskusite izbrisati namestitvene datoteke Win z orodji tretjih oseb, kot je CC čistilec. To orodje vam lahko pomaga očistiti napravo v nekaj minutah, vključno z brisanjem zgodovine brskanja, predpomnilnika in čim več sprostitve prostora na disku.
Opomba: Svetujemo vam, da zaženete an protivirusno skeniranje preden uporabite to orodje.
Sledite podanim korakom, da to storite:
1. Pritisnite Windows + Iključi skupaj odpreti Nastavitve.
2. Tukaj kliknite na Posodobitev in varnost, kot je prikazano.
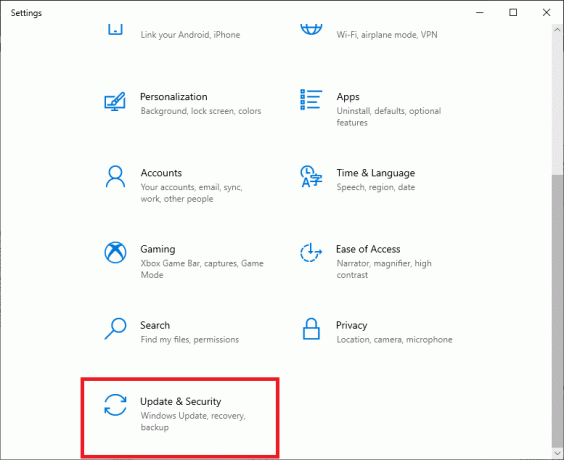
3. Zdaj kliknite na Varnost Windows v levem podoknu.
4. Nato izberite Zaščita pred virusi in grožnjami možnost pod Zaščitna območja oddelek.

5A. Tukaj bodo navedene vse grožnje. Kliknite na Začnite dejanja Spodaj Trenutne grožnje ukrepati proti grožnjam.

5B. Če v vašem sistemu ni nobenih groženj, bo sistem prikazal Ukrepi niso potrebni opozorilo, kot je poudarjeno spodaj.

Windows Defender bo odstranil vse viruse in zlonamerne programe, ko je postopek skeniranja končan.
Zdaj, po skeniranju virusov, lahko zaženete CCleaner, da očistite prostor na disku, tako da počistite namestitvene datoteke Win iz računalnika z operacijskim sistemom Windows 10, kot sledi:
1. Odprite Stran za prenos CCleanerja v katerem koli spletnem brskalniku.
2. Pomaknite se navzdol do PROST možnost in kliknite na Prenesi, kot je poudarjeno spodaj.
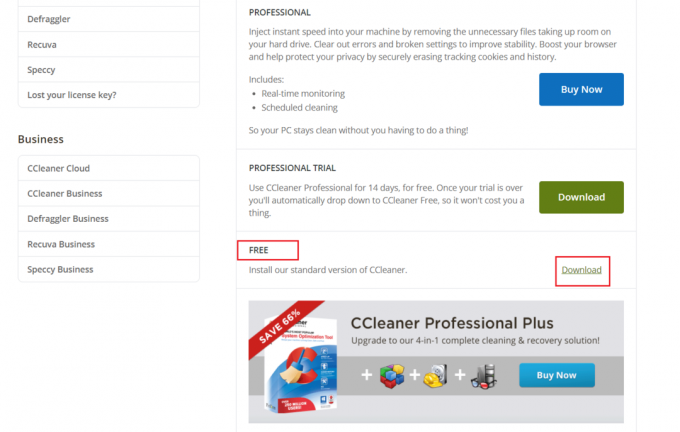
3. Po prenosu odprite namestitveno datoteko in namestiteCCleaner tako, da sledite navodilom na zaslonu.
4. Zdaj odprite program in kliknite na Zaženi CCleaner, kot je prikazano spodaj.
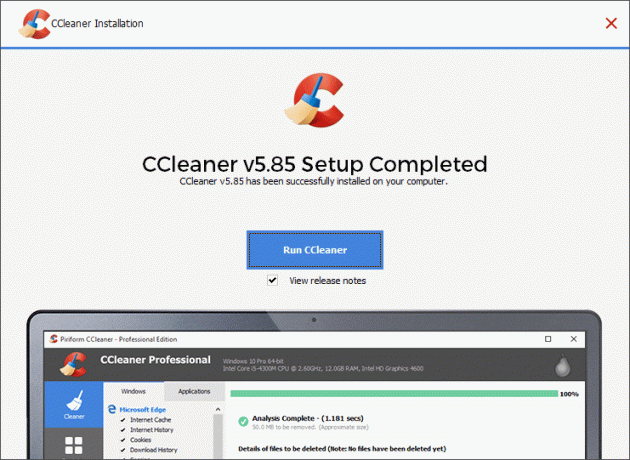
5. Nato kliknite na Čiščenje po meri iz levega podokna in preklopite na Windows zavihek.
Opomba: Za Windows, CCleaner bo privzeto izbrisal datoteke operacijskega sistema Windows. Medtem ko za aplikacije, CCleaner bo izbrisal programe, ki ste jih namestili ročno.
6. Spodaj sistem, preverite datoteke in mape, ki vsebujejo namestitvene datoteke Win in druge datoteke, ki jih želite izbrisati.
7. Nazadnje kliknite na Zaženi čistilca, kot je poudarjeno spodaj.
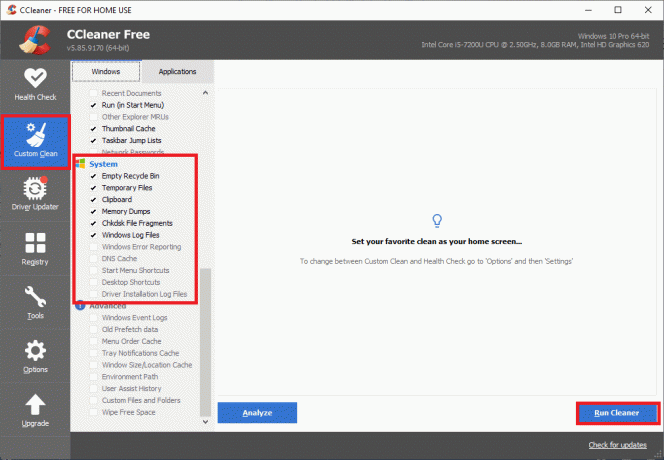
8. Kliknite na Nadaljuj potrdite in počakajte, da se postopek čiščenja zaključi.
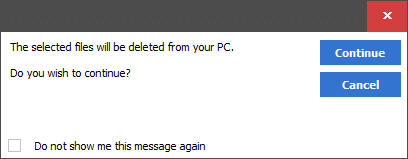
Preberite tudi:Kako izbrisati začasne datoteke v sistemu Windows 10
Kako obnoviti računalnik z operacijskim sistemom Windows
Če niste zadovoljni z novo posodobljeno različico sistema Windows in se želite vrniti na prejšnjo različico, sledite spodnjim korakom, da to storite:
1. Pojdi do Nastavitve > Posodobitev in varnost kot je navedeno v 4. metoda.
2. Izberite Okrevanje možnost v levem podoknu in kliknite na Začeti v desnem podoknu.

3. Zdaj izberite možnost iz Ponastavite ta računalnik okno:
- Obdrži moje datoteke možnost odstrani aplikacije in nastavitve, vendar obdrži vaše datoteke.
- Odstranite vse možnost odstrani vse vaše datoteke, aplikacije in nastavitve.
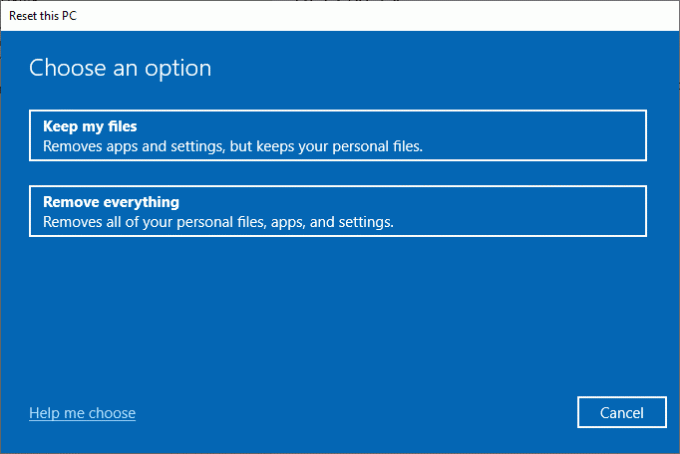
4. Na koncu sledite navodila na zaslonu da dokončate postopek ponastavitve.
Priporočeno
- Kako popraviti napako razvijalca 6068
- Kako končati opravilo v sistemu Windows 10
- Kako popraviti visoko porabo CPE v sistemu Windows 10
- Popravite visoko porabo CPU-ja v procesu servisiranja gostitelja DISM
- Kako spremeniti imenik v CMD v sistemu Windows 10
Upamo, da ste dobili odgovor na vaše povpraševanje ali moram izbrisati namestitvene datoteke sistema Windows in si zmogla izbrišite namestitvene datoteke Win na vašem računalniku z operacijskim sistemom Windows 10. Sporočite nam, katera metoda je bila za vas najlažja. Tudi, če imate kakršna koli vprašanja ali predloge v zvezi s tem člankom, jih lahko spustite v razdelek za komentarje.