Popravite, da se Windows ni mogel povezati s storitvijo odjemalca pravilnika skupine
Miscellanea / / November 28, 2021
Popravite, da se Windows ni mogel povezati s storitvijo odjemalca pravilnika skupine: Če se soočate z zgornjo napako, ko se poskušate prijaviti v neskrbniški račun, ste na pravem mestu, saj bomo danes razpravljali o tem, kako odpraviti to težavo. Napaka jasno navaja, da storitev odjemalca pravilnika skupine ni uspela pri poskusu prijave uporabnikov, ki niso skrbniki, v Windows. Med uporabo skrbniškega računa takšne napake ni in uporabnik se lahko enostavno prijavi v Windows 10.
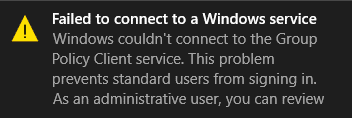
Takoj, ko se standardni uporabnik poskuša prijaviti v Windows, vidi sporočilo o napaki« Windows se ni mogel povezati s storitvijo odjemalca pravilnika skupine. Posvetujte se s skrbnikom sistema." Jasno piše, da se posvetujte s skrbnikom sistema, ker skrbniki se lahko prijavijo v sistem in si ogledajo dnevnike dogodkov za boljše razumevanje napaka.
Glavna težava se zdi, da se storitev odjemalca pravilnika skupine ne izvaja, ko se je standardni uporabnik poskušal prijaviti, zato se prikaže sporočilo o napaki. Medtem ko se skrbniki lahko prijavijo v sistem, bodo v obvestilu videli tudi sporočilo o napaki, ki pravi »Povezave s storitvijo Windows ni uspelo. Windows se ni mogel povezati s storitvijo gpsvc. Ta težava preprečuje, da bi se standardni uporabniki prijavili.« Torej, ne da bi izgubljali čas, poglejmo, kako dejansko popraviti Windows se ni mogel povezati z napako storitve odjemalca pravilnika skupine s pomočjo spodaj navedenega odpravljanja težav vodnik.
Vsebina
- Popravite, da se Windows ni mogel povezati s storitvijo odjemalca pravilnika skupine
- 1. način: nastavite storitev odjemalca pravilnika skupine na samodejno
- 2. način: Poskusite obnoviti sistem
- 3. način: Zaženite SFC in DISM
- 4. način: Če ne morete odpreti nastavitve Windows Update
- 5. način: Izklopite hitri zagon
- 6. način: popravek registra
- 7. način: popravek registra 2
Popravite, da se Windows ni mogel povezati s storitvijo odjemalca pravilnika skupine
Poskrbite za ustvarite obnovitveno točko samo v primeru, da gre kaj narobe.
1. način: nastavite storitev odjemalca pravilnika skupine na samodejno
Prepričajte se, da ste prijavljeni z Skrbniški račun za izvedbo naslednjih sprememb.
1. Pritisnite tipko Windows + R in nato vnesite storitve.msc in pritisnite Enter.

2. Najdi Storitev odjemalca pravilnika skupine nato z desno tipko miške kliknite in izberite Ustavi se.
3. Zdaj dvokliknite nanj in se prepričajte, da je Vrsta zagona je nastavljeno na Samodejno.

4.Naprej kliknite na Začni da znova zaženete storitev.
5. Kliknite Uporabi in nato V redu.
6. Znova zaženite računalnik in to bo Popravite, da se Windows ni mogel povezati s storitvijo odjemalca pravilnika skupine.
2. način: Poskusite obnoviti sistem
1. Pritisnite tipko Windows + R in vnesite«sysdm.cpl«, nato pritisnite enter.

2.Izberite Zaščita sistema zavihek in izberite Obnovitev sistema.

3. Kliknite Naprej in izberite želeno Točka za obnovitev sistema.

4. Sledite navodilom na zaslonu, da dokončate obnovitev sistema.
5. Po ponovnem zagonu boste morda lahko Popravite, da se Windows ni mogel povezati s storitvijo odjemalca pravilnika skupine.
3. način: Zaženite SFC in DISM
1. Pritisnite tipko Windows + X in nato kliknite Ukazni poziv (Admin).

2. Zdaj vnesite naslednje v cmd in pritisnite enter:
Sfc /scannow. sfc /scannow /offbootdir=c:\ /offwindir=c:\windows (Če zgoraj ne uspe, poskusite s tem)

3. Počakajte, da se zgornji postopek konča in ko končate, znova zaženite računalnik.
4. Znova odprite cmd in vnesite naslednji ukaz in za vsakim pritisnite enter:
a) Dism /Online /Cleanup-Image /CheckHealth. b) Dism /Online /Cleanup-Image /ScanHealth. c) Dism /Online /Cleanup-Image /RestoreHealth

5. Pustite, da se ukaz DISM zažene in počakajte, da se konča.
6. Če zgornji ukaz ne deluje, poskusite s spodnjim:
Dism /Image: C:\offline /Cleanup-Image /RestoreHealth /Vir: c:\test\mount\windows. Dism /Online /Cleanup-Image /RestoreHealth /Vir: c:\test\mount\windows /LimitAccess
Opomba: Zamenjajte C:\RepairSource\Windows z lokacijo vira popravila (namestitveni disk za Windows ali obnovitveni disk).
7. Znova zaženite računalnik, da shranite spremembe in preverite, ali lahko Popravite, da se Windows ni mogel povezati s storitvijo odjemalca pravilnika skupine.
4. način: Če ne morete odpreti nastavitve Windows Update
1. Pritisnite tipko Windows + X in izberite Ukazni poziv (Admin).
2. V cmd vnesite naslednji ukaz in pritisnite Enter:
netsh. ponastavitev winsocka. popravilo netsh winsock

3. Znova zaženite računalnik, da shranite spremembe in napaka je odpravljena.
5. način: Izklopite hitri zagon
1. Pritisnite tipko Windows + R in vnesite »powercfg.cpl« in pritisnite enter, da odprete Možnosti porabe energije.
2. Kliknite na Izberite, kaj počnejo gumbi za vklop v zgornjem levem stolpcu.

3. Nato kliknite Spremeni nastavitve, ki trenutno niso na voljo.
4.Počistite polje Vklopi hitri zagon pod Nastavitve izklopa.

5. Zdaj kliknite Shrani spremembe in znova zaženite računalnik.
Zdi se, da je ta rešitev koristna in bi morala Popravite, da se Windows ni mogel povezati s storitvijo odjemalca pravilnika skupine.
6. način: popravek registra
1. Pritisnite tipko Windows + R in nato vnesite regedit in pritisnite enter, da odprete urejevalnik registra.

2. Zdaj se v urejevalniku registra pomaknite do naslednjega ključa:
Računalnik\HKEY_LOCAL_MACHINE\SYSTEM\CurrentControlSet\Services\gpsvc
3. Nato poiščite vrednost ključ imagepath in preverite njegove podatke. V našem primeru so njeni podatki svchost.exe -k netsvcs.

4. To pomeni, da so zgornji podatki odgovorni za storitev gpsvc.
5. Zdaj se v urejevalniku registra pomaknite na naslednjo pot:
HKEY_LOCAL_MACHINE\SOFTWARE\Microsoft\Windows NT\CurrentVersion\SvcHost

6. V desnem podoknu okna poiščite netsvcs in nato dvakrat kliknite nanj.
7. Preverite Podatkovno polje vrednosti in se prepričajte, da gpsvc ne manjka. Če ga potem ni dodajte vrednost gpsvc in bodite pri tem zelo previdni, ker ne želite izbrisati ničesar drugega. Kliknite V redu in zaprite pogovorno okno.

8. Nato se pomaknite do naslednje mape:
HKEY_LOCAL_MACHINE\SOFTWARE\Microsoft\Windows NT\CurrentVersion\SvcHost\netsvcs
(To ni isti ključ pod SvcHost, prisoten je v mapi SvcHost v levem podoknu okna)
9. Če mapa netsvcs ni prisotna v mapi SvcHost, jo morate ročno ustvariti. Če želite to narediti, kliknite z desno tipko miške Mapa SvcHost in izberite Novo > Ključ. Nato vnesite netsvcs kot ime novega ključa.

10. Izberite mapo netsvcs, ki ste jo pravkar ustvarili pod SvcHost in v levem podoknu okna z desno tipko miške kliknite in izberite Novo > DWORD (32-bitna) vrednost.

11. Zdaj vnesite ime novega DWORD kot CoInitializeSecurityParam in dvakrat kliknite nanj.
12. Podatke vrednosti nastavite na 1 in kliknite V redu, da shranite spremembe.

13. Sedaj podobno ustvarite naslednje tri DWORD (32-bitne) Vrednost v mapi netsvcs in vnesite podatke o vrednosti, kot je navedeno spodaj:
Ime podatkov vrednosti DWORD CoInitializeSecurityAllowLowBox: 1 CoInitializeSecurityAllowInteractiveUsers: 1. Zmožnosti preverjanja pristnosti: 3020

14. Ko nastavite vrednost vsakega od njih, kliknite V redu in zaprite urejevalnik registra.
7. način: popravek registra 2
1. Pritisnite tipko Windows + R in nato vnesite regedit in pritisnite Enter, da odprete urejevalnik registra.
2. Pomaknite se do naslednjega registrskega ključa:
HKEY_LOCAL_MACHINE\SYSTEM\CurrentControlSet\Services\gpsvc

3. Prepričajte se, da je zgornji ključ na svojem mestu in nato nadaljujte.
4. Zdaj se pomaknite do naslednje tipke:
HKEY_LOCAL_MACHINE\SOFTWARE\Microsoft\Windows NT\CurrentVersion\Svchost
5. Z desno tipko miške kliknite Svchost in izberite Novo > Večnizna vrednost.
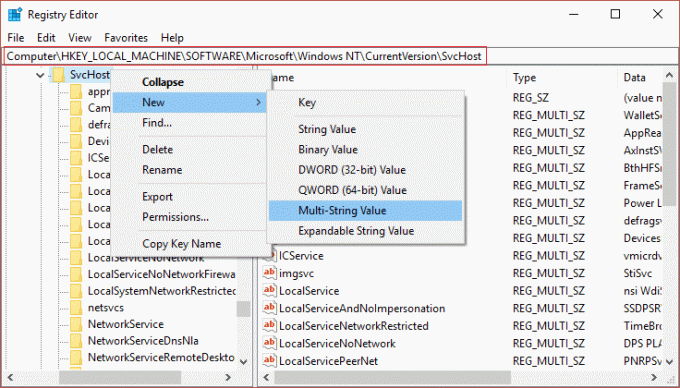
6. Poimenujte ta novi niz kot GPSvcGroup in nato dvokliknite nanjo, da spremenite njeno vrednost v GPSvc in pritisnite OK.
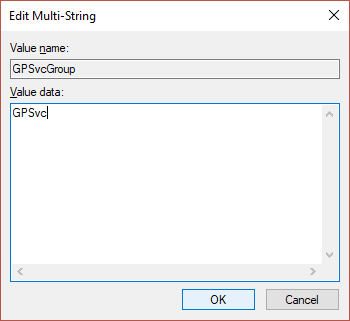
7. Znova kliknite z desno tipko miške na Svchost in izberite Novo > Ključ.

8. Poimenujte ta ključ kot GPSvcGroup in pritisnite Enter.
9. Zdaj z desno miškino tipko kliknite GPSvcGroup in izberite Novo > DWORD (32-bitna) vrednost.

10. Poimenuj to DWORD kot Zmožnosti preverjanja pristnosti in dvokliknite nanjo, da spremenite njeno vrednost v 12320 (prepričajte se, da uporabljate decimalno osnovo).

11. Podobno ustvarite novo DWORD poklical ColnitializeSecurityParam in spremeni njegovo vrednost v 1.
12. Zaprite urejevalnik registra in znova zaženite računalnik.
Priporočeno za vas:
- Popravi aplikacijo Photo, ki se nenehno zruši v sistemu Windows 10
- Kako ponastaviti Microsoft Edge na privzete nastavitve
- Popravite napako Nekaj je šlo narobe pri ustvarjanju računa v sistemu Windows 10
- Popravite zrušitve aplikacije Pošta in koledar ob odpiranju v sistemu Windows 10
To je to, uspešno ste Popravite, da se Windows ni mogel povezati s storitvijo odjemalca pravilnika skupine če pa imate še vedno kakršna koli vprašanja v zvezi s tem vodnikom, jih vprašajte v razdelku za komentarje



