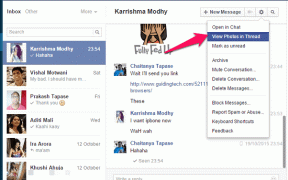8 najboljših načinov za popravilo, da skupna raba zaslona Microsoft Teams ne deluje v sistemu Windows 10
Miscellanea / / November 29, 2021
Microsoft Teams nadaljuje svoj sanjski tek v podjetniškem sektorju. Podjetje podvoji Microsoft Teams z novimi funkcijami in funkcijami. Med njimi je deljenje zaslona verjetno eden od uporabnih dodatkov za predstavitev vsebine drugim udeležencem. Če imate težave pri uporabi skupne rabe zaslona v Microsoft Teams, preberite, kako odpraviti težavo.

Skupna raba zaslona je dobra za skrbnike in vzgojitelje, ki prikazujejo svojo nastavitev zaslona drugim članom v klicu. Uporabite lahko tudi vgrajeno Bela tabla v Microsoft Teams razmišljati o idejah in mislih. Skupna raba zaslona, ki ne deluje v Microsoft Teams, vas lahko prisili, da poiščete alternative in zmanjšate produktivnost ekipe.
Na srečo je dokaj enostavno popraviti, da skupna raba zaslona ne deluje v Microsoft Teams. Preberite, če želite izvedeti, kako.
Tudi na Guiding Tech
1. Uporabite hitro internetno povezavo
Zaslon svojega računalnika praktično delite z drugimi člani v videoklicu v načinu skupne rabe zaslona. To se v teoriji morda sliši preprosto, vendar zahteva visoko hitrost interneta za brezhiben rezultat v ozadju.

Ti lahko obiščite fast.com ali uporabite storitve, kot je Speetest, in se prepričajte, da imate dobre številke internetne hitrosti. Če je vaš računalnik ali prenosni računalnik z operacijskim sistemom Windows 10 povezan z omrežjem Wi-Fi 2,4 GHz, razmislite o preklopu na frekvenco 5,0 GHz za boljšo povezavo in hitrost.
2. Zapri/zaustavi nepomembne aplikacije, ki porabljajo podatke
Če katera koli aplikacija ali zavihek spletnega brskalnika drugega proizvajalca prenaša ali pretaka velike datoteke po internetu, razmislite o ustavitvi postopka prenosa med skupno rabo zaslona v Microsoft Teams.
Prepričajte se, da ima Microsoft Teams največjo pasovno širino, ki jo lahko uporabi med dolgimi videoklici, in ne boste imeli težav.
3. Zaprite aplikacije in dejavnosti v ozadju
To velja za osebne in prenosne računalnike z nizkim številom RAM-a. Če imate preveč aplikacij in procesov dejavnosti, ki se izvajajo v ozadju, to moti Microsoft Teams in njegove funkcije, kot je skupna raba zaslona.
Sledite spodnjim korakom, da zaprete aplikacije in dejavnosti v ozadju.
Korak 1: Pritisnite tipko Windows in vnesite Upravitelj opravil.
2. korak: Pritisnite Enter in odprite aplikacijo.

3. korak: Če opazite nepotrebno porabo CPE-ja s strani naključne aplikacije ali procesa, kliknite nanjo in pritisnite Končaj opravilo na dnu.
Če pogosto naletite na težave z Microsoft Teams, morate to narediti rutino in jo slediti pred pomembnim sestankom.
Tudi na Guiding Tech
4. Uporabite Google Chrome ali Microsoft Edge
Če uporabljate spletno različico Microsoft Teams, morate uporabiti katero koli Google Chrome ali Microsoft Edge v sistemu Windows 10.
Namesto uporabe Firefoxa ali Vivaldija razmislite o prehodu na Chrome ali Edge za brezhibno izkušnjo skupne rabe zaslona v Microsoft Teams.
5. Prepričajte se, da imate dovoljenje za skupno rabo zaslona
Udeleženci lahko delijo zaslon tudi med videoklici Microsoft Teams. Toda najprej se morate obrniti na skrbnika, da vam da ustrezno dovoljenje iz možnosti Sestankov v aplikaciji Microsoft Teams.
Brez tega kot udeleženec ne boste mogli deliti zaslona na skupinskih sestankih.
Tukaj je opisano, kako dati ustrezno dovoljenje za skupno rabo zaslona v Microsoft Teams.
Korak 1: Ko ste na klicu, kliknite meni s tremi pikami v zgornji menijski vrstici.
2. korak: Izberite Možnosti srečanja.

3. korak: Pod možnostjo »Kdo lahko zaobide lobby« izberite Vsi.
Zdaj lahko vsi v klicu Teams delijo zaslon med predstavitvijo. Ta je najbolj uporaben v izobraževalnem sektorju, kjer učitelji prosijo študente, da predstavijo predstavitve prek klica Microsoft Teams.
6. Nižja ločljivost zaslona
Ta je posredno povezan s tem, da Microsoft Teams pravilno deluje pri nizki pasovni širini. Lahko zmanjšate ločljivost zaslona in znova poskusite deliti zaslon v Microsoft Teams.
Ta je najbolj uporaben, ko delate z zaslonom 4K v sistemu Windows 10. V privzetem načinu mora Microsoft Teams potiskati vsebino 4K prek skupne rabe zaslona. Znižate lahko ločljivost zaslona in zmanjšate obremenitev aplikacije Microsoft Teams. Tukaj je opisano, kako to storiti.
Korak 1: Odprite aplikacijo Nastavitve v sistemu Windows 10 (tipke Windows + I).
2. korak: Pomaknite se do Sistem > Zaslon > Ločljivost zaslona.

3. korak: Izberite nizko ločljivost zaslona in znova zaženite računalnik.
Zdaj odprite Microsoft Teams in poskusite znova izvesti skupno rabo zaslona.
7. Počisti predpomnilnik Microsoft Teams
Včasih lahko prevelika količina predpomnilnika, ki ga zbere Windows 10, moti funkcije Microsoft Teams. Tukaj je opisano, kako odstraniti predpomnilnik Microsoft Teams v sistemu Windows 10.
Korak 1: Popolnoma zaprite aplikacijo Microsoft Teams v sistemu Windows 10.
2. korak: Izberite tipke Windows + R in odprite meni Zaženi.
3. korak: Vrsta %appdata%\Microsoft\Teams v polju in pritisnite Enter.

4. korak: Odprl bo Files Explorer z mapo, ki vsebuje datoteke Teams.

5. korak: Izberite vse in jih izbrišite iz računalnika
Znova zaženite računalnik in znova poskusite srečo z Microsoft Teams.
8. Posodobite Microsoft Teams
Skupna raba zaslona v storitvi Microsoft Teams, ki ne deluje, je morda povezana z zastarelo različico naprave. Programski velikan redno izdaja posodobitve programske opreme za aplikacijo, da doda nove funkcije in odpravi napake.

Odprite aplikacijo Microsoft Teams, kliknite možnost s tremi pikami v menijski vrstici in preverite, ali so na voljo posodobitve. Namestite to najnovejšo različico v napravo in začnite deliti zaslon med skupinskimi sestanki.
Tudi na Guiding Tech
Pripravite brezhibno predstavitev
Microsoft Teams vztrajno napreduje z novimi funkcijami, kot so pogled galerije, sobe za razporejanje in drugo. Hitro je postal sestavni del našega nastavitev za delo od doma.
Skupna raba zaslona igra pomembno vlogo pri pošiljanju sporočila med videosestanki. Pojdite skozi zgornje korake in zlahka boste odpravili težavo s skupno rabo zaslona, ki ne deluje v Microsoft Teams.
Naslednji: Microsoft Teams je veselje uporabljati namenske bližnjice na tipkovnici. Preberite spodnjo objavo, če želite izvedeti več o najboljših enajstih bližnjicah na tipkovnici Microsoft Teams za Windows in Mac.