6 načinov za odpravo težave z izmetavanjem USB naprave za masovno shranjevanje
Miscellanea / / November 28, 2021
Ali se soočate s težavami, ko poskušate izvrniti napravo USB? Ne skrbite, v tem članku bomo videli 6 različnih načinov za odpravo težave z izmetavanjem USB naprave za masovno shranjevanje.
Naprava za množično shranjevanje (MSD) je vsaka naprava za shranjevanje, ki omogoča shranjevanje in prenos velikih količin podatkov v računalnike, strežnike in v IT okolju. Nekateri primeri MSD so disketni pogoni, optični pogoni, trdi diski, tračni pogoni, zunanji trdi diski, RAID in pomnilniške naprave USB. Trenutno MSD zagotavlja gigabajte petabajtov podatkov. MSD-ji so prenosni mediji za shranjevanje, ki zagotavljajo vmesnik za shranjevanje na notranji in zunanji način. Notranjih MSD-jev na splošno ni mogoče odstraniti, medtem ko je zunanje MSD-jev mogoče enostavno odstraniti, prenesti in priključiti na drug računalnik.
Vsi uporabljamo naprave za masovno shranjevanje na dnevni bazi ali pa recimo zdaj preživetje brez njih ni mogoče. Kadar koli želite prenesti nekaj svojih najljubših filmov iz prijateljev prenosnik v svoj, dati v skupno rabo nekaj pomembnih datotek v svoji pisarni ali želite shraniti podatke s seboj, nato uporabite napravo za masovno shranjevanje. Zunanji trdi diski so prenosljivi pripomočki, ki so enostavni za uporabo, ki lahko zagotovijo trenutno zmogljivost na kateri koli točki, ki jo želite doseči. MSD-ji so prenosljivi pripomočki, enostavni za uporabo, ki lahko zagotovijo trenutne zmogljivosti na kateri koli točki, ki jo želite doseči.
Toda včasih ste se morda soočili s težavo, da poskušate odstraniti napravo, vendar kaže, da je trenutno v uporabi.

Da, to je pogosta težava in večinoma zato, ker uporabljate nekaj podatkov pri obdelavi iz naprave za shranjevanje in medtem poskusite to odstraniti, npr. vaša celotna knjižnica Steam je na vašem zunanjem pogonu in odjemalec Steam, ki teče v vašem sistemu, bere datoteke iz to. Takrat se prikaže napaka, ki pravi, da je pogon trenutno v uporabi. Zato morate vedno zapreti vse naloge, ki uporabljajo vire, ki so prisotni v napravah za shranjevanje. Vaš problem je treba rešiti, a tudi če se po poskusu še vedno soočate s težavo, ne smete izgubiti živcev in napravo vseeno odstranite, ker ustvarja resnejšo težavo iz majhne in bolj verjetno se boste soočili s sledenjem problem:
- Zunanji trdi disk USB se ne more odpreti drugič, ko ga znova vstavite v računalnik.
- Lahko kaže, da zunanji trdi disk USB ni dostopen, dostop je zavrnjen.
- Zunanji trdi disk USB ni prepoznan po odklopu brez varnega izmeta.
Vsebina
- Odpravite težavo z izmetavanjem USB naprave za masovno shranjevanje. Ta naprava je trenutno v uporabi
- 1. način: Poiščite aplikacijo z uporabo podatkov USB v upravitelju opravil
- 2. način: spremenite lastnosti diska z upravljanjem diskov
- 3. način: Izvrzite USB iz upravljanja diskov
- 4. način: Izvrzi napravo USB v upravitelju naprav
- 5. način: uporabite Diskpart
- 6. način: Uporabite Process Explorer
Odpravite težavo z izmetavanjem USB naprave za masovno shranjevanje. Ta naprava je trenutno v uporabi
No, te težave zvenijo resno. kajne? Zdaj prihajajo rešitve, ki jih morate poskusiti, namesto da ga vseeno odstranite:
1. način: Poiščite aplikacijo z uporabo podatkov USB v upravitelju opravil
Ta metoda je ena najpreprostejših. Najti morate nalogo, ki ustvarja težavo, nato pa jo morate uničiti z upraviteljem opravil.
1. Pritisnite CTRL+ALT+DLT, a Varnostni zaslon bo prikazano.

2. Izberite Upravitelj opravil možnost.

3. zdaj z desno tipko miške kliknite problematično nalogo in izberite Končaj opravilo.

In ko končate procesno nalogo, ne bo mogla ustvariti nobene težave. Zdaj znova poskusite izvrniti napravo USB in morda boste lahko Odpravite težavo z izmetavanjem USB naprave za masovno shranjevanje.
2. način: spremenite lastnosti diska z upravljanjem diskov
1. Pritisnite tipko Windows + R in nato vnesite Diskmgmt.msc in pritisnite Vnesite da odprete Upravljanje diskov.

2. Zdaj z desno tipko miške kliknite pogon in izberite Lastnosti.
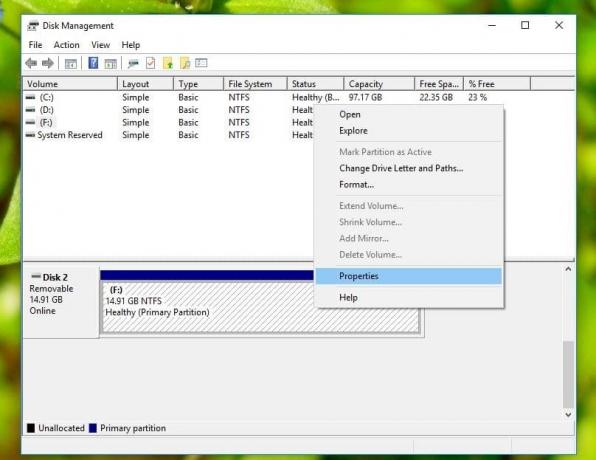
3. Zdaj preklopite na zavihek Strojna oprema in izberite napravo USB in kliknite na gumb Lastnosti.
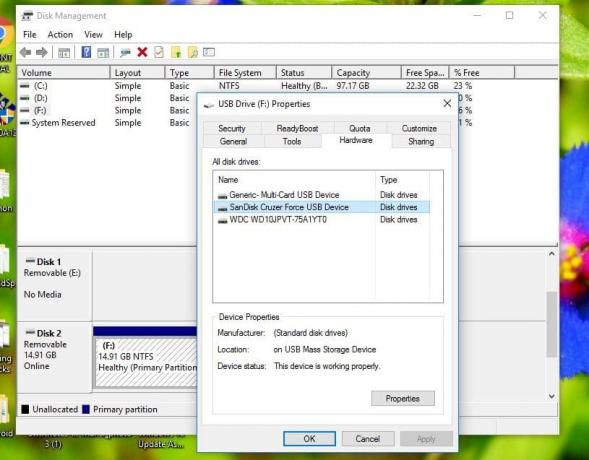
4. Ko se odpre okno Lastnosti, boste videli, da je privzeto izbran pravilnik za hitro odstranjevanje. Spremenite ga v Politika boljšega delovanja in ob pozivu znova zaženite sistem.

5. Po ponovnem zagonu ponovite vse zgornje korake, vendar nastavite Pravilnik o odstranitvi nazaj na »Hitra odstranitev«.
6. Zdaj znova zaženite računalnik, da shranite spremembe.
Zdaj znova poskusite izvrniti napravo USB in morda boste lahko Odpravite težavo z izmetavanjem USB naprave za masovno shranjevanje.
3. način: Izvrzite USB iz upravljanja diskov
Če naprave USB ne morete izvrziti z običajnimi metodami, lahko vedno uporabite Upravljanje diskov, da izvržete napravo USB.
1. Pritisnite tipko Windows + R in nato vnesite Diskmgmt.msc in pritisnite Vnesite da odprete Upravljanje diskov.

2. Zdaj izberite USB želite izločiti.
3. Desni klik na določenem USB-ju in izberite Izvrzi.
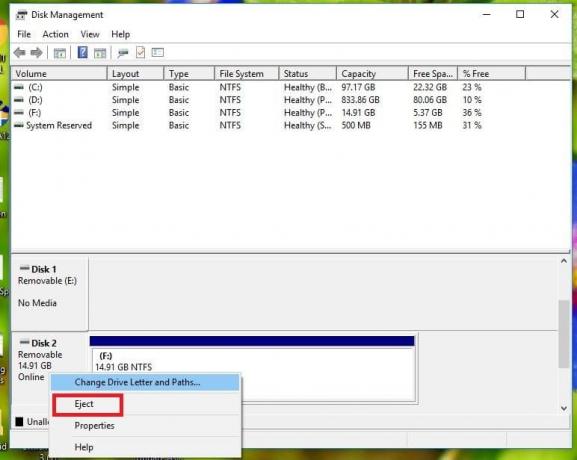
4. Na ta način lahko preprosto izvržete USB prek upravljanja diskov.
4. način: Izvrzi napravo USB v upravitelju naprav
Naprave USB lahko tudi izvržete z upraviteljem naprav. Upravitelj naprav je programček nadzorne plošče v operacijskih sistemih Microsoft Windows. Uporabnikom omogoča ogled in nadzor strojne opreme, priključene na računalnik.
1. Desni klik na Meni Start nato kliknite na Upravitelj naprav.

2. Razširite Diskovni pogoni in nato desni klik na problematični USB napravi in izberite Odstrani.

Zdaj lahko varno odstranite napravo brez težav.
Preberite tudi:Popravite manjkajoče slikovne naprave v upravitelju naprav
5. način: uporabite Diskpart
Pri tej metodi morate uporabiti ukazni poziv Windows. Izvedite naslednje ukaze enega za drugim na povišan ukazni poziv.
1. Vrsta Diskpart v ukaznem pozivu bo to zagnalo pripomoček Diskpart.

2. Nato vnesite disk s seznamom.

3. Nato vnesite obseg seznama.

4. Videli boste seznam vseh diskov ali particij na vašem trdem disku. Zdaj boste videli zaslon, ki prikazuje različne prostornine skupaj z Ltr.
5. Nato vnesite Izberite glasnost 4 (ali ustrezno količino zahtevane količine).

6. In končno vnesite zadnji ukaz disk brez povezave # oz zvezek brez povezave #
Opomba: Zamenjati # s številko diska ali nosilca.
7. Ko se ukaz izvede, bo to označite pogon brez povezave.
6. način: Uporabite Process Explorer
Process Explorer je neverjetna Microsoftova programska oprema, ki jo lahko uporabite za odkrivanje težav. S to programsko opremo si lahko ogledate seznam virov, ki jih trenutno uporabljajo procesi, katera datoteka oz program, ki ga postopek trenutno uporablja, in preprečuje uporabo te datoteke ali programa s strani druge osebe program. Prav tako lahko razvrstite procese, da vidite, kateri proces izkorišča največje CPE vire in vidite lahko tudi, katero nit uporablja CPE itd.
1. Prenesite Raziskovalec procesov z uradne Microsoftove strani, če je še nimate.
2. zdaj teči izvedljivo datoteko dvoklikom v datoteki exe.
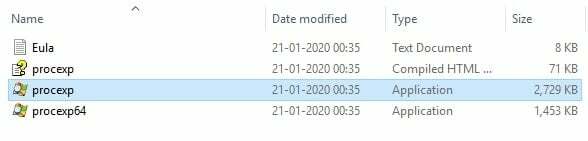
3. Ko se odpre Process Explorer, kliknite na Najdi možnost iz menija.
4. Zdaj izberite Poiščite Handle ali DLL pod možnostjo Najdi. Prineslo bo Iskalno okno Process Explorer.
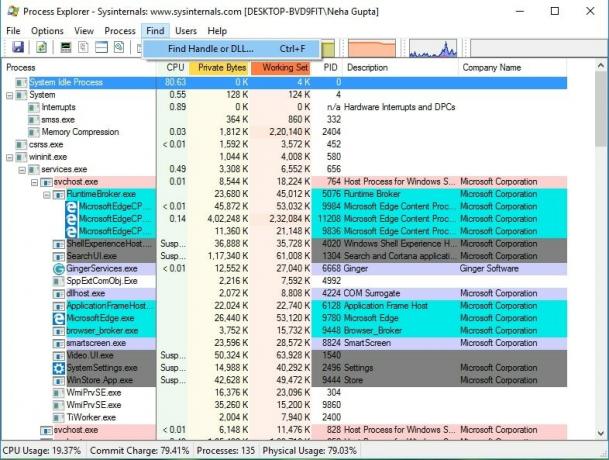
5. Vnesite črko pogona za vašo pomnilniško napravo USB in izberite Iskanje.
6. To vam bo pokazalo vse procese, ki trenutno uporabljajo podatke iz USB-ja.

7. Ukinite vse takšne procese in zdaj znova poskusite izvrniti USB. Tokrat se ne boste soočili z nobenimi težavami pri izmetanju USB-pomnilnika.
Preberite tudi:Kako posodobiti gonilnike naprav v sistemu Windows 10
Upajmo, da boste z uporabo katere od omenjenih metod morda uspeli odpravi Težavo pri izmetanju USB naprave za masovno shranjevanje, če pa imate še vedno kakršna koli vprašanja v zvezi s to vadnico, jih vprašajte v razdelku za komentarje.



