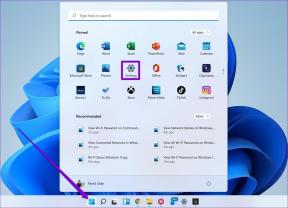Kako pretvoriti in stisniti video datoteke z uporabo UniConverterja v operacijskem sistemu Windows in Mac
Miscellanea / / November 29, 2021
S porastom cenovno dostopnih pametnih telefonov z zmogljivimi procesorji in 4K televizorji je snemanje videa 4K nova normalnost. Posnetki v ločljivosti 4K so tako ostri in jasni in iz takšnih videoposnetkov lahko posnamete fotografije. Konec koncev so takšni videoposnetki težki glede na velikost datoteke in njihovo deljenje prek e-pošte ali messengerja je velik glavobol. Lahko jih stisnete v manjšo velikost arhiva ali pa jih pretvorite v splošno sprejemljivo obliko. Čeprav obstaja veliko brezplačnih spletnih aplikacij za pretvorbo in stiskanje videoposnetkov, niso vse varne, še posebej, če ravnate z osebnimi videoposnetki. V takih primerih je najbolje, da se zanesete na aplikacijo za urejanje videoposnetkov drugega proizvajalca, kot je UniConverter.

Aplikacije drugih proizvajalcev, kot je UniConverter, vam dajejo veliko prostora za igranje, ko gre pretvarjanje videov v drugačno obliko ali jih stisnite na manjšo velikost.
Resnici na ljubo je ravnanje z video datotekami lahko zmedeno. Obstaja več avdio-video formatov in vsaka aplikacija ne nudi podpore za večino, če ne za vse, teh formatov. Na primer, Instagram Stories prikaže prazen zaslon, če poskušate naložiti videoposnetek UHD. Ali pa vzemite primer nalaganja videoposnetkov WhatsApp, ki videoposnetkom odstrani vse podrobnosti in jasnost.
Aplikacije, kot je UniConverter, poskrbijo za vse to, saj vam omogočajo izbiro med različnimi video formati in kakovostjo stiskanja. Skratka, lahko prilagodite velikost in kakovost videoposnetka po svojih željah, namesto da dovolite drugi aplikaciji ali storitvi.
Če torej videoposnetke pogosto delite s prijatelji in družino, jih lahko pretvorite v računalniku ali Macu z aplikacijo UniConverter.
Kaj je UniConverter
UniConverter je preprost in enostaven za uporabo video pretvornik, ki poskrbi za vaše video težave. Podpira široko paleto avdio in video formatov.
Bistvo te aplikacije je, da je hitra in hitro upodablja videoposnetke. Seveda je čas upodabljanja odvisen tudi od izvirne velikosti videa ter izbrane ločljivosti in formata. Najboljši del je, da je UniConverter zasnovan tako, da izkoristi moč računalniške grafične kartice za upodabljanje končnega rezultata. Zaradi tega je postopek hiter in hiter. Bolje je, če imate v računalniku ali prenosnem računalniku namenski GPU.
Poleg zgoraj navedenega združuje urejevalnik videoposnetkov, združitev videoposnetkov in snemalnik zaslona, ki vam lahko kadar koli pridejo prav.
Zdaj pa poglejmo, kako pretvoriti in stisniti video datoteke z UniConverterjem v sistemu Windows in Mac.
Kako pretvoriti video datoteke na PC in Mac
Korak 1: Ko je aplikacija končana, odprite Video pretvornik zavihek in naložite svoj prvi videoposnetek. Za to kliknite ikono Plus, kot je prikazano na spodnjem posnetku zaslona. Hkrati lahko izberete tudi mape neposredno z DVD-jev.

Ko končate, se prikažejo podrobnosti o videoposnetku, kot so oblika, ločljivost, velikost in podnapisi.

2. korak: Kliknite na majhno ikono v obliki zobnika in videli boste vse možnosti, kot so MOV, AVI in HEVC, skupaj s podprto ločljivostjo. In ja, obstaja priročna možnost tudi za Instagram.

Če želite videoposnetek deliti z več ljudmi, uporabite format MP4, saj ga podpirajo telefoni, tablični računalniki in prenosniki. Skratka, sprejemnik ne bo imel težav pri predvajanju videa. Edina stvar, na katero morate poskrbeti, je resolucija.
Kul nasvet: Videoposnetek lahko pretvorite tudi v zvočno datoteko brez izgube s klikom na zavihek Zvok.
3. korak: Ko izberete format, se lahko igrate z drugimi vidiki videoposnetka, preden ga pretvorite. Za enega lahko dodate podnapis.
Preprosto kliknite spustni meni Podnapisi > Dodaj podnapis in izberite datoteko iz računalnika ali Maca.

Ta možnost vam omogoča, da odrežete kateri koli del videoposnetka, ki ga ne želite.

Vse, kar morate storiti, je prilagoditi kazalce, kot je prikazano na spodnjem posnetku zaslona, in kliknite V redu.
4. korak: Ko uporabite vse končne dotike, kliknite na Pretvori in kmalu boste videli rezultate. Najboljši del je, da lahko v čakalno vrsto dodate več videoposnetkov in jih pretvorite vse naenkrat.
Medtem ko UniConverter postavi vse videoposnetke v mapo Wondershare, jo lahko spremenite in izberete ciljno mapo. Lahko pa izberete izvorno mapo za upodabljanje datoteke. Samo kliknite na majhno ikono mape na spodnjem traku in razvrščeni boste.

UniConverter ima tudi drugo funkcijo, imenovano High Speed Conversion, ki poveča hitrost pretvorbe z minimalno izgubo kakovosti. Če je vaš računalnik opremljen z veliko RAM-a (vsaj 16 GB) in namenskim GPU-jem, ste lahko priča resničnemu potencialu te funkcije.

Vendar pa obstajajo nekatere omejitve. Videoposnetke lahko na primer pretvorite samo v izbranih formatih. In izhodni format je omejen na MP4, AVI, MKV, M4V in MOV.
Če ste s prednastavitvijo pretvorbe zadovoljni, bi bilo najbolje, da jo shranite kot prednastavitev po meri. Za to odprite Nastavitve pretvorbe (ikona v obliki zobnika) in tapnite gumb Uredi. Poimenujte prednastavitev in nato prilagodite nastavitve po svojih željah.

Ko končate, kliknite Ustvari in to je to. Ko boste naslednjič imeli videoposnetek za pretvorbo, s seznama izberite zdaj ustvarjeno prednastavitev.
Kako stisniti video datoteke na PC in Mac
Podobno kot zgornji postopek, stiskanje videoposnetkov na UniConverterju je lahka naloga. In kot je navedeno zgoraj, je minimalna izguba kakovosti. UniConveter to doseže z igranjem z bitno hitrostjo videoposnetka, ne da bi pri tem izgubil kakovost videa.
Korak 1: Ko naložite videoposnetek, boste videli vse pomembne funkcije, kot so oblika, ločljivost, čas in trenutna velikost. Kot smo že omenili, dobite veliko prostora za igranje z velikostjo stiskanja. Za zdaj vam aplikacija ponuja približno sedem različnih možnosti stiskanja.

Trik je preprost. Če želite nekoliko zmanjšati velikost datoteke, se lahko odločite za eno od nižjih stopenj stiskanja. Če želite drastično zmanjšati velikost, se lahko odločite za eno od višjih stopenj.

Dobra stvar je, da tudi če se odločite za slednje, lahko še vedno izberete izhod z visoko ločljivostjo.
2. korak: Zdaj, ko ste izbrali stopnjo stiskanja, je čas, da izberete končno ločljivost in format. Kliknite na ikono v obliki zobnika in izberite ločljivost in obliko po vaši želji. Velikost izhoda datoteke bo prikazana na vrhu z drugimi podrobnostmi.

Poleg tega si lahko ogledate tudi prvih 20 sekund videoposnetka. Ko ste zadovoljni z izhodom, kliknite gumb Stisni in aplikacija bo naredila ostalo. In hej, spremenite lokacijo izhodne datoteke, preden pritisnete gumb Stisni.

Kot morda že veste, je velikost izvirnega videoposnetka eden od dejavnikov, ki določajo hitrost stiskanja. Torej se bo čas stiskanja razlikoval glede na vaša merila za izbiro.
Stisnite in pretvorite kot profesionalec
Tako lahko brez truda pretvorite in stisnete svoje video datoteke v računalniku ali Macu. Posel je slajši, ker je vmesnik preprost in vse možnosti so lepo razporejene.
Brezplačna različica UniConverterja ima nekaj omejitev. Prvič, lahko pretvorite le 1/3 zvočne in video datoteke. Še pomembneje je, da je hitri prenos skrit za plačljivim zidom.

Vse te omejitve se odstranijo, ko nadgradite na plačljivo različico UniConverterja. Letni načrt za celotno zbirko je na voljo za 29,95 $, medtem ko življenjski načrt stane 45,96 $ za Windows (59,95 $ za Mac).
Oba načrta vam omogočata dostop do celotnega paketa, vključno s popolnimi video konverzijami in stiskanja, hitri prenos, urejanje videa, spajanje več datotek in pretvorba zvoka v druge oblike. Hkrati se ne morete odločiti za spletna različica UniConveterja če imate videoposnetke, manjše od 100 MB, za pretvorbo ali stiskanje.
Zaenkrat je UniConverter ob nakupu na spodnji povezavi na voljo s 40% popustom.
Pridobite Wondershare UniConverter