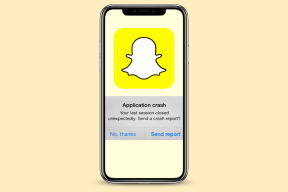Kako prešteti število datotek ali podmap znotraj mape
Miscellanea / / November 29, 2021
Medtem ko sem premaknil moje podatke v Google Drive, še vedno imam veliko na trdem disku. Preverjanje podmap in datotek, ki obstajajo v glavni mapi, je dolgočasno. Prepričan sem, da smo se vsi kdaj srečali s to situacijo.

To je lahko težavno, predvsem če je v podmapah veliko podmap z datotekami, shranjenimi v njih. Ne morete jih prešteti ročno. Preveč okoren, in dolgočasen! Da bi preprečil to težavo, bom z vami delil nekaj metod za iskanje ne le skupnega števila podmap, ki ležijo v mapi, temveč tudi skupnega števila datotek v njih.
Začnimo.
1. Oglejte si lastnosti
To je verjetno eden najlažjih načinov, da ugotovite, kaj se nahaja v tej mapi. Tudi za to ne boste potrebovali dodatne programske opreme. Samo poiščite mapo ali podmapo, za katero morate prešteti podmape ali datoteke, jo kliknite z desno tipko miške in nato v kontekstnem meniju kliknite Lastnosti. Lahko tudi pritisnete ALT+Enter, da odprete Lastnosti mape ali podmape.

Glede na znamko in model vašega računalnika ter velikost mape lahko Windows izračuna nekaj trenutkov. Ko je pripravljen, si lahko ogledate skupno velikost primarne mape, podmape v njej in število datotek v teh mapah ter podmape.

Opomba: Obstaja tudi možnost štetja skritih datotek in podmap, kot je prikazano na zgornjem posnetku zaslona. Če nobenega od njih niste skrili ročno, vam priporočam, da se s to nastavitvijo ne igrate.
2. Uporabite File Explorer
File Explorer vam omogoča brskanje po vseh datotekah in mapah na trdem disku. Lahko ga zaženete neposredno tako, da pritisnete bližnjico tipke Windows + E ali pojdite na Moj računalnik in izberete pravilno particijo. File Explorer se lahko uporablja tudi za hitro iskanje števila podmap ali datotek v določeni mapi.
Odprite mapo in izberite vse podmape ali datoteke ročno ali s pritiskom na bližnjico CTRL+A. Če izberete ročno, lahko izberete in izpustite določene datoteke.

Zdaj lahko vidite skupno število blizu levega dna okna. Enako ponovite tudi za datoteke v mapi in podmapi. Koristno je, če morate vedeti skupno število znotraj ene določene mape.
3. ukazni poziv
Kar nekaj uporabnikov sistema Windows uživa v uporabi ukaznega poziva. Lahko je močno orodje, če ga znate uporabljati in si zapomniti pravilne ukaze. Ta je za tiste, ki uporabljajo ukazni poziv. Pritisnite tipko Windows in vnesite RUN, da odprete pogovorno okno Zaženi. Vnesite cmd in pritisnite enter, da zaženete ukazni poziv.

Videli boste novo okno s črnim ozadjem in belim besedilom. Zdaj morate vnesti pot, kjer se nahaja mapa. Najprej bom uporabil ukaz CD, da spremenim pogon iz C v H, ker se ukazni poziv odpre tako, da privzeto kaže na pogon C. Vtipkam CD/, da se vrnem v korensko mapo pogona C, in vtipkam črko pogona z dvopičjem (H:), da spremenim pogon. Nato vnesite pot do mape, pred katero je ukaz CD, da odprete želeno mapo.

Tako kot se ukaz CD uporablja za spreminjanje imenika, se ukaz DIR uporablja za delo z imeniki. Če želite prešteti vse datoteke in podmape v nadrejeni mapi ali imeniku, vnesite naslednji ukaz.
dir *.* /w /s

Ne skrbite, če vidite, da se besedilo samodejno pomika. Na koncu lahko vidite skupno število datotek in imenikov (podmap) v primarni mapi. To vključuje vse datoteke in mape, saj je ukaz rekurziven.

4. PowerShell
Se počutite malce geeky? Za napredne uporabnike je na voljo PowerShell, ki je korak nad tem, kar smo videli z ukaznim pozivom, ko gre za stopnjo težavnosti. S funkcijo iskanja Windows poiščite Windows PowerShell in jo kliknite.

Tokrat se bo pojavilo novo okno z modrim ozadjem. Pomikanje do želene mape je lažje v PowerShell. Samo vnesite cd, ki mu sledi struktura mape.
cd h:\database

Če želite prešteti vse datoteke ali podmape v nadrejeni mapi, kopirajte in prilepite naslednji ukaz.
Get-ChildItem | Meri-predmet | %{$_.Count}
Opazili boste, da je rezultat, ki sem ga dobil zgoraj, drugačen. To je zato, ker ukaz ni rekurziven, kar pomeni, da ne bo šel globlje od ene ravni. Torej, obstaja 5 podmap.

Za rekurzivno štetje vseh datotek in map:
Get-ChildItem -Recurse | Meri-predmet | %{$_.Count}
Če želite rekurzivno šteti samo mape:
Get-ChildItem -Recurse -Directory | Meri-predmet | %{$_.Count}
Za rekurzivno štetje samo datotek:
Get-ChildItem -Recurse -File | Meri-predmet | %{$_.Count}

5. WizTree
Na koncu si oglejmo programsko opremo, ki ne bo le poenostavila življenja, ampak tudi pomagala pridobiti vpogled v vrsto datotek, ki jih imate v mapi. WizTree je analizator trdega diska, ki zbira številne metrike podatkov, kot so razširitev datoteke in njihovo število, prostor, ki ga zaseda vsak format ter posamezne datoteke in mape.

Če kliknete majhno ikono '+' poleg mape, vam bo prikazala drevesno strukturo z njihovimi posameznimi podrobnostmi. Tako lahko preprosto preidete po hierarhiji map in podmap, ne da bi se morali premikati med njimi.
Prenesite WizTree
Spoznaj grofa
Kot je navedeno zgoraj, obstaja kar nekaj načinov za štetje števila datotek in map ali podmap v glavni mapi. Glede na vaše potrebe lahko izberete vgrajeni Windows Explorer ali zmogljivejšo programsko opremo WizTree, ki bo delila tudi druge podrobnosti v drevesni strukturi.
Naslednje: Ali uporabljate Skype v sistemu Windows 10? Naučite se, kako lahko snemate klice Skype za pomembne sestanke ali pogovore.