Kako popraviti popolno napako diskov s praskami v Photoshopu
Miscellanea / / November 28, 2021
Photoshop je zmogljiva programska oprema za urejanje rastrske grafike, ki jo je razvil Adobe v 90. letih. Danes je sinonim za umetnost urejanja fotografij in samo manipulacijo, slovi po fleksibilnost in ustvarjalno svobodo, ki jo zagotavlja, vendar je razvpit tudi po dolgem seznamu nadležnih napake. Obravnavanje teh napak se zdi kot obred za njegove uporabnike. Še posebej razvpita je polna napaka pri praskah. S tem se lahko pozdravite, ko dokončate določeno dejanje ali odprete samo aplikacijo.
Najprej poglejmo, kaj točno počne praska disk. Gre za diskovni pogon oz pogon SSD (SSD) uporablja za začasno shranjevanje, medtem ko je aplikacija v uporabi. Photoshop uporablja diske za praske za shranjevanje stvari, ki ne sodijo v RAM, kot so deli vašega dokumenta in njihova stanja plošče zgodovine. Deluje kot delovni prostor in navidezni ali predpomnilnik. Scratch datoteke gredo neposredno v nevidno mapo, specifično za operacijski sistem.
Photoshop privzeto uporablja trdi disk, na katerem je nameščen operacijski sistem, kot primarni disk za praske.
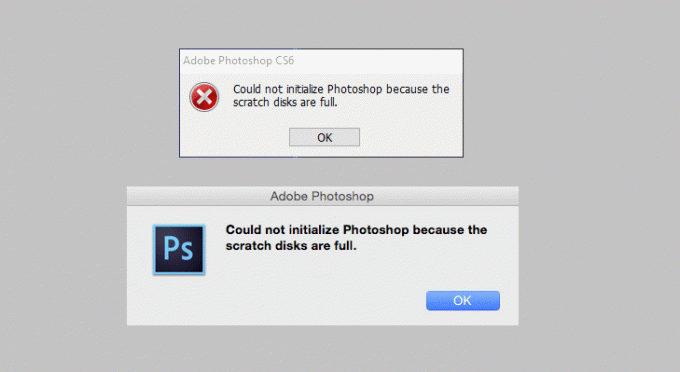
Vsebina
- Kaj povzroča napako Scratch Disk?
- Kako popraviti popolno napako diskov s praskami v Photoshopu
- 1. način: Preverite in sprostite prostor na disku
- 2. način: Izbrišite začasne datoteke
- 3. način: Spremenite lokacijo Scratch Disk.
- 4. način: dovolite Photoshopu, da uporabi več RAM-a
- 5. način: prilagodite nastavitev diska za praske
- 6. način: očistite predpomnilnike
- 7. način: onemogočite samodejno obnovitev
- 8. način: Razširite prostor na svojem Scratch Disk
- 9. način: defragmentirajte trdi disk
- 10. način: Počisti vrednost orodja za obrezovanje
- Koliko prostora za praske na disku potrebujete?
Kaj povzroča napako Scratch Disk?
Preden se podate na ne tako zapleteno ali naporno potovanje za odpravo te napake, je bistveno razumeti njen vzrok. Obstaja nekaj možnih razlogov za to napako:
- Pomanjkanje dovolj prostora: To je temeljni vzrok vseh težav. Photoshop za nemoteno delovanje potrebuje veliko prostora za shranjevanje, pa naj bo to začasno ali trajno.
- Preveč začasnih datotek: Ko je Photoshop nepravilno zaprt, ustvari veliko začasnih datotek. Photoshop se ne znebi začasnih datotek, ko jih ne potrebujemo več, kar lahko povzroči trajnejšo težavo, saj lahko zasedajo ogromno prostora za praske.
- Preveč predpomnilnika Photoshopa: Če vaš program ne izbriše samodejno predpomnilnika, se bo predpomnilnik sčasoma povečal in zavzel celoten prostor za praske. Zato je brisanje datotek predpomnilnika nujno.
Kako preveriti lokacijo Scratch Disk?
Iskanje lokacije diska za praske je bistvenega pomena pri odpravljanju napake. Privzeto je 'C Drive' izbran kot disk za praske. Če pa niste prepričani, sledite spodnjemu postopku.
1. Odprite Photoshop in kliknite 'Uredi' ki se nahaja na zgornjem traku.
2. V spustnem meniju poiščite »Nastavitve«. Ko premaknete miško nad njo, se odpre podmeni. V podmeniju kliknite na "Disk za praske ...".

3. VMeni z nastavitvami« pojavno okno, se bo odprla nastavitev Scratch Disks. To bo potrdilo, kateri shranjevalni pogon služi kot disk za praske.
Kako popraviti popolno napako diskov s praskami v Photoshopu
Ne glede na to, ali se pojavi napaka med odpiranjem Photoshopa ali opravljanjem določene naloge, obstaja nekaj hitrih in enostavnih načinov, kako jo odpraviti. Segajo od brisanja nepotrebnih podatkov do čiščenja prostora za shranjevanje za razširitev obstoječega prostora. Sledite spodaj navedenim metodam enega za drugim, dokler ne najdete tistega, ki popravi vašo situacijo.
1. način: Preverite in sprostite prostor na disku
Kot smo že omenili, je najpogostejši vzrok za to napako pomanjkanje prostega prostora v pogonu, v katerem je nameščen praskalni disk. Torej, preden naredite karkoli drugega, poiščite, kje se nahaja praskalni disk, in preverite, ali imate dovolj prostora za shranjevanje. Photoshop zahteva vsaj 40 GB prostora za shranjevanje če nimate omenjene količine razpoložljivega prostora, očisti čim več podatkov kar je mogoče tako, da izbrišete nekaj starih in neuporabnih datotek.
2. način: Izbrišite začasne datoteke
Začasne datoteke, kot že ime pove, so datoteke, ki shranjujejo začasne podatke, ki jih ustvari operacijski sistem Windows sam ali program, ki ga uporabljajo uporabniki. V primeru programske opreme za urejanje medijev ali grafike so te začasne datoteke ustvarjene za shranjevanje vaš napredek dela in ustvarite varnostno kopijo za obnovitev v primeru nepričakovanih zaustavitev sistema ali programa.
Photoshop je več kot sposoben ustvariti ogromno začasnih datotek, ko delate na velikem projektu. Te datoteke pomagajo, da program deluje bolj gladko in hitreje. Ko dovoljkrat prisilite svoj program zapreti, bo zapustil tudi velik kos. Torej je treba izbrišite te začasne datoteke za pravilno delovanje sistema Windows. Te datoteke so zlahka prepoznavne in odstranljive, kot se običajno začnejo ~PST ali Photoshop Temp (v novejših različicah).
Postopek brisanja je preprost, obiščite začasno mapo in izbrišite vse datoteke, ki se začnejo z ~PST ali Photoshop Temp. V njej lahko poiščete začasno mapo C:\Users\Username\AppData\Local\Temp.

Če tam ne najdete mape »Temp«, pritisnite Tipka Windows + R da odprete pogovorno okno »Zaženi«. V polje poleg »Odpri« vnesite '%podatki aplikacije%' in pritisnite tipko Enter.

To bo odprlo uporabniško mapo AppData v Raziskovalcu, v katero se pomaknite »Lokalno > Temp.«
Zdaj lahko neposredno poiščite datoteke ~PST ali Photoshop Temp prek iskalne vrstice. Izberite vse začasne datoteke tako, da držite tipko tipka Ctrl in zadel izbrisati. Enkrat znova zaženite aplikacijo in sistem.
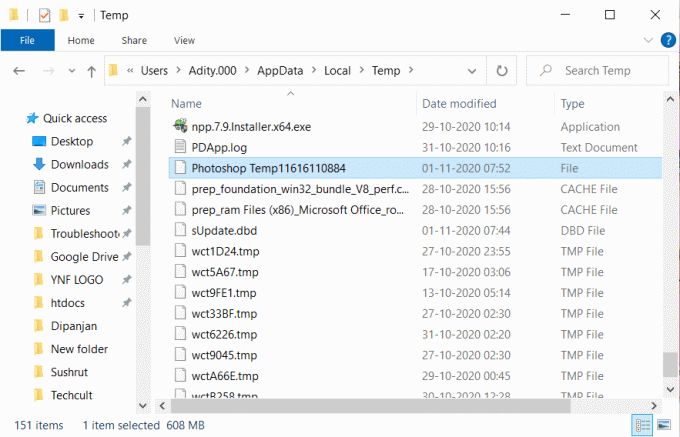
3. način: Spremenite lokacijo Scratch Disk.
V idealnem primeru trdi disk ne sme biti napolnjen z več kot 85 % svoje zmogljivosti; ko boste presegli ta prag, bodo težave za vogalom. Če je trenutni disk skoraj poln, ga dodelite bolj prostornemu pogonu.
Po zgoraj omenjeni metodi se pomaknite do Meni Uredi in nato izberite Nastavitve in kliknite na "Scratch Disk ..." možnost. Na seznamu vseh razpoložljivih pogonov izberite pogon, na katerega boste preklopili, in pripravljeni boste, ko boste znova zagnali sistem.
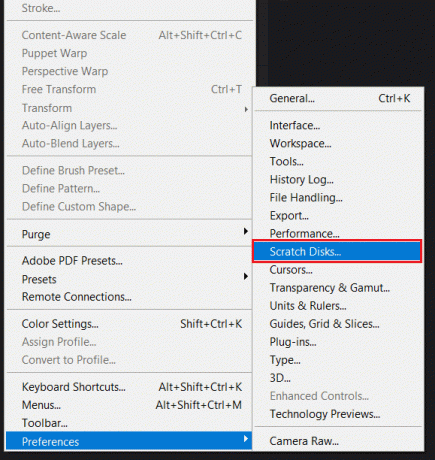
Če vam aplikacija prikaže »disk je poln’ napaka, preden vam uspe priti v nastavitve, obstaja preprosta bližnjica, ki je uporabna za spreminjanje nastavitev diska za praske. Lahko pritisnete na 'CTRL + Alt' tipko na Windows oz 'Command + Option' na Macbooku. Ko pritisnete puščico v polju poleg 'prvi', odpre se seznam vseh razpoložljivih particij z razpoložljivim prostorom. Izberite drugo particijo in pritisnite 'V REDU', in znova zaženite napravo.

4. način: dovolite Photoshopu, da uporabi več RAM-a
RAM, kot morda veste, pomeni pomnilnik z naključnim dostopom. To je izjemno hitra komponenta, ki začasno shrani vse informacije, ki bi jih vaš sistem morda potreboval v tem trenutku ali v kratkem. Je nestanoviten in je v bistvu kratkoročni pomnilnik vaše naprave.
Photoshop je programiran tako, da črpa približno 60 % vašega celotnega RAM-a. Lahko pa ročno povečate ali zmanjšate omejitev RAM-a. Sledite spodnjim korakom, da povečate omejitev RAM-a.
1. Ko se Photoshop zažene, pojdite na 'Uredi' in najti "Nastavitve" ki se nahaja na dnu. V njegovem podmeniju kliknite na 'Izvedba.’
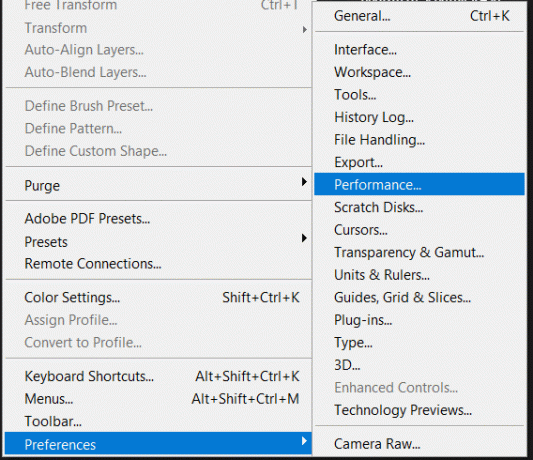
2. V meniju Performance Menu prilagodite drsnik, ki se nahaja pod "Uporaba pomnilnika" povečati količino RAM-a, do katerega ima Photoshop dovoljen dostop.

Opozorili bi vas, da ne dovolite dostopa nad 80-odstotnim pragom, saj bi to lahko upočasnilo vaš računalnik. Zdaj zaprite aplikacijo in enkrat znova zaženite sistem, preden ponovno uporabite Photoshop.
5. način: prilagodite nastavitev diska za praske
Če redno uporabljate Photoshop, je prava pot nastavitev namenske particije trdega diska. Če to ni mogoče, bo tudi privzeti disk za praske deloval v redu, vendar lahko aplikaciji še vedno dovolite, da uporablja tudi druge particije. V bistvu dovolite, da si vse vaše particije delijo breme diska za praske.
Postopek je enostaven, pojdite na Uredi > Nastavitve in izberite Scratch Disk. Ko ste na zavihku Scratch Disk, potrdite polja poleg vseh pogonov pod »Aktiven?« oddelek. Kliknite 'V REDU' za izhod in ponovni zagon Photoshopa.

Ko se sistem znova zažene, preverite, ali lahko popraviti praske diske so polne napake v Photoshopu. Če ne, nadaljujte z naslednjo metodo.
6. način: očistite predpomnilnike
Vsakič, ko razveljavite korak, bodo podatki in informacije, povezani z razveljavljenim korakom, shranjeni kot predpomnilnik. Če delate na velikem projektu z več koraki in eksperimentiranjem, lahko zavzame nekaj gigabajtov prostora. Zato je nujno te podatke očistiti.
Postopek čiščenja je preprost, vendar ne pozabite, da ko so podatki očiščeni, se ne boste mogli vrniti na starejšo različico projekta ali slike.
V zgornjem pladnju odprite 'Uredi' meni in izberite "Čiščenje" gumb. V podmeniju boste našli več možnosti, ki so razložene spodaj:
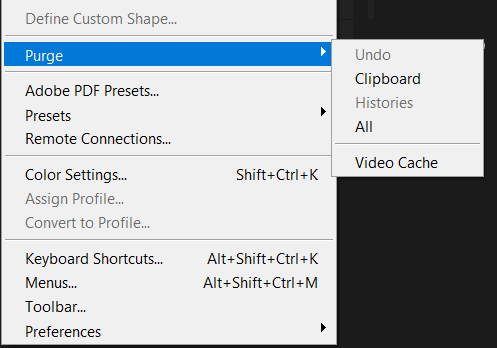
1. Razveljavi: Če izberete to, izbrišete zapis vseh opravljenih sprememb. Če to izbrišete, sprememb ne boste mogli razveljaviti.
2. odložišče: Odložišče deluje kot medpomnilnik za operacijske sisteme za zagotavljanje kratkoročnega shranjevanja in prenosa znotraj in med aplikacijskimi programi. Če počistite odložišče, ne boste mogli prilepiti ničesar, kar je bilo nekoč kopirano in shranjeno v odložišče.
3. Zgodovina: Shrani zgodovino sprememb slike. Ko počistite, ne boste mogli iskati izvedenih sprememb. Upoštevajte, da to dejanje ne izbriše opravljenih sprememb, temveč le njihovo zgodovino.
4. vse: To počisti vse shranjene predpomnilnike.
5. Video predpomnilnik: S to možnostjo bodo izbrisani vsi video predpomnilniki, ki jih mora imeti program shranjen. Ko ga izbrišete, ne boste mogli razveljaviti sprememb videoposnetka.
Izberite zahtevano možnost in ko potrdite opozorilni poziv, boste pripravljeni.
7. način: onemogočite samodejno obnovitev
Če Photoshop nepričakovano zapusti, kot je sesut ali ponovni zagon računalnika, poskuša program samodejno obnoviti vaš dokument. Toda ta postopek lahko vzame veliko prostora na trdem disku.
Če želite onemogočiti to funkcijo, odprite Photoshop in se pomaknite do 'Uredi' meni in poiščite "Nastavitve" ki se nahaja na dnu. V podmeniju kliknite na "Upravljanje datotek ...".
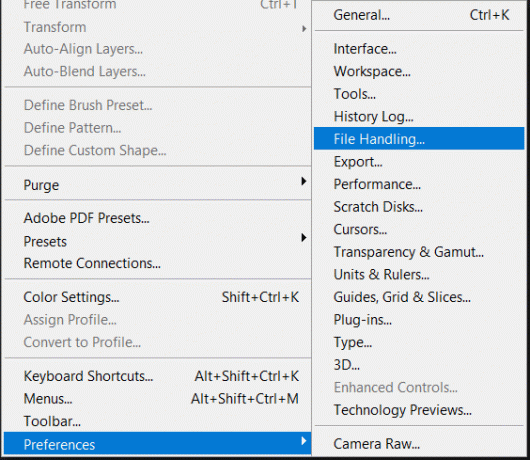
Prikaže se pojavno okno s nastavitvami pod »Možnosti shranjevanja datotek', boste našli »Samodejno shrani podatke o obnovitvi vsakih (N minut).« Počistite polje poleg njega, po tem se bo velikost vaše začasne datoteke Photoshopa znatno zmanjšala. Preverite, ali je težava 'praskalni diski polni' rešena.
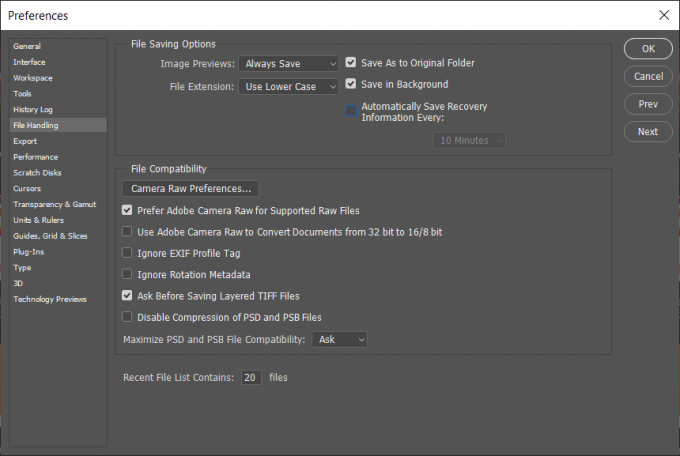
8. način: Razširite prostor na svojem Scratch Disk
Poleg sprostitve obstoječega prostora obstaja še en način za ustvarjanje več prostora za shranjevanje na scratch disku.
Včasih obstaja veliko prostora za shranjevanje na trdem disku, ki ni dodeljen; ta nedodeljeni pomnilnik je mogoče uporabiti in združiti z glavnim pomnilnikom pogona. To neposredno poveča pomnilniško zmogljivost glavnega pogona. Lahko tudi združite ali združite neporabljene kose prostora z več drugih trdih diskov v glavni. Uporabite lahko vgrajeno okno konzole za upravljanje diskov ali uporabite aplikacijo drugega proizvajalca.
Aplikacije tretjih oseb vam lahko pomagajo pri razširitvi particije, ki shranjuje datoteke Photoshopa. Ta aplikacija pomaga pri premikanju, spreminjanju velikosti, razširitvi, spajanju ali celo razdelitvi particije. Ko se prostor na glavnem trdem disku poveča, znova zaženite Photoshop in preverite, ali težava še vedno prevladuje.
9. način: defragmentirajte trdi disk
Včasih Photoshop "praske diske so polne napake« se lahko pojavi tudi, če ima vaš praskalni disk dovolj prostega prostora. V takih primerih a defragmentacija je izvedljiva možnost.
Proces defragmentacije poveča hitrost dostopa do podatkov s prerazporeditvijo datotek, shranjenih na disku, tako da zasedajo sosednja mesta za shranjevanje. Tu je potovanje glave zmanjšano, kar skrajša čas, potreben za branje datotek in zapisovanje datotek na disk. Z lahkoto lahko defragmentirajte svoj trdi disk s pomočjo tega priročnika.

10. način: Počisti vrednost orodja za obrezovanje
Če se napaka pojavi med obrezovanjem slike, so vrednosti velikosti in ločljivosti morda napačno vnesene v vrstico z možnostmi ali pa so vrednosti v napačnih enotah. Na primer: vnos dimenzij 1440 × 1600 v palcih namesto slikovnih pik lahko sproži praskalni disk, so popolna napaka z ustvarjanjem večje datoteke.
Tukaj je rešitev, da izberete »Jasno« v vrstici z možnostmi po izbiri orodja za obrezovanje, vendar preden povlečete izbor obrezovanja.
Koliko prostora za praske na disku potrebujete?
Potreben prostor za praske je v glavnem odvisen od načina urejanja in števila stanj zgodovine v pomnilniku. Če nameravate narediti majhne spremembe, potrebujete najmanj 1,5 GB prostora za shranjevanje in vsaj dvakratno velikost vseh datotek, ki ste jih odprli hkrati. Za večje in bolj zapletene popravke bi potrebovali več prostora. Morda boste potrebovali tolikokrat večjo velikost izvirne datoteke, kot je zgodovina stanja. Vsaj 6 GB prostora na zagonskem pogonu in približno 1 GB prostora na nezagonskem pogonu je rezerviranih za Photoshop. Tako se izognete težavam, ki jih povzroči, da operacijskemu sistemu popolnoma zmanjka prostora. Na stotine naloženih vzorcev ali čopičev znatno poveča prostor za praske, ki je potreben za zagon Photoshopa.
Priporočeno: 10 najboljših alternativ Photoshopu za Android
Upamo, da so bile te informacije koristne in da ste lahko Popravite popolno napako diskov za praske v Photoshopu. Če pa imate še vedno kakršna koli vprašanja v zvezi s tem vodnikom, jih lahko postavite v razdelku za komentarje.



