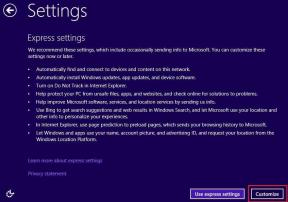Samodejno dodajte ikone zunanjega pogona na namizje Windows
Miscellanea / / December 02, 2021
Nisem redni uporabnik Linuxa in edino znanje, ki sem ga pridobil o Linuxu (Ubuntu), je iz učnega načrta 6. semestra študija inženirstva. Šele teh 6 mesecev sem uporabljal Ubuntu na svojem osebnem prenosniku. Po selitev na Windows vendar pa je ena od značilnosti Ubuntuja, ki sem jo redno pogrešal, samodejni prikaz novih ikon pogona na namizju, ko je bil vklopljen nov medij. Ubuntu se uporablja za samodejno dodajanje ikon zunanjih pogonov na namizje.
Ta lastnost zagotovo olajša dostop pri vsakodnevnem računalniku, vendar privzeto ni na voljo v sistemu Windows.
Namizni mediji za Windows
Danes bom govoril o preprostem, a uporabnem orodju, Namizni mediji ki bo to manjkajočo funkcijo prinesla v Windows. Za začetek, prenesite in namestite Desktop Media na vašem računalniku in ga zaženite. Orodje se bo zagnalo minimizirano v sistemski vrstici. Dvokliknite ikono v pladnju, da odprete konfiguracijsko okno.

Orodje je zelo enostavno za uporabo, preprosto označite možnosti, ki jih želite omogočiti. Če želite namestiti izmenljive pogone USB in optične pogone takoj, ko so priključeni na Windows, izberite možnost Odstranljiv in CD-ROM. Fiksni pomnilnik lahko pripnete tudi na namizje, vendar to ne bo imelo nobenega smisla, saj lahko ustvarite bližnjico do katerega koli pogona s pomočjo kontekstnega menija z desnim klikom.

Zanimiva stvar pri orodju je, da zazna, kdaj je preslikana omrežna mapa na voljo, in ustvari bližnjico na namizju. Tako lahko preprosto spremljate, kdaj so vam preslikani omrežni pogoni dostopni. Takoj, ko je katera od naprav ali omrežnih pogonov izklopljena, aplikacija odstrani ikono z namizja.
Če ste premaknili položaj ikone na namizju, si bo orodje zapomnilo zadnji shranjeni položaj in naslednjič pripnilo bližnjico na popolnoma enak položaj.
Kul nasvet: Če imate navado ohranjanje čistega namizja, lahko vedno skrijete ikone na namizju in vso orodno vrstico namizja v opravilni vrstici. Z desno tipko miške kliknite opravilno vrstico in izberiteOrodna vrstica—>Namizje da ga omogočite.

Zaključek
Aplikacija je preprosta in nima veliko možnosti za raziskovanje. Kljub temu brezhibno zagotavlja, kar obljublja. Prepričan sem, da vam bo ta funkcija všeč, ne glede na to, ali ste bili prej na Ubuntuju ali ne.