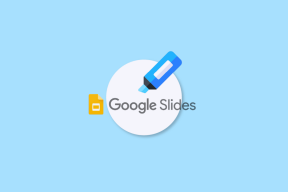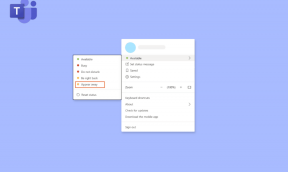Kako odstraniti shranjena gesla iz iPhone-a
Miscellanea / / November 29, 2021
Med spletnim dogodkom WWDC, Apple izdal naslednjo generacijo posodobitve za iOS - iOS 14. Ko je podjetje na zadnjem diapozitivu povzelo funkcije iOS 14, je ena sprememba pritegnila pozornost vseh. Uporabniki lahko končno spremenijo privzeti brskalnik in poštno aplikacijo na iPhonu. Že več let sem se veselil te funkcije, saj mi omogoča uporabo brskalnika Chrome kot privzetega v iPhonu. Če ste v istem čolnu kot jaz, bi morali izvoziti in odstraniti stare podatke, kot so zgodovina, zaznamki in shranjena Safarijeva gesla v iPhone.

Prav tako je priporočljiva rutina za odstranitev nepomembnih shranjenih gesel iz iPhone-a. iPhone privzeto uporablja iCloud Keychain za shranjevanje vseh podatkov za prijavo, ki jih dodate iz brskalnika Safari ali aplikacij na iPhone in Mac. Recimo, da se odločite za drug brskalnik, kot sta Chrome ali Firefox na iPhoneu. V tem primeru bi morali uporabiti njihove domače rešitve za upravljanje gesel, kot sta Chrome Manager Password in Firefox Lockwise za nemoteno izkušnjo samodejnega izpolnjevanja na vseh povezanih napravah.
Prav tako morate izbrisati shranjena gesla iz iPhone-a, če nameravate preiti z iCloud Keychain na napredni upravitelj gesel drugega proizvajalca, kot je 1Password, Enpass ali SafeInCloud.
V tej objavi bomo govorili o tem, kako odstraniti shranjena gesla iz iPhona. Trik lahko izvedete tudi z MacBookom. Začnimo.
Tudi na Guiding Tech
Odstranite shranjena gesla iz iPhone-a
Kot sem že omenil, se vsi vaši shranjeni podatki za prijavo shranijo v iCloud Keychain za brezhibno izkušnjo samodejnega izpolnjevanja na vseh napravah Apple. Sledite spodnjim korakom, da odstranite shranjena gesla iz iPhona.
Korak 1: Odprite aplikacijo Nastavitve na iPhonu.
2. korak: Pomaknite se navzdol do menija Gesla.
3. korak: Preveri se z geslom ali Face ID.
4. korak: Z iskalno vrstico na vrhu poiščite iskani predmet.


5. korak: Tapnite ime spletnega mesta in v naslednjem meniju izberite Izbriši geslo.
Prav tako lahko dolgo pritisnete na ime spletnega mesta in odprlo se bo pojavni meni, ki bo ponudil možnost brisanja.
Postopek je lahko včasih naporen, še posebej, če ste v iPhone shranili na stotine gesel. Lahko se dotaknete gumba Uredi v zgornjem desnem kotu in izberete več vnosov za prijavo, ki jih želite izbrisati, in tapnete zgornji gumb Izbriši.
Tudi na Guiding Tech
Izbrišite shranjena gesla iz brskalnika Safari na Macu
Apple sinhronizira vse podatke iz iPhona na Mac z uporabo platforme iCloud. Ta shranjena gesla si lahko ogledate, upravljate in brišete tudi iz Maca. Raje imam ta trik, saj mi omogoča, da z enim klikom odstranim vsa nepomembna gesla. Sledite navodilom za odstranitev shranjenih gesel z uporabo Safarija na Macu.
Korak 1: Odprite brskalnik Safari na Macu.
2. korak: Dotaknite se naslova Safari v meniju in pojdite na Nastavitve. Lahko pa uporabite Command +, bližnjico na tipkovnici.

3. korak: Pojdite v meni Geslo. Apple vas bo prosil, da se potrdite. Za preverjanje pristnosti in dostop do menija uporabite Touch ID ali geslo za Mac.

4. korak: Tukaj boste videli seznam shranjenih podatkov za prijavo za različna spletna mesta. Izberite spletno mesto, ki ga ne uporabljate več ali ga ne potrebujete.
5. korak: Izberite gumb Odstrani in potrdite svojo odločitev.

Če želite odstraniti vsa shranjena gesla, uporabite bližnjico na tipkovnici Command + A, da izberete vse vnose in tapnite Odstrani na dnu.
Shranite shranjena gesla nekje drugje
Preden izbrišete shranjena gesla iz iPhone-a, morate podatke za prijavo premakniti kam drugam. App Store je napolnjena z upravitelji gesel tretjih oseb z dolgim seznamom funkcij in razpoložljivostjo na več platformah. Nekatera priljubljena imena vključujejo Dashlane, 1Password, LastPass, Enpass in SafeInCloud.

Glede na moje osebne želje sem pred kratkim preklopil z iCloud Keychain na 1Password. Čeprav ročna nastavitev na 1Password ni bila brez težav, mi je ta poteza omogočila dostop, urejanje in dodajanje gesel z vseh platform, kot so iOS, Windows in Mac. Za samodejno izpolnjevanje zaupnih podatkov lahko uporabljam tudi svoj najljubši spletni brskalnik z razširitvijo 1Password.
Aplikacije za upravljanje gesel tretjih oseb ponujajo dodatne funkcije, kot so več trezorjev, skupna raba trezorja, pregled gesla, geslo po meri generator, časovno zasnovano enkratno geslo (TOTP), enostaven dostop prek domačih aplikacij, podpora za nosljive naprave, možnosti teme, in več.
Nastavite upravitelja gesel tretjih oseb kot privzetega v iPhonu
Začenši s posodobitvijo iOS 12, Apple je odprl vrata za upravitelje gesel tretjih oseb na iPhonu. Uporabniki lahko izberejo želeno aplikacijo za upravljanje gesel kot privzeti način za samodejno izpolnjevanje podatkov za prijavo na spletnih mestih in v aplikacijah. Pojdite po spodnjih korakih, da spremenite privzeti upravitelj gesel na iPhoneu.
Korak 1: Odprite aplikacijo Nastavitve na iPhonu.
2. korak: Pomaknite se do menija Gesla > Samodejno izpolnjevanje gesel.


3. korak: Prepričajte se, da je meni za samodejno izpolnjevanje gesel omogočen in v spodnjem meniju izberite želeni upravitelj gesel.
Od zdaj naprej, ko se boste poskušali prijaviti v katero koli aplikacijo ali spletno mesto, bo iOS zahteval samodejno izpolnjevanje podatkov za prijavo iz izbranega upravitelja gesel.
Tudi na Guiding Tech
Upravljajte gesla kot profesionalec na iPhoneu
Ko sem preklopil z Mac na Windows, sem ugotovil, da je iCloud Keychain na več načinov omejujoč. Naredil sem skok na 1Password in izbrisal nepomembna gesla iz iPhone-a. Zakaj želite izbrisati shranjena gesla v iPhonu? Ali preklopite na drugo platformo ali se premaknete na drugega upravitelja gesel na iPhonu? Delite svoje razloge v spodnjem razdelku za komentarje.
Naslednji: Ali je vaš iPhone počasen pri vsakodnevni navigaciji? Preberite naš namenski vodnik, če želite izvedeti, zakaj je vaš iPhone počasen, in korake za odpravljanje težav za odpravo težave.