Kako ugotoviti, ali vaša grafična kartica umira
Miscellanea / / November 28, 2021
Danes je grafična kartica postala bistveni del računalnikov. Če imate zdravo grafično kartico, boste uživali v boljši zmogljivosti pri igranju iger in delovnih postaj skupaj z zaslonom z visoko ločljivostjo. Vaša grafična kartica bo na primer potisnila vse slikovne pike na zaslonu in vrgla okvirje nazaj, ko jih boste potrebovali v igri. Vendar pa se včasih lahko soočite s simptomi slabe grafične kartice, kot so modri zaslon, zamrznjen zaslon itd. v vašem sistemu. Ta članek bo povedal, ali vaša grafična kartica umira ali ne. Če je tako, sledite rešitvam v tem priročniku, da ga odpravite.

Vsebina
- Kako ugotoviti, ali vaša grafična kartica umira
- 1. način: Odpravite težave, povezane s strojno opremo
- 2. način: zagotovite, da je grafična kartica pravilno nameščena
- 3. način: ohladitev pregretega GPU-ja
- Metoda 4: Ohranite čist ambient
- 5. način: Posodobite grafične gonilnike
- 6. način: povrnitev grafičnih gonilnikov
- 7. način: Znova namestite gonilnike zaslona
- Metoda 8: Testiranje izjemnih situacij.
- Metoda 9: Zamenjajte umirajočo grafično kartico
Kako ugotoviti, ali vaša grafična kartica umira
Če vašo grafično procesno enoto ali grafični procesor uporabljate zelo previdno, lahko traja desetletja, če pa pride do električnih ali notranjih okvar, pa se lahko poškoduje. To se lahko zgodi tudi v prvih nekaj tednih po nakupu. Vendar pa obstaja nekaj slabih simptomov grafične kartice, po katerih lahko ugotovite, ali vaša grafična kartica umira ali ne. Tako lahko preverite zdravje GPU v računalniku z operacijskim sistemom Windows:
- Modri zasloni: Ko med igranjem iger pride do prekinitve modrega zaslona, je krivec umirajoča grafična kartica.
- Zamrznjen zaslon: Ko vaš zaslon zamrzne v igri ali na splošno, je to morda posledica poškodovane grafične kartice.
- Zamik in jecljanje: Napačen GPU je glavni razlog, če se soočate z zamikom in jecljanjem v igrah in aplikacijah. Opomba: Zgoraj omenjeni simptomi se lahko pojavijo tudi zaradi težav, povezanih z RAM-om, gonilniki, grafičnimi karticami, shranjevanjem, neoptimiziranimi nastavitvami iger ali poškodovanimi datotekami.
- Artefakti in bizarne črte: Odgovor na to, kako ugotoviti, ali vaša grafična kartica umira, se skriva v artefaktih in bizarnih črtah na vašem zaslonu. Sprva se na zaslonu pojavijo majhne pike, nato pa se lahko razvijejo v čudne vzorce. Ti vzorci in črte se lahko pojavijo tudi zaradi razlogov, kot so kopičenje prahu, overclocking ali pregrevanje.
- Nenavadni barvni vzorci: Vse napake na zaslonu, kot so različni barvni vzorci, slabe grafične nastavitve, nenatančnost barv itd., kažejo na slabo zdravje vašega GPU-ja. Te napake se pogosto pojavijo, ko imate okvarjen monitor, prekinjen kabel ali napake v sistemu. Če pa se s to težavo soočate v različnih igrah ali programih, tudi po ponovnem zagonu sistema, je to simptom slabe grafične kartice.
- Hrup ventilatorja: Vsak GPU ima svoj hladilni ventilator, ki ohranja sistem hladen in kompenzira proizvodnjo toplote. Zato, ko je vaš sistem obremenjen ali ko ga uporabljate dalj časa, se hitrost in hrup ventilatorja povečata. To lahko pomeni okvaro grafične kartice. Opomba: Prepričajte se, da se vaš računalnik ne pregreje, saj lahko povzroči tudi glasen hrup ventilatorja.
- Zrušitev igre: Morda so poškodovane ali poškodovane datoteke igre zaradi okvare GPU v računalniku. Poskrbite, da boste posodobili grafično kartico in igro, da odpravite to težavo, ali znova namestite igro, ki je pomembna za GPU.
Zdaj, ko veste, kako ugotoviti, ali vaša grafična kartica umira ali ne, preidimo na rešitve za popravilo istega.
1. način: Odpravite težave, povezane s strojno opremo
Obstajajo lahko različne težave, povezane s strojno opremo, ki lahko povzročijo simptome slabe grafične kartice. Zato je pomembno, da te težave takoj preverite in rešite.
1. Preverite, ali obstaja poškodbe v strojni opremi kot ukrivljen odrezek, zlomljena rezila itd pojdite na strokovno popravilo če najdeš kakšnega.
Opomba: Če je vaša grafična kartica v garanciji, jo lahko celo zahtevate garancija za zamenjavo vaše grafične kartice.
2. Poskusite povezati adrugačen monitor da preverite, ali je težava posledica sistema.

3. Spremenite svojo video kartico za zagotovitev, da so napake posledica GPU-ja.
4. Prepričajte se, da žice niso poškodovane in so v optimalnem stanju. Po potrebi zamenjajte tudi stari ali poškodovan kabel z novim.
5. prav tako zagotovite, da so vsi kabelski priključki v dobrem stanju in tesno pritrjeni s kablom.
2. način: zagotovite, da je grafična kartica pravilno nameščena
Prepričajte se, da vaša grafična grafična kartica ni ohlapno priključena in pravilno nameščena. Prah in vlakna se lahko naberejo v priključku in ga lahko poškodujejo.
1. Odklopite svojo grafično kartico iz priključka in očistite konektor s čistilcem stisnjenega zraka.
2. Zdaj pa spet postavitegrafične kartice v konektor previdno.
3. Če vaša grafična kartica potrebuje napajanje, mu zagotoviti ustrezno moč.

Preberite tudi:Popravite, da grafična kartica ni zaznana v sistemu Windows 10
3. način: ohladitev pregretega GPU-ja
Prekomerno pregrevanje lahko prispeva tudi k zmanjšanju življenjske dobe GPU-ja. Grafična kartica se lahko opeče, če sistem nenehno uporabljate pri visokih temperaturah. Običajno se zgodi, ko se sistem segreje na najvišjo temperaturo in se ventilatorji vrtijo z najvišjim številom vrtljajev. Vendar se sistem ne more sam ohladiti. Posledično GPU proizvaja več toplote, kar vodi do Toplotno uravnavanje. Ta težava ne bo obrabila le vaše grafične kartice, ampak tudi vaš sistem. Prav tako se razlikuje med različnimi blagovnimi znamkami in je odvisen od komponent, ki se uporabljajo pri izdelavi vašega namiznega/prenosnega računalnika. Številni uporabniki prenosnih računalnikov Dell so poročali o tej težavi v Forum skupnosti Dell.
1. Počivajte računalnik med dolgimi delovnimi časi.
2. Odstranite kartico in preverite poškodbe ali nabiranje prahu.
3. Vedno poskrbite, da bo vaš sistem hladen in vzdrževatiustrezno prezračevanje.
4. Pustite sistem v prostem teku nekaj časa, ko je izpostavljen pregrevanju.
5. Zamenjatihladilni sistem, če ima vaš sistem poškodovane kable za pretok zraka ali ventilatorje.

Metoda 4: Ohranite čist ambient
Nečisto okolje lahko prav tako prispeva k slabši zmogljivosti vaše grafične kartice, saj bo nabiranje prahu blokiralo prezračevanje računalnika. Na primer, če je okoli ventilatorja prah ali strdek, vaš sistem ne bo pravilno prezračen. To bo povzročilo pregrevanje sistema. Posledično bo visoka temperatura sistema morda poškodovala vse notranje komponente, vključno z grafično kartico, kot je razloženo zgoraj.
1. Če uporabljate prenosni računalnik, očisti njene zračnike in zagotoviti dovolj prostora za ustrezno prezračevanje.
2. Izogibajte se postavljanju namizja/prenosnika na mehko površino kot blazine. Tako se bo sistem pogreznil v površino in blokiral prezračevanje zraka.
3. Uporabite čistilec stisnjenega zraka za čiščenje zračnikov v vašem sistemu. Pazite, da ne poškodujete notranjih komponent v njem.
Preberite tudi:3 načini za preverjanje vaše grafične kartice v sistemu Windows 10
5. način: Posodobite grafične gonilnike
Če se soočate s simptomi slabe grafične kartice, posodobite gonilnike GPU. Če so trenutni gonilniki v vašem sistemu nezdružljivi ali zastareli, se boste soočili s takšnimi težavami. Zato posodobite gonilnike grafične kartice, da ohranite zdravje svojega GPU-ja, kot sledi:
1. Kosilo Upravitelj naprav Iz Iskanje v sistemu Windows vrstico, kot je prikazano.

2. Dvokliknite na Adapterji zaslona da bi ga razširili.
3. Zdaj z desno miškino tipko kliknite gonilnik vaše video kartice in izberite Posodobite gonilnik, kot je prikazano.

4. Nato kliknite na Samodejno iskanje gonilnikov za namestitev posodobljenega gonilnika v računalnik.

5A. Vozniki bodo nadgradnja na najnovejšo različico, če niso posodobljeni.
5B. Če so že v posodobljeni fazi, naslednji zaslon bo prikazano.

6. Kliknite na Zapri da zaprete okno in znova zaženete računalnik.
6. način: povrnitev grafičnih gonilnikov
Če naletite na težave tudi po posodobitvi gonilnika, povrnite gonilnik, da odpravite težavo. Postopek povrnitve bo izbrisal trenutni gonilnik, nameščen v vašem sistemu Windows 10, in ga nadomestil s prejšnjo različico. Ta postopek bi moral odpraviti vse napake v gonilnikih in potencialno odpraviti omenjeno težavo.
1. Pomaknite se do Upravitelj naprav > Display Adapters, kot je navedeno v 5. metoda.
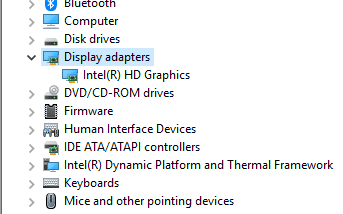
2. Z desno tipko miške kliknite na voznik in kliknite na Lastnosti, kot je prikazano.
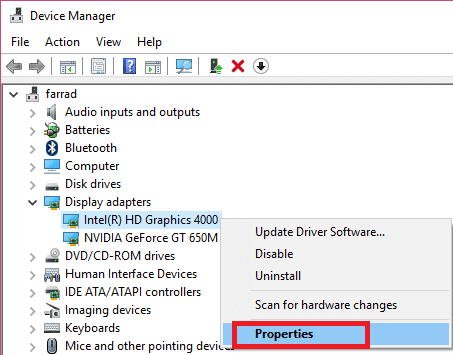
3. Tukaj preklopite na Zavihek gonilnika in izberite Povrni gonilnik, kot je prikazano.
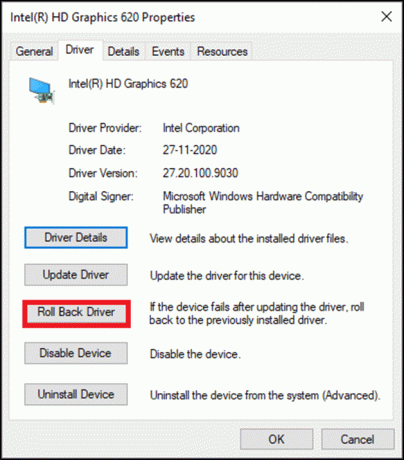
4. Kliknite na v redu da uporabite to spremembo.
5. Na koncu kliknite na da v pozivu za potrditev in ponovni zagonvaš računalnik da bo povrnitev začela veljati.
Opomba: Če je možnost za povrnitev gonilnika v vašem sistemu zatemnjena, to pomeni, da vaš sistem nima vnaprej nameščenih gonilnikov ali da manjkajo izvirne datoteke gonilnika. V tem primeru poskusite z alternativnimi metodami, opisanimi v tem članku.
Preberite tudi: 4 načini za posodobitev grafičnih gonilnikov v sistemu Windows 10
7. način: Znova namestite gonilnike zaslona
Če posodobitev gonilnikov in povrnitev gonilnikov ne popravita, lahko odstranite gonilnike GPU in jih znova namestite. Za izvedbo istega sledite spodnjim korakom:
1. Zaženite Upravitelj naprav in razširiti Adapterji zaslona z uporabo korakov, omenjenih v 5. metodi.
2. Zdaj z desno miškino tipko kliknite na voznik in izberite Odstrani napravo, kot je poudarjeno spodaj.

3. Zdaj potrdite polje z naslovom Izbrišite programsko opremo gonilnika za to napravo in potrdite poziv s klikom Odstrani.

4. Poiščite in Prenesi gonilnike, ki ustrezajo različici sistema Windows na vašem računalniku.
Opomba: Na primer Intel, AMD, oz NVIDIA.
5. Dvokliknite na prenesena datoteka in sledite navodilom na zaslonu, da ga namestite.
6. končno, ponovni zagonvaš računalnik.
Metoda 8: Testiranje izjemnih situacij
Če še vedno ne najdete odgovora, kako ugotoviti, ali vaša grafična kartica umira, ali rešitve za odpravo težave z grafično kartico, poskusite testirati svojo enoto GPU. Uporabite orodje za primerjavo GPU drugega proizvajalca in ugotovite, kaj je narobe z vašo grafično procesno enoto. Preberite našo vadnico naprej Kako zagnati preizkus uspešnosti računalnika na računalniku z operacijskim sistemom Windows
Metoda 9: Zamenjajte umirajočo grafično kartico
Če se soočate s simptomi slabe grafične kartice in vam nobena od metod, omenjenih v tem članku, ni delovala, potem to pomeni, da vaše grafične kartice ni mogoče popraviti. Zato poskusite zamenjati enoto GPU s popolnoma novo.
Priporočeno
- Popravite padce okvirja League of Legends
- Popravite napako DISM 87 v sistemu Windows 10
- 18 načinov za optimizacijo sistema Windows 10 za igre
- Popravite premalo sistemskih virov, da dokončate napako API
Upamo, da vemo, da ste se naučili kakopovejte, ali vaša grafična kartica umira s pomočjo simptomov slabe grafične kartice. Sporočite nam, katera metoda vam je najbolj pomagala. Tudi, če imate kakršna koli vprašanja/predloge v zvezi s tem člankom, jih lahko spustite v razdelek za komentarje.



