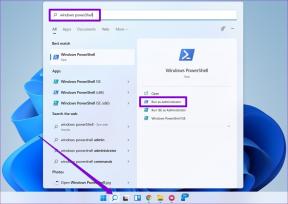4 najboljši načini za vstavljanje lepljivih beležk na namizje v sistemu Windows 10
Miscellanea / / November 29, 2021
Sticky Notes je ena najbolj kul aplikacij, kar jih je bilo kdaj ustvarjenih. Poleg tega, da je hitra in uporabniku prijazna, je aplikacija slavna po priljubljeni funkciji samodejnega shranjevanja. To pomeni, da ne boste izgubili zapiskov, če ste PC se nenadoma izklopi ali pomotoma zapre aplikacijo. Tako spretna aplikacija bi morala biti na voljo takoj za uporabo. Za to morate lepljive opombe postaviti na namizje v računalniku z operacijskim sistemom Windows 10.

Bližnjico aplikacije Sticky Notes lahko postavite na namizje ali jo dodate v opravilno vrstico, kot je prikazano v objavi. Slednje omogoča hiter dostop do aplikacije. Podali smo tudi kratko vadnico o kako uporabljati Sticky Notes za začetnike.
Poglejmo, kako na namizje postaviti lepljive beležke na 4 različne načine.
1. način: ustvarite bližnjico na namizju
Ko kupite nov Windows 10 računalnik oz nadgradite svoj računalnik z Windows 8 na Windows 10, boste na namizju opazili manj ikon. Aplikacije, ki so vam všeč, kot so Sticky Notes, lahko dodate na namizje, tako da ustvarite bližnjico na namizju.
Tukaj so koraki za ustvarjanje bližnjice na namizju za aplikacijo Sticky Notes.
Korak 1: Zmanjšajte vsa odprta okna v računalniku, tako da bo vidno samo namizje. Če je odprtih več oken, kliknite zavihek Pokaži namizje v spodnjem desnem kotu, da pomanjšate vsa okna hkrati.

2. korak: Ko se prikaže namizje, odprite meni Start. Za odpiranje menija Start lahko uporabite tudi bližnjico na tipkovnici Ctrl + Esc.

3. korak: Pomaknite se navzdol do razdelka S. Našli boste lepljive opombe. Povlecite ikono Sticky Notes na namizje.

4. korak: Dvokliknite ikono Sicky Notes na namizju, da jo odprete.

Tudi na Guiding Tech
2. način: Ustvarite bližnjico na namizju s kodo
Če z zgornjo metodo ne morete ustvariti bližnjice, je tu še en način.
Korak 1: Z desno tipko miške kliknite namizje in izberite Novo > Bližnjica.

2. korak: Odpre se zaslon Ustvari bližnjico. Kopirajte in prilepite naslednjo kodo v polje pod »Vnesite lokacijo predmeta« in kliknite Naprej.
C:\Windows\explorer.exe lupina: AppsFolder\Microsoft. MicrosoftStickyNotes_8wekyb3d8bbwe! App

3. korak: Na naslednjem zaslonu boste pozvani, da vnesete ime za bližnjico. Vnesite lepljive opombe (ali karkoli drugega, če želite biti ustvarjalni.) Kliknite Dokončaj.

4. korak: Bližnjica se bo prikazala na namizju. Dvokliknite, da ga odprete.

Če vam ikona bližnjice ni všeč, z desno tipko miške kliknite bližnjico in izberite Lastnosti. Pod zavihkom Bližnjica pojdite na ikono Spremeni in izberite drugo ikono po vaši izbiri.

3. način: dodajte lepljive opombe v opravilno vrstico
Učinkovit način uporabe Sticky Notes je, da jih postavite v opravilno vrstico. Za to odprite meni Start in poiščite Sticky Notes. Z desno miškino tipko kliknite in pojdite na Več. Izberite Pripni v opravilno vrstico.

Profesionalni nasvet: Lahko celo iščete Sticky Notes z ikono za iskanje Windows v opravilni vrstici. Nato z desno tipko miške kliknite ikono Sticky Notes in izberite Pripni v opravilno vrstico.
Ko ste dodani v opravilno vrstico, kliknite ikono, da odprete opombe. Lahko celo z desno tipko miške kliknete ikono Sticky Note in izvedete različna dejanja, kot je ustvarjanje novega zapiska, ogled seznama zapiskov in drugo.

Tudi na Guiding Tech
4. način: Dodajte posamezne lepljive opombe na namizje
V aplikaciji Sticky Notes so navedeni vsi zapiski. Posamezne zapiske iz Sticky Notes lahko pripnete na kateri koli del zaslona namizja.
Za to odprite opombo tako, da jo dvokliknete na seznamu Opombe. Ko se odpre, enkrat kliknite znotraj zapiska, da ga aktivirate. Opazili boste, da je na vrhu bankovca drugačna barva. Ko se to zgodi, povlecite opombo z zgornjim robom na želeni cilj na namizju. Ko naslednjič odprete Sticky Notes, bo beležka na voljo na nastavljeni lokaciji.

Opomba: Sticky Notes ne morete nenehno postavljati nad druge aplikacije.
Bonus: Kako narediti, da se lepljivi zapiski samodejno odprejo ob zagonu
Za razliko od drugih aplikacij vam ni treba storiti veliko, da se lepljivi zapiski samodejno odprejo ob zagonu. Edina zahteva je, da ne zaprete aplikacije Sticky Notes, ko izklopite računalnik. Tudi ta trik deluje za Skype kjer vam ni treba zapreti aplikacije, če jo želite naslednjič samodejno odpreti.
Kako uporabljati lepljive opombe: hitra vadnica
Kliknite ikono za dodajanje (+) na seznamu Sticky Notes, da ustvarite nov zapisek. Odprite več zapiskov in enostavno preklapljajte med njimi. Zapisek lahko premaknete, kot je prikazano zgoraj, in spremenite njegovo velikost tako, da ga povlečete iz vogalov.

Lahko celo spremenite barvo beležke in uporabite različne bližnjice na tipkovnici za upravljanje lepljivih zapiskov. Oblikujte svoje zapiske z orodno vrstico za oblikovanje na dnu beležke. Če pomotoma izbrišete lepljivo opombo, ugotovite kako obnoviti izbrisane zapiske.
Tudi na Guiding Tech
Dostopajte do lepljivih opomb na drugih platformah
S funkcijo sinhronizacije v oblaku lahko dostopajte do Sticky Notes na drugih računalnikih z operacijskim sistemom Windows 10. Prav tako so dostopna na drugih napravah kot so Android, iPhone, iPad in celo Mac. Vendar jih na drugih platformah ne boste mogli postaviti na svoj zaslon. Če pa iščete nekaj podobnega, si oglejte Google Keep in si oglejte kako se primerja s Sticky Notes.
Naslednji: Vam niso všeč lepljivi zapiski? V naslednjem članku si oglejte njegovih 5 alternativ, ki jih lahko uporabite v računalniku z operacijskim sistemom Windows 10.