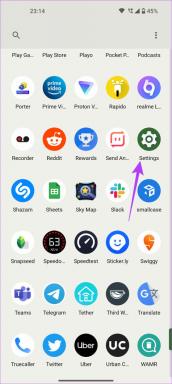7 najboljših načinov za odpravljanje napake belega zaslona v brskalniku Google Chrome v sistemu Windows 10
Miscellanea / / November 29, 2021
Obstaja razlog, zakaj se Google Chrome udobno nahaja na vrhu igre brskalnika. Googlova ponudba je večplatformska, ima velika podpora za razširitve, je opremljen s funkcijami in je vnaprej nameščen v najbolj priljubljenem operacijskem sistemu na svetu – Android. Ko pa gre za namizni operacijski sistem, kot sta Windows 10 in macOS, se je treba spopasti s kar nekaj glavoboli. Na primer brskalnik Chrome je zloglasna po preganjanju sistemskega RAM-a. Druga razširjena težava je napaka belega ali črnega zaslona, ko odprete brskalnik Chrome v sistemu Windows 10.

Za Chromovo čudno vedenje je kar nekaj razlogov. Vaši napravi s sistemom Windows 10 morda primanjkuje RAM-a za nalaganje brskalnika Google Chrome. Brskalnik Chrome morda že deluje v ozadju ali pa je to posledica nameščene zastarele teme ali razširitve.
Če se pogosto soočate z napako belega zaslona v brskalniku Windows 10, ste prišli na pravo mesto. Ta objava bo govorila o najboljših sedmih načinih za odpravo napake na belem zaslonu Google Chrome v sistemu Windows 10. Brez odlašanja začnimo.
Tudi na Guiding Tech
1. Popolnoma zaprite Google Chrome
Če pritisnete gumb za zapiranje v menijski vrstici, brskalnik Chrome v resnici ne zaprete popolnoma. Včasih lahko še naprej deluje v ozadju in v takih primerih, ko poskusite odpreti brskalnik Chrome, boste morda opazili napako na belem zaslonu.
Sledite spodnjim korakom, da zaprete brskalnik Chrome z upraviteljem opravil v sistemu Windows 10.
Korak 1: Pritisnite tipko Windows in odprite začetni meni.
2. korak: Vnesite Upravitelj opravil in pritisnite Enter, da odprete program.

3. korak: Z desno tipko miške kliknite najvišji postopek Google Chrome in izberite Končaj opravilo.
2. Izklopite strojno pospeševanje
Strojno pospeševanje pride v poštev za zvočne kartice in grafične kartice. Samo vaš računalnik je tehnično sposoben vsega, kar lahko naredijo te naprave, še posebej, če se ponaša z integrirano grafiko, vendar je običajno boljša možnost omogočanje specializirane strojne opreme, da opravi delo.
Na žalost strojno pospeševanje ne deluje vedno tako gladko, kot bi moralo. Včasih se zdi, da brskalnik deluje veliko manj stabilno in pogosto povzroča težave, povezane z zmogljivostjo, vključno z napako belega zaslona.
Onemogočanje nastavitve strojnega pospeševanja v brskalniku Google Chrome je eden od načinov za odpravo napake na belem zaslonu brskalnika. Sledite spodnjim korakom, da ga izklopite.
Korak 1: Odprite Google Chrome in nato kliknite meni s tremi pikami v zgornjem desnem kotu glavne strani, da odprete posnetek.
2. korak: Kliknite zadnjo tretjo možnost, to je Nastavitve.
3. korak: Razširite zavihek Nastavitve in se pomaknite navzdol do sistemske ikone.
4. korak: Izklopite možnost Uporabi strojno pospeševanje, ko je na voljo.

5. korak: Znova zaženite brskalnik in že ste pripravljeni.
3. Izpraznite predpomnilnik in piškotke
Pokvarjen predpomnilnik vam lahko pokvari dan. Skoraj vedno je varno počistiti predpomnilnik, zato ni razloga, da tega ne poskusite.
Če so v vašem Google Chromu preobremenjeni podatki brskanja, lahko brskalnik prikaže napako na belem zaslonu. Po spodnjih korakih izpraznite predpomnilnik in piškotke v Google Chromu.
Korak 1: Odprite Google Chrome, tapnite meni s tremi pikami na vrhu.
2. korak: Pomaknite se do Več orodij > Počisti podatke brskanja.
3. korak: V naslednjem meniju pojdite na Napredno in izberite datoteke predpomnilnika in piškotkov, ki jih želite izbrisati.

Nato znova zaženite brskalnik Google Chrome in preverite, ali so težave z napako belega zaslona Google Chrome odpravljene ali ne.
Tudi na Guiding Tech
4. Onemogoči razširitve za Chrome
Razširitve igrajo ključno vlogo v ekosistemu Chrome. Z uporabo razširitev lahko osnovnemu Chromovemu vmesniku in funkcionalnosti dodate več funkcij. Vendar nekaterih od njih morda niste aktivno vzdrževali. Lahko so zastarele ali pa so nezdružljive z najnovejšimi različicami Chroma.
Če imate nameščenih na desetine razširitev za Chrome, je lahko težko ugotoviti, katera od njih povzroča težavo. Zaradi tega je najlažja rešitev onemogočite vse razširitve in nato omogočite samo tiste, ki jih potrebujete enega za drugim.
Korak 1: Odprite Google Chrome, tapnite meni s tremi pikami na vrhu.
2. korak: Pomaknite se do Več orodij > Razširitve.

3. korak: Odpre se meni Razširitev. Dotaknite se gumba Odstrani in odstranite razširitve za Chrome.
5. Uporabite zlonamerno programsko opremo Google Chrome
Večina uporabnikov se odloči za Windows Defender, da odstrani zlonamerno programsko opremo iz brskalnika. Mnogi se ne zavedajo, da je v brskalniku vgrajena zlonamerna programska oprema Chrome. S tem lahko prepoznate in odstranite škodljive datoteke iz brskalnika.
Korak 1: Odprite Chrome in pojdite na Nastavitve.
2. korak: Pomaknite se navzdol in kliknite Napredno, da odprete vse nastavitve.
3. korak: Pomaknite se navzdol do razdelka Ponastavi in počisti in kliknite Očisti računalnik.

To bo odprlo okno, v katerem lahko zaženete pregledovanje zlonamerne programske opreme Chrome. Samo izberite gumb Najdi, da začnete skeniranje.
6. Ponastavi vse nastavitve Chroma
To lahko pomaga, ker včasih lahko prilagajanje napačnih nastavitev povzroči težave s Chromom, še posebej, če omogočate beta funkcije.
Vse to lahko popravite s ponastavitvijo Chroma.
Korak 1: Zaženite Chrome in odprite Nastavitve.
2. korak: Pomaknite se navzdol in kliknite Napredno, da odprete vse nastavitve.
3. korak: Pomaknite se navzdol do razdelka Ponastavi in očisti ter kliknite Obnovi nastavitve na prvotne privzete vrednosti.

To bo odprlo okno z opozorilom, da bodo vse nastavitve Chroma ponastavljene. Za nadaljevanje samo izberite Ponastavi nastavitve.
7. Znova namestite Chrome
Ponovna namestitev Chroma je popoln način za ponastavitev Chroma. Chrome odstranite iz menija Dodaj ali odstrani programe.
Ko se postopek odstranitve konča, odprite namestitveni program za Chrome, ki ste ga prenesli. Ko je Chrome v celoti znova nameščen, bi moral znova normalno delovati.
Tudi na Guiding Tech
Znova začnite uporabljati Chrome
Soočanje z belim zaslonom je lahko še posebej frustrirajuće, ker nobena koda napake ali sporočilo ne kaže, kaj je povzročilo težavo. Seveda se verjetno sprašujete, kaj se je zgodilo in ali prazna stran, ki jo vidite, pomeni, da je vaš zaslon poškodovan. Ne skrbi. To je samo programska napaka. Pojdite skozi zgornje korake in odpravite težavo z napako na belem zaslonu v brskalniku Google Chrome.