Popravite, da se videoposnetki YouTube nalagajo, vendar se videoposnetki ne predvajajo
Miscellanea / / November 28, 2021
Popravite nalaganje videoposnetkov YouTube, vendar se videoposnetki ne predvajajo: Če se soočate s to težavo, ko odprete kateri koli videoposnetek v YouTubu, vendar se videoposnetek ne predvaja, čeprav se videoposnetek popolnoma naloži, ne skrbite, saj bomo danes videli, kako odpraviti to težavo. Pogosta težava je, da se videoposnetki v YouTubu nalagajo, vendar se ne predvajajo v Chromu, Firefoxu, Internet Explorerju ali Safariju itd.
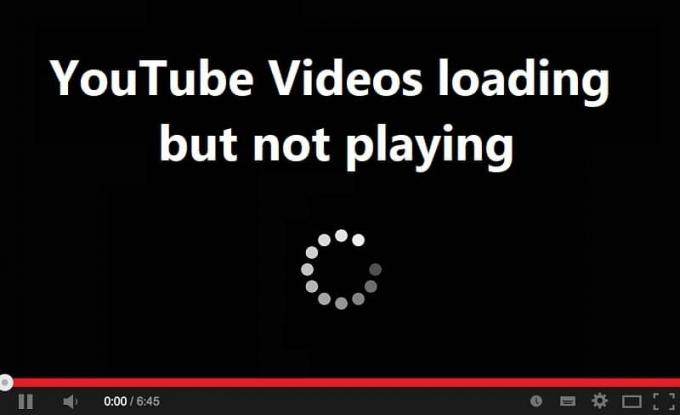
Razlogov, zakaj se soočate s to težavo, je lahko več, na primer ni ustrezne internetne povezave, napačen proxy konfiguracija, težave z bitno hitrostjo, poškodovan Adobe Flash Player, napačna konfiguracija datuma in časa, predpomnilnik brskalnika in piškotki itd. Torej, ne da bi izgubljali čas, si oglejmo, kako odpraviti težavo z nalaganjem videoposnetkov v YouTubu, vendar ne predvajanjem videoposnetkov s pomočjo spodaj navedenega vodnika za odpravljanje težav.
Vsebina
- Popravite, da se videoposnetki YouTube nalagajo, vendar se videoposnetki ne predvajajo
- 1. način: Nastavite pravilen datum in čas
- 2. način: počistite predpomnilnik in piškotke brskalnika
- 3. način: Posodobite svoj brskalnik
- 4. način: Ponastavite omrežno povezavo
- 5. način: Počistite začasne datoteke
- 6. način: Ponastavite nastavitve brskalnika
- 7. način: onemogočite vse razširitve
- 8. način: Znova namestite gonilnik zvoka
Popravite, da se videoposnetki YouTube nalagajo, vendar se videoposnetki ne predvajajo
Poskrbite za ustvarite obnovitveno točko samo v primeru, da gre kaj narobe.
Opomba:Ti posebni koraki za Google Chrome, slediti morate korakom za brskalnik, ki ga uporabljate, kot so Firefox, Opera, Safari ali Edge.
1. način: Nastavite pravilen datum in čas
1. Z desno miškino tipko kliknite datum in čas v opravilni vrstici in nato izberite »Prilagodite datum/čas“.
2. Vklopite stikalo za “Samodejno nastavite čas".

3. Za Windows 7 kliknite na "Internetni čas” in kljukico na “Sinhronizirajte z internetnim časovnim strežnikom.”

4. Izberite strežnik “time.windows.com« in kliknite posodobi in »V redu«. Posodobitve vam ni treba dokončati. Samo kliknite V redu.
2. način: počistite predpomnilnik in piškotke brskalnika
Če podatki brskanja že dolgo niso izbrisani, lahko to povzroči tudi nalaganje videoposnetkov YouTube, vendar ne predvajanje videoposnetkov.
Počistite podatke brskalnikov v brskalniku Google Chrome
1. Odprite Google Chrome in pritisnite Ctrl + H odpreti zgodovino.
2.Naprej kliknite Jasno brskanje podatki z leve plošče.

3. Prepričajte se, da »začetek časa” je izbran pod Izbriši naslednje elemente.
4. Označite tudi naslednje:
Zgodovina brskanja
Zgodovina prenosov
Piškotki in drugi podatki o očeh in vtičnikih
Predpomnjene slike in datoteke
Samodejno izpolnjevanje podatkov obrazca
Gesla

5. Zdaj kliknite Počisti podatke brskanja gumb in počakajte, da se konča.
6. Zaprite brskalnik in znova zaženite računalnik, da shranite spremembe
Počistite podatke brskalnikov v programu Microsoft Edge
1. Odprite Microsoft Edge in kliknite 3 pike v zgornjem desnem kotu in izberite Nastavitve.

2. Pomaknite se navzdol, dokler ne najdete »Počisti podatke brskanja«, nato kliknite Izberite gumb za brisanje.

3.Izberite vse in kliknite gumb Počisti.

4. Počakajte, da brskalnik počisti vse podatke in Znova zaženite Edge. Zdi se, da brisanje predpomnilnika brskalnika Popravite, da se videoposnetki YouTube nalagajo, vendar se videoposnetki ne predvajajo če pa ta korak ni bil koristen, poskusite z naslednjim.
3. način: Posodobite svoj brskalnik
Posodobite Google Chrome
1. Če želite posodobiti Google Chrome, kliknite Tri pike v zgornjem desnem kotu v Chromu in izberite pomoč in nato kliknite na O Google Chromu.

2. Zdaj se prepričajte, da je Google Chrome posodobljen, če ni, boste videli Gumb za posodobitev, kliknite nanjo.

S tem boste posodobili Google Chrome na najnovejšo različico, ki vam lahko pomaga Popravite, da se videoposnetki YouTube nalagajo, vendar se videoposnetki ne predvajajo.
Posodobite Mozilla Firefox
1. Odprite Mozilla Firefox in nato v zgornjem desnem kotu kliknite na tri vrstice.

2. V meniju kliknite na Pomoč > O Firefoxu.
3.Firefox bo samodejno preveril posodobitve in bo prenesel posodobitve, če so na voljo.

4. Znova zaženite računalnik, da shranite spremembe.
4. način: Ponastavite omrežno povezavo
1. Pritisnite tipko Windows + X in izberite Ukazni poziv (Admin).

2. Vnesite naslednji ukaz v cmd enega za drugim in za vsakim pritisnite Enter:
ipconfig /flushdns. ipconfig /registerdns. ipconfig /release. ipconfig /obnovi. netsh katalog ponastavitve winsock. netsh int ipv4 ponastavi reset.log. netsh int ipv6 ponastavi reset.log. pavza. izklop /r


3. Če se prikaže napaka o zavrnjenem dostopu, pritisnite tipko Windows + R in vnesite regedit in pritisnite Enter.

4. Pomaknite se do naslednjega vnosa v registru:
HKEY_LOCAL_MACHINE\SYSTEM\CurrentControlSet\Control\Nsi\{eb004a00-9b1a-11d4-9123-0050047759bc}\26
5. Z desno tipko miške kliknite 26 in izberite Dovoljenja.

6.Kliknite Dodaj nato vtipkajte VSI in kliknite V redu. Če so že VSI tam, potem samo potrdite Popoln nadzor (Dovoli).

7. Nato kliknite Uporabi in nato V redu.
8. Znova zaženite zgornje ukaze v CMD in znova zaženite računalnik, da shranite spremembe.
5. način: Počistite začasne datoteke
1.Pritisnite Tipka Windows + I da odprete nastavitve sistema Windows in nato pojdite na Sistem > Shramba.

2. Vidite, da bo vaša particija trdega diska navedena, izberite »Ta računalnik« in kliknite nanjo.
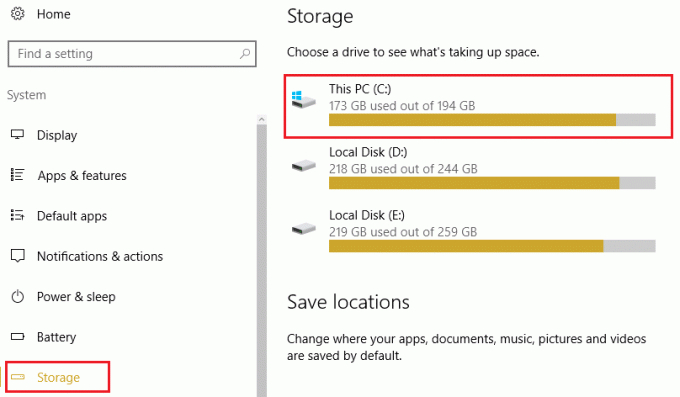
3. Pomaknite se navzdol do dna in kliknite Začasne datoteke.
4.Kliknite Gumb za brisanje začasnih datotek.
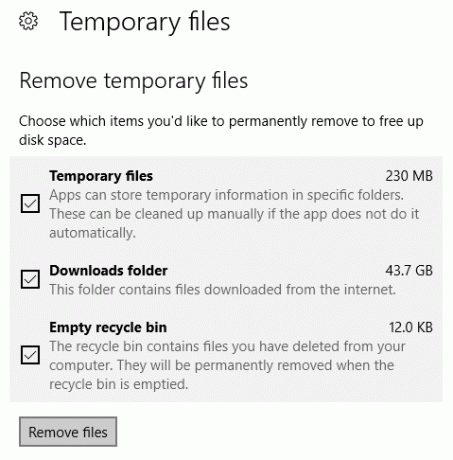
5. Pustite, da se zgornji postopek konča, nato znova zaženite računalnik.
Ročno očistite začasne datoteke
1. Pritisnite tipko Windows + R in nato vnesite temp in pritisnite Enter.

2. Kliknite na Nadaljuj da odprete mapo Temp.
3.Izberite vse datoteke ali mape prisoten v mapi Temp in jih trajno izbrišite.
Opomba: Če želite trajno izbrisati katero koli datoteko ali mapo, morate pritisniti Gumb Shift + Del.
Poglejte, če ste sposobni Odpravite težavo z nalaganjem videoposnetkov YouTube, vendar ne predvajanjem videoposnetkov, če ne, nadaljujte z naslednjo metodo.
6. način: Ponastavite nastavitve brskalnika
Ponastavite Google Chrome
1. Odprite Google Chrome in kliknite tri pike v zgornjem desnem kotu in kliknite na Nastavitve.

2. Zdaj se v oknu z nastavitvami pomaknite navzdol in kliknite Napredno na dnu.

3. Spet se pomaknite navzdol do dna in kliknite Ponastavi stolpec.

4. To bi znova odprlo pojavno okno z vprašanjem, ali želite ponastaviti, zato kliknite na Ponastavite za nadaljevanje.

Ponastavite Mozilla Firefox
1. Odprite Mozilla Firefox in kliknite na tri vrstice v zgornjem desnem kotu.

2. Nato kliknite na Pomagaj in izberite Informacije o odpravljanju težav.

3. Najprej poskusite Varni način in za to kliknite na Znova zaženite z onemogočenimi dodatki.

4. Preverite, ali je težava odpravljena, če ni, kliknite Osvežite Firefox Spodaj "Naredite Firefox“.
5. Znova zaženite računalnik, da shranite spremembe in preverite, ali lahko Odpravite težavo z nalaganjem videoposnetkov YouTube, vendar ne predvajanjem videoposnetkov.
7. način: onemogočite vse razširitve
Onemogoči razširitve Firefoxa
1. Odprite Firefox in vnesite »o: dodatki” (brez narekovajev) v naslovni vrstici in pritisnite Enter.
2.Onemogoči vse razširitve tako, da poleg posamezne razširitve kliknete Onemogoči.

3. Znova zaženite Firefox in nato omogočite eno razširitev naenkrat poiščite krivca, ki povzroča težave pri nalaganju videoposnetkov YouTube, vendar ne predvajanju videoposnetkov.
Opomba: Ko omogočite katero koli razširitev, morate znova zagnati Firefox.
4. Odstranite te posebne razširitve in znova zaženite računalnik.
Onemogočite razširitve v Chromu
1. Odprite Google Chrome in vnesite chrome://extensions v naslovu in pritisnite Enter.
2. Zdaj najprej onemogočite vse neželene razširitve in jih nato izbrišite s klikom na ikono za brisanje.

3. Znova zaženite Chrome in preverite, ali lahko Odpravite težavo z nalaganjem videoposnetkov YouTube, vendar ne predvajanjem videoposnetkov.
4. Če se še vedno soočate s težavami z videoposnetki v YouTubu onemogočite vse razširitve.
8. način: Znova namestite gonilnik zvoka
1. Pritisnite tipko Windows + R in nato vnesite devmgmt.msc in pritisnite Enter, da odprete Upravitelj naprav.

2.Razširi "Krmilniki zvoka, videa in iger« nato z desno miškino tipko kliknite Realtek zvok visoke ločljivosti in izberite Posodobite gonilnik.

3. Na naslednjem zaslonu kliknite na "Samodejno poiščite posodobljeno programsko opremo gonilnika“.

4. Počakajte, da se postopek konča z iskanjem najnovejše razpoložljive posodobitve za vaše zvočne gonilnike, če jo najdete, kliknite na Namesti za dokončanje postopka. Ko končate, kliknite Zapri in znova zaženite računalnik, da shranite spremembe.
5. Če pa je vaš gonilnik že posodobljen, boste prejeli sporočilo »Najboljša programska oprema gonilnika za vašo napravo je že nameščena“.

6. Kliknite Zapri in ni vam treba storiti ničesar, saj so gonilniki že posodobljeni.
7. Ko končate, znova zaženite računalnik, da shranite spremembe.
Če se še vedno soočate Težava z nalaganjem videoposnetkov YouTube, vendar ne predvajanjem videoposnetkov potem morate ročno posodobiti gonilnike, samo sledite tem navodilom.
1. Znova odprite Upravitelj naprav in nato z desno miškino tipko kliknite Realtek zvok visoke ločljivosti & izberite Posodobite gonilnik.
2. Tokrat kliknite na ” Prebrskaj moj računalnik za programsko opremo gonilnika.“

3. Nato izberite »Naj izberem s seznama razpoložljivih gonilnikov na mojem računalniku.“

4.Izberite ustrezen voznik s seznama in kliknite Naslednji.

5. Pustite, da se namestitev gonilnika zaključi in nato znova zaženite računalnik.
Priporočeno:
- Popravi, da je opravilna vrstica izginila z namizja
- Kako posodobiti zvočne gonilnike Realtek HD v sistemu Windows 10
- Fix Service Host: Lokalni sistem Visoka poraba CPE in diska
- Kako popraviti napako Windows Update 80244019
To je to, kar ste uspešno Odpravite težave z nalaganjem videoposnetkov YouTube, vendar ne predvajanjem videoposnetkov če pa imate še vedno kakršna koli vprašanja v zvezi s to vadnico, jih lahko postavite v razdelku za komentarje.



