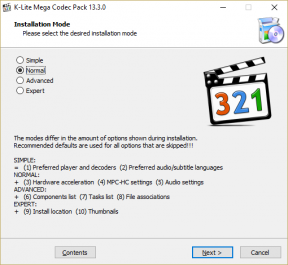Kako nastaviti slikovno geslo v sistemu Windows 10
Miscellanea / / November 29, 2021
Poleg običajne prijave z geslom Windows ponuja tudi druge varnostne ukrepe, kot sta PIN in geslo za sliko, za zaščito vašega računalnika pred nepooblaščenim dostopom.

Tako kot PIN, lahko slikovno geslo uporabite kot nadomestno metodo za prijavo v računalnik, do katerega lahko preprosto dostopate prek možnosti vašega računa.
Če imate težave s spominjanjem dolgih gesel, je slikovno geslo odlična alternativa, ki ustreza vašim potrebam in opravi delo.
Čeprav so slikovna gesla bolj zabavna na napravah z zaslonom na dotik, delujejo prav tako na osebnih računalnikih in prenosnih računalnikih brez zaslona na dotik.
Kaj je slikovno geslo?
Gesla za slike vam omogočajo, da se prijavite tako, da narišete oblike – ravne črte ali kroge – in se dotaknete določenih lise na sliki ali s potezami, vse to uporabniki prilagodijo pri nastavitvi geslo.
Gesla za slike so tako varna kot vaše običajno geslo ali PIN, saj so podatki shranjeni lokalno v vašem računalniku.
Upoštevajte, da slikovna gesla ne zagotavljajo dodatne ravni varnosti, temveč jih lahko uporabite kot alternativno metodo za prijavo v računalnik.
Tudi če ste nastavili slikovno geslo, se lahko vedno prijavite s svojim običajnim geslom ali PIN z gumbom »Možnosti prijave« v oknu za prijavo.
Zakaj potem slikovna gesla? Samo zato, ker omogočajo lažjo in hitrejšo prijavo.
Če uporabljate slikovno geslo na napravi z zaslonom na dotik, boste v določenem časovnem obdobju razmazali zaslon in lahko vaše geslo celo izdali opazovalcu.
Toda temu se lahko izognete tako, da ob vsaki prijavi obrišete zaslon ali pa občasno spremenite vzorec v geslu za sliko.
Kako nastaviti slikovno geslo?
Najprej morate dostopati do nastavitev sistema Windows – bodisi iz menija »Start« ali z uporabo Window+I – in nato kliknite zavihek »Računi«.

Na strani »Računi« kliknite »Možnosti prijave«, ki se nahaja na levi strani.
Slikovno geslo boste našli pod Geslo in PIN. Kliknite zavihek »Dodaj« pod glavo gesla za sliko.

Windows vas bo pozval, da v pojavno okno vnesete običajno geslo, da se prepričate, ali ste dodali geslo za sliko.
Vnesite svoje poverilnice in nato kliknite »V redu«. Prikaže se okno z geslom za sliko, nato pa morate klikniti gumb »Izberi sliko«.

Izberite sliko iz računalnika, ki jo želite uporabiti kot ozadje za geslo za sliko. Priporočljivo je, da uporabite celozaslonsko sliko visoke ločljivosti, da učinkovito izkoristite območje gesla.
Ko izberete sliko, kliknite gumb »Uporabi to sliko«. Zdaj boste morali na sliko narisati tri kretnje, ki so lahko kombinacija krogov, ravnih črt in tapov (klikov).

Zdaj bodo velikost, smer, položaj in vrstni red, v katerem tukaj rišete poteze, postali vaše geslo za sliko.
Ko ga dokončate, boste morali znova narisati geslo za sliko, da potrdite poteze in naročilo.

Če v tem postopku nepravilno narišete katero koli potezo in jo želite popraviti, lahko kliknete gumb »Začni znova«.
Ko je potrditev opravljena, kliknite »Dokončaj« in vaše novo geslo za sliko bo aktivirano.

Zdaj boste med prijavo videli sliko na desni in risanje potez v pravilnem vrstnem redu vas bo prijavilo v računalnik.
Če imate težave z geslom za sliko, se lahko odločite za uporabo običajnega gesla ali kode PIN za prijavo, tako da kliknete »Možnosti prijave«.
Osebno mnenje
Tudi slikovna gesla so varna stava, vendar se mi zaradi odsotnosti zaslona na dotik zdijo več dela kot tradicionalna gesla.
Toda to poskusite sami, da ugotovite, katera metoda je najboljša za vas – kar zame ne ustreza, je morda prav za vas.