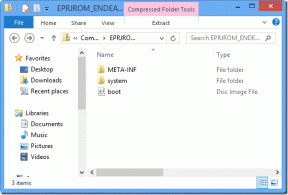Kako vedeti, kdo riše v Zoomu na osebnem računalniku in mobilnem telefonu
Miscellanea / / November 29, 2021
Kaj aplikacija za videokonference je nepopolna brez funkcije skupne rabe zaslona. To ponuja celo Facebook Messenger. Torej, kako bi lahko priljubljena aplikacija Zoom ostati zadaj? V Zoomu lahko vsi udeleženci komentirajo na skupnem zaslonu. Čeprav je to dobrodošla sprememba, predstavlja tudi problem naključnih risb, ki so načečkane med klicem. Glavna težava nastane, ko med video klicem v Zoomu ne morete prepoznati osebe, ki riše na zaslon.

Privzeto, kadar koli udeleženci čečkanje na skupnem zaslonu v Zoomu, ne vidite imen ljudi, vpletenih v to. Tudi stvari lahko včasih postanejo zmedene in moteče, če oseba začne risati neprimerne stvari. Da bi se izognili takšnim scenarijem, Zoom ponuja nastavitev, ki prikazuje ime udeleženca, ko ta/ona riše na skupnem zaslonu v klicu Zoom.
V tej objavi vam bomo povedali, kako ugotoviti, kdo piše na skupnem zaslonu, medtem ko uporabljate Zoom na računalniku in mobilnem telefonu. Kot bonus vam bomo pokazali tudi, kako preprečiti drugim udeležencem risanje na skupnem zaslonu ali beli tabli med video klicem Zoom.
Kako vedeti, kdo piše v Zoomu
Če želite vedeti, kdo trenutno piše komentarje v Zoomu, morate omogočiti nastavitev za isto. Samo oseba, ki je sprožila postopek skupne rabe, lahko omogoči nastavitev. Ko je omogočena, lahko vsi udeleženci vidijo ime osebe, ki riše.
Poglejmo, kako omogočiti nastavitev v računalniku in mobilnih aplikacijah.
Omogoči nastavitev imen anotatorjev v računalniku
Za to sledite tem korakom:
Korak 1: Ustvarite sestanek in začnite deliti svoj zaslon ali zaženite tablo.
2. korak: Na vrhu boste videli polje, ki pravi, da delite zaslon. Premaknite miško nad njo, da odprete orodno vrstico.

3. korak: V orodni vrstici, ki se prikaže, kliknite gumb Več (ikona s tremi pikami). Izberite možnost »Prikaži imena označevalcev«.

Ko omogočite možnost, boste videli ime udeleženca vsakič, ko ta oseba začne risati.

Poiščite ime udeleženca za stare risbe
Ko dajete zaslon v skupno rabo, kliknite možnost Označi v orodni vrstici, da vidite, kdo je kaj narisal ali označil.

Odpre se nova orodna vrstica. Zdaj kliknite na Izberi. Nato izberite risbo ali premaknite kazalec miške nad ustrezne risbe, da razkrijete ustvarjalca.

Nasvet: Preverite naš vodnik kako v Zoomu namesto videa prikazati profilno sliko.
Tudi na Guiding Tech
Omogočite nastavitev imen annotatorjev v Zoomu na Android in iOS
Če želite omogočiti nastavitev v mobilnih aplikacijah Zoom, sledite tem korakom:
Korak 1: Začnite deliti svoj zaslon, dokument ali tablo v aplikaciji Zoom kot običajno.
2. korak: Če ste delite svoj zaslon, boste odstranjeni iz aplikacije Zoom. Zato morate znova odpreti aplikacijo Zoom. Če delite dokument ali sliko, se odpre v aplikaciji Zoom.
Zdaj v aplikaciji Zoom tapnite ikono s tremi pikami na dnu in izberite Nastavitve srečanja.

3. korak: V nastavitvah sestanka omogočite preklop poleg možnosti Prikaži imena komentarjev.


Nasvet: Če želite izvedeti, glejte naš vodnik kako posneti zaslon na Zoomu.
Kako preprečiti udeležencem risanje v Zoomu
Če ne želite, da drugi udeleženci pišejo komentarje na vašem skupnem zaslonu, dokumentu itd., To lahko onemogočite. Lahko ga onemogočite za vsako srečanje posebej ali pa ga onemogočite za vse sestanke, kjer sodelujete.
Preverimo obe metodi.
1. Onemogoči pripis za druge udeležence na sestanku
Tukaj je opisano, kako to storiti v računalniku in mobilnih aplikacijah.
Preprečite udeležencem komentiranje v Zoomu na osebnem računalniku
Ko začnete deliti, kliknite orodno vrstico na vrhu. Nato kliknite Več in izberite Onemogoči pripis udeležencev. Zdaj bo lahko komentirala samo oseba, ki je začela deljenje. Drugi ne bodo videli gumba Označi.

Tudi na Guiding Tech
Preprečite udeležencem komentiranje v Zoomu na Android in iOS
Ko se deljenje začne, kliknite ikono s tremi pikami na dnu aplikacije Zoom. Če niste v aplikaciji Zoom, boste morali za dostop do ikone s tremi pikami odpreti aplikacijo. In če ste na zaslonu za skupno rabo, se boste morali vrniti na glavni zaslon aplikacije Zoom.

Nato onemogočite stikalo poleg Opombe na zaslonu z nastavitvami srečanja.

2. Onemogoči pripise udeležencev za vsa srečanja
Če želite to narediti, boste morali v spletu odpreti nastavitve računa Zoom. Odprete ga lahko v nastavitvah v aplikacijah Zoom ali pa neposredno na https://us04web.zoom.us/profile.
Nasvet: Za videoklice boljše kakovosti si oglejte naš vodnik 13 uporabnih video nastavitev Zooma.
Kliknite Nastavitve na levi stranski vrstici v nastavitvah računa Zoom.

Kliknite zavihek Sestanek, ki mu sledi Na srečanju (Osnovno).

Pomaknite se navzdol in našli boste možnost Opomba. Onemogočite ga.

Tudi na Guiding Tech
Narišimo
Omogočanje možnosti prikaza, kdo riše v Zoomu, je izjemno priročno. Odpravlja zmedo v pripisih in celo odkrije zlobneža. Na srečo je Zoom olajšal omogočanje in onemogočanje istega.
Naslednji: Želite postati profesionalec pri uporabi Zooma? Spodaj si oglejte naš končni vodnik za Zoom, če želite izvedeti, kako lahko postanete izkušeni uporabnik tega orodja.