Copy Paste ne deluje v sistemu Windows 10? 8 načinov, kako to popraviti!
Miscellanea / / November 28, 2021
Copy-paste je ena od bistvenih funkcij računalnika. Postane bolj pomembno in bistveno, ko ste študent ali delavec. Od osnovnih šolskih nalog do korporativnih predstavitev je copy-paste priročen neštetim ljudem. Kaj pa, če funkcija kopiranja prilepi preneha delovati na vašem računalniku? Kako se boš spopadel? No, razumemo, da življenje ni lahko brez copy-paste!
Kadar koli kopirate katero koli besedilo, sliko ali datoteko, se začasno shrani v odložišče in se prilepi kamor koli želite. Kopiranje in lepljenje lahko izvedete samo z nekaj kliki. Ko pa preneha delovati in ne morete ugotoviti, zakaj priskočimo na pomoč.
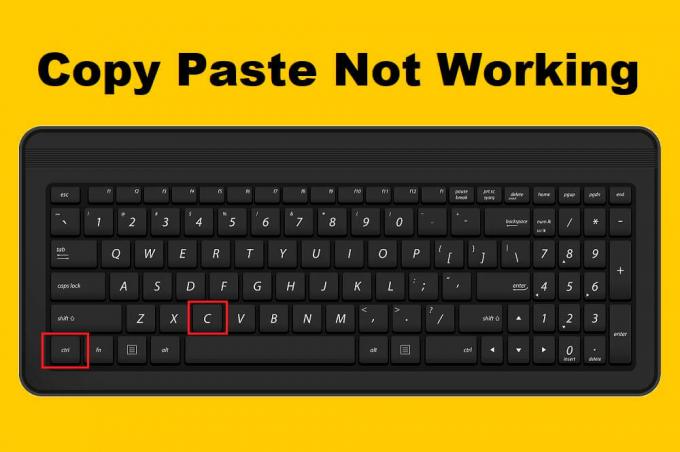
Vsebina
- 8 načinov, kako popraviti kopiranje, ki ne deluje v sistemu Windows 10
- 1. način: Zaženite odložišče oddaljenega namizja iz mape System32
- 2. način: ponastavite proces rdpclip iz upravitelja opravil
- 3. način: Počisti zgodovino odložišča
- 4. način: ponastavite rdpclip.exe z ukaznim pozivom
- 5. način: Preverite v zvezi z aplikacijami
- 6. način: Zaženite preverjanje sistemskih datotek in preverite disk
- 7. način: Preverite viruse in zlonamerno programsko opremo
- 8. način: Odpravljanje težav s strojno opremo in napravami
8 načinov, kako popraviti kopiranje, ki ne deluje v sistemu Windows 10
1. način: teci Iz odložišča oddaljenega namizja Mapa System32
Pri tej metodi boste morali zagnati nekaj datotek exe v mapi system32. Sledite korakom za izvedbo rešitve –
1. Odprite File Explorer (Pritisnite tipko Windows + E) in pojdite v mapo Windows na lokalnem disku C.
2. V mapi Windows poiščite Sistem 32. Dvokliknite nanjo.
3. Odprite Mapa System32 in tip rdpclip v iskalni vrstici.
4. Iz rezultatov iskanja, z desno tipko miške kliknite datoteko rdpclib.exe in nato kliknite na Zaženi kot skrbnik.
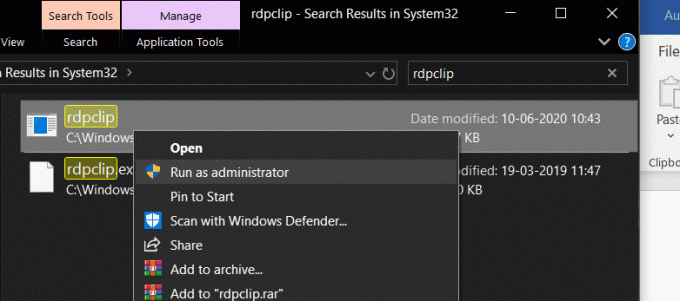
5. Na enak način poiščite datoteko dwm.exe, z desno miškino tipko kliknite in izberite Zaženi kot skrbnik.
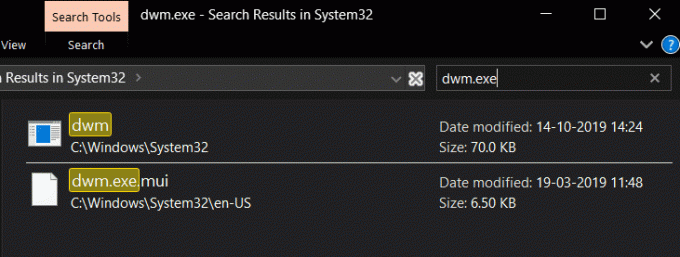
6. Zdaj, ko ste to naredili, znova zaženite računalnik, da uveljavite spremembe.
7. Zdaj izvedite copy-paste in preverite, ali je težava odpravljena. Če ne, pojdite na naslednjo metodo.
2. način: ponastavite proces rdpclip iz upravitelja opravil
Datoteka rdpclip je odgovorna za funkcijo kopiranja in lepljenja vašega računalnika z operacijskim sistemom Windows. Vsaka težava s kopiranjem in lepljenjem pomeni, da je nekaj narobe z rdpclip.exe. Zato bomo pri tej metodi poskušali stvari popraviti z datoteko rdpclip. Sledite tem korakom, da izvedete ponastavitev procesa rdpclip.exe:
1. Najprej pritisnite na CTRL + ALT + Del gumbov hkrati. Na seznamu možnosti, ki se prikaže, izberite Upravitelj opravil.
2. Išči rdpclip.exe storitev v razdelku procesi okna upravitelja opravil.
3. Ko ga najdete, ga kliknite z desno tipko miške in pritisnite Končaj postopek gumb.
4. zdaj znova odprite okno upravitelja opravil. Pojdite na razdelek Datoteka in izberite Zaženi novo nalogo.

5. Odpre se novo pogovorno okno. Vrsta rdpclip.exe v območju za vnos, kljukica “Ustvarite to nalogo s skrbniškimi pravicami« in pritisnite gumb Enter.
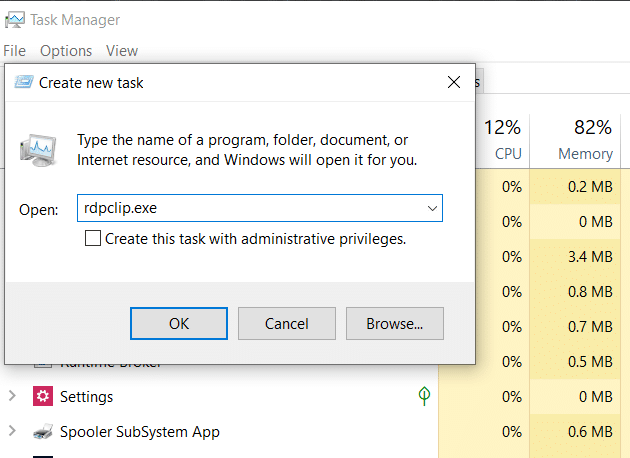
Zdaj znova zaženite sistem in preverite, ali je težava "kopiraj in prilepi ne deluje v sistemu Windows 10" rešena.
3. način: Počisti zgodovino odložišča
1. Poiščite ukazni poziv v iskalni vrstici menija Start in kliknite »Zaženi kot skrbnik“.

2. V cmd vnesite naslednji ukaz in pritisnite Enter:
cmd /c”echo off|posnetek
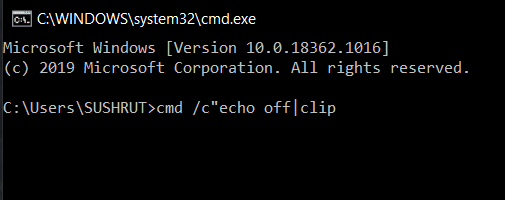
3. S tem boste uspešno počistili zgodovino odložišča v računalniku z operacijskim sistemom Windows 10.
4. Znova zaženite računalnik, da shranite spremembe in preverite, ali lahko popravite težavo s kopiranjem, ki ne deluje.
4. način: ponastavite rdpclip.exe z uporabo ukazni poziv
Tudi s to metodo bomo ponastavili rdpclip.exe. Tokrat je edini ulov tukaj, da vam bomo povedali, kako to storite iz ukaznega poziva.
1. Najprej odprite povišan ukazni poziv. Lahko ga dobite iz začetne iskalne vrstice ali pa ga zaženete tudi iz okna Zaženi.
2. Ko je ukazni poziv odprt, vnesite spodnji ukaz.
taskkill.exe /F /IM rdpclip.exe
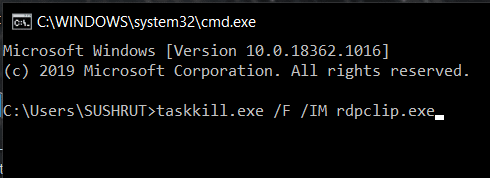
3. Ta ukaz bo ustavil proces rdpclip. Enako je kot pri zadnji metodi s pritiskom na gumb Končaj opravilo.
4. Zdaj vtipkajte rdpclip.exe v ukaznem pozivu in pritisnite Enter. To bo ponovno omogočilo postopek rdpclip.
5. Izvedite enake korake za dwm.exe nalogo. Prvi ukaz, ki ga morate vnesti za dwm.exe, je:
taskkill.exe /F /IM dwm.exe
Ko je ustavljen, v poziv vnesite dwm.exe in pritisnite enter. Ponastavitev rdpclip iz ukaznega poziva je veliko lažja kot prejšnja. Zdaj znova zaženite računalnik in preverite, ali lahko popravite, da kopiranje ne deluje pri težavi z operacijskim sistemom Windows 10.
5. način: Preverite v zvezi z aplikacijami
Če vam nobena od zgoraj navedenih metod ne deluje, obstaja verjetnost, da je delovanje vašega sistema dobro, vendar je težava morda s konca aplikacije. Poskusite izvesti kopiranje in lepljenje v katerem koli drugem orodju ali aplikaciji. Na primer – Če ste prej delali v MS Wordu, poskusite uporabiti copy-paste on Notepad++ ali katero koli drugo aplikacijo in preverite, ali deluje.
Če lahko prilepite na drugo orodje, ima prejšnja aplikacija morda težavo. Tukaj lahko poskusite znova zagnati aplikacijo za spremembo in preverite, ali lahko zdaj kopirate in prilepite.
6. način: Zaženite preverjanje sistemskih datotek in preverite disk
1. Išči ukazni poziv v iskalni vrstici Windows z desno tipko miške kliknite rezultat iskanja in izberite Zaženi kot skrbnik.

2. Ko se odpre okno ukaznega poziva, previdno vnesite naslednji ukaz in pritisnite enter za izvedbo.
sfc /scannow

3. Postopek skeniranja bo trajal nekaj časa, zato se usedite in pustite, da ukazni poziv opravi svoje.
4. Izvedite spodnji ukaz, če vaš računalnik še naprej deluje počasi tudi po izvajanju skeniranja SFC:
chkdsk C: /f /r
Opomba: Če se chkdsk ne more zagnati zdaj, za načrtovanje naslednjega ponovnega zagona pritisnite "Y“.

5. Ko ukaz konča obdelavo, znova zaženite računalnik, da shranite spremembe.
7. način: Preverite viruse in zlonamerno programsko opremo
V primeru, da se vaš računalniški sistem okuži z zlonamerno programsko opremo ali virusom, možnost kopiranja in lepljenja morda ne bo delovala pravilno. Da bi to preprečili, je priporočljivo zagnati popoln pregled sistema z uporabo dobrega in učinkovitega protivirusnega programa, ki bo odstranite zlonamerno programsko opremo iz sistema Windows 10.

8. način: Odpravljanje težav s strojno opremo in napravami
Orodje za odpravljanje težav s strojno opremo in napravami je vgrajen program, ki se uporablja za odpravljanje težav s strojno opremo ali napravami, s katerimi se soočajo uporabniki. Pomaga vam ugotoviti težave, ki so se lahko pojavile med namestitvijo nove strojne opreme ali gonilnikov v vaš sistem. Kadarkoli ti zaženite samodejno orodje za odpravljanje težav s strojno opremo in napravami, bo identificiral težavo in nato rešil težavo, ki jo odkrije.

Ko končate z odpravljanjem težav, znova zaženite računalnik in preverite, ali vam je uspelo. Če nič ne deluje, lahko poskusite zaženite obnovitev sistema da obnovite svoj Windows na prejšnji čas, ko je vse delovalo pravilno.
Priporočeno:
- Popravite izginotje kazalca miške v Google Chromu
- Kako omogočiti večopravilnost z razdeljenim zaslonom v Androidu 10
- Kako namestiti Slipstream Windows 10
Razumemo, da postanejo stvari dolgočasne, ko ne morete uporabiti Copy-Paste. Zato smo poskusili do tukaj popravite, da kopiranje ne deluje pri težavi z operacijskim sistemom Windows 10. V ta članek smo vključili najboljše metode in upamo, da ste našli svojo potencialno rešitev. Če še vedno čutite kakšno težavo, vam bomo z veseljem pomagali. Spodaj spustite komentar, ki kaže na vašo težavo.



