Popravite napako pri prevelikem številu preusmeritev v sistemu Windows 10
Miscellanea / / November 28, 2021
Če se v Google Chromu soočate s to napako »ERR_TOO_MANY_REDIRECTS«, to pomeni, da spletna stran ali spletno mesto, ki ga poskušate obiskati, preide v neskončno zanko preusmeritve. Z napako Err Too Many Redirects se lahko soočite v katerem koli brskalniku, kot so Google Chrome, Mozilla Firefox, Microsoft Edge itd. Zdi se, da je celotno sporočilo o napaki »Ta spletna stran ima zanko za preusmeritev... (ERR_TOO_MANY_REDIRECTS): Preveč je bilo preusmeritev«.
Napaka preveč preusmeritev, obtičali v neskončni zanki preusmeritev?
Torej morda razmišljate, kaj je ta zanka preusmeritve? No, težave se pojavijo, ko ena sama domena kaže na več kot eno IP naslov ali URL. Tako se naredi zanka, v kateri en IP kaže na drugega, URL 1 kaže na URL 2, nato URL 2 kaže nazaj na URL 1 ali včasih morda še več.
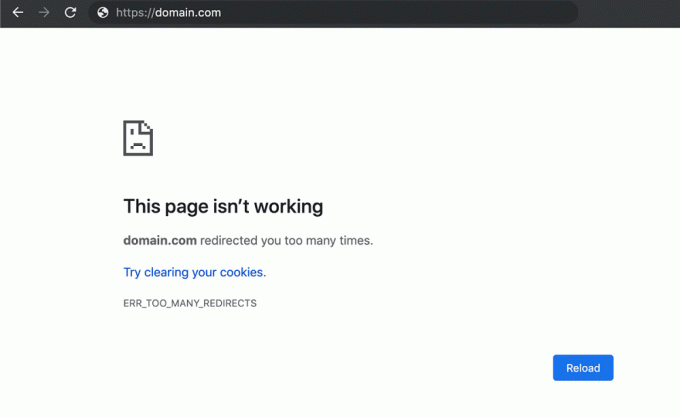
Včasih se lahko soočite s to napako, ko spletno mesto resnično ne deluje in bi videli to sporočilo o napaki zaradi nečesa, kar je povezano s konfiguracijo strežnika. V takih primerih res ne morete storiti ničesar, razen da počakate, da gostitelj spletnega mesta odpravi osnovno težavo. Medtem pa lahko preverite, ali je stran nedostopna samo za vas ali tudi za vse druge.
Če spletno mesto ne deluje samo zaradi vas, morate slediti tem navodilom, da odpravite to težavo. Pred tem pa morate preveriti tudi, ali se spletno mesto, ki prikazuje napako »ERR_TOO_MANY_REDIRECTS«, odpre v drugem brskalniku ali ne. Torej, če se soočate s tem sporočilom o napaki v Chrome, nato poskusite obiskati spletno mesto v Firefox in preverite, če to deluje. To ne bo odpravilo težave, vendar do takrat lahko po tem spletnem mestu brskate v drugem brskalniku. Kakorkoli že, ne da bi izgubljali čas, poglejmo, kako odpraviti napako Err Too Many Redirects Error v sistemu Windows 10 s pomočjo spodaj navedene vadnice.
Vsebina
- Popravite napako pri prevelikem številu preusmeritev v sistemu Windows 10
- 1. način: počistite podatke brskanja
- 2. način: Popravite nastavitve piškotkov za določeno spletno mesto
- 3. način: onemogočite razširitve brskalnika
- 4. način: prilagodite sistemski datum in čas
- 5. način: Ponastavite nastavitve brskalnika
Popravite napako pri prevelikem številu preusmeritev v sistemu Windows 10
Opomba: Poskrbite za ustvarite obnovitveno točko samo v primeru, da gre kaj narobe.
1. način: počistite podatke brskanja
Vse shranjene podatke, kot so zgodovina, piškotki, gesla itd., lahko izbrišete z enim samim klikom, tako da nihče ne more vdreti v vašo zasebnost, pomaga pa tudi pri izboljšanju delovanja računalnika. Obstaja pa veliko brskalnikov, kot so Google Chrome, Mozilla Firefox, Microsoft Edge, Safari itd. Pa poglejmo Kako počistiti zgodovino brskanja v katerem koli spletnem brskalniku s pomočjo ta vodnik.

2. način: Popravite nastavitve piškotkov za določeno spletno mesto
1. Odprite Google Chrome in se pomaknite do »chrome://settings/content« v naslovni vrstici.
2. Na strani z nastavitvami vsebine kliknite na Piškotki in podatki o spletnih mestih.

3. Preverite, ali je spletno mesto, ki ga poskušate obiskati dodano v razdelek Blok.
4. Če je temu tako, se prepričajte odstranite iz bloka blokov.
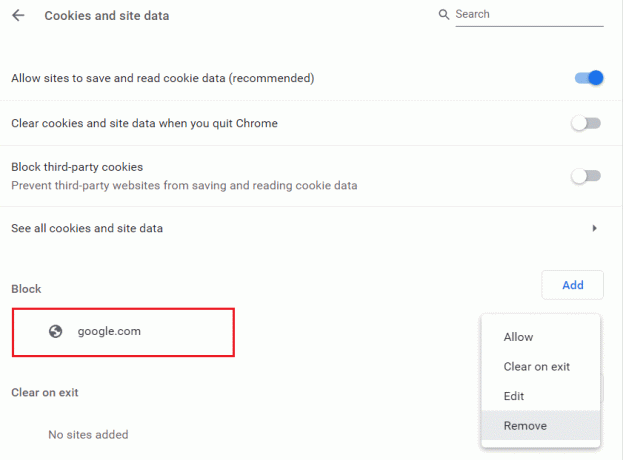
5. Tudi, dodajte spletno mesto na seznam Dovoli.
3. način: onemogočite razširitve brskalnika
Onemogočite razširitve v Chromu
1.Z desno tipko miške kliknite ikono razširitve Ti hočeš Odstrani.

2. Kliknite na "Odstrani iz Chroma” v meniju, ki se prikaže.

Po izvedbi zgornjih korakov bo izbrana razširitev odstranjena iz Chroma.
Če ikona razširitve, ki jo želite odstraniti, ni na voljo v Chromovi naslovni vrstici, morate razširitev poiskati na seznamu nameščenih razširitev:
1. Kliknite na ikona treh pik na voljo v zgornjem desnem kotu Chroma.

2. Kliknite na Več orodij možnost v meniju, ki se odpre.

3. Pod Več orodij kliknite na Razširitve.

4. Zdaj se bo odprla stran, ki bo prikaži vse trenutno nameščene razširitve.

5. Zdaj onemogočite vse neželene razširitve izklop stikala povezana z vsako razširitvijo.

6. Nato izbrišite tiste razširitve, ki niso v uporabi, tako da kliknete na Gumb za odstranitev.
7. Izvedite enak korak za vse razširitve, ki jih želite odstraniti ali onemogočiti.
Onemogoči razširitve v Firefoxu
1. Odprite Firefox in vnesite »o: dodatki” (brez narekovajev) v naslovni vrstici in pritisnite Enter.
2.Onemogoči vse razširitve tako, da poleg posamezne razširitve kliknete Onemogoči.

3. Znova zaženite Firefox in nato omogočite eno razširitev naenkrat poiščite krivca, ki povzroča celotno težavo.
Opomba: Ko omogočite katero koli razširitev, morate znova zagnati Firefox.
4. Odstranite te posebne razširitve in znova zaženite računalnik.
Onemogočite razširitve v programu Microsoft Edge
1. Pritisnite tipko Windows + R in nato vnesite regedit in pritisnite Enter, da odprete urejevalnik registra.

2. Pomaknite se na naslednjo pot registra:
HKEY_LOCAL_MACHINE\SOFTWARE\Policies\Microsoft
3. Z desno tipko miške kliknite Microsoft (mapa), nato izberite Novo > Ključ.

4. Poimenujte ta novi ključ kot MicrosoftEdge in pritisnite Enter.
5. Zdaj z desno tipko miške kliknite tipko MicrosoftEdge in izberite Novo > DWORD (32-bitna) vrednost.

6. Poimenujte ta novi DWORD kot Razširitve omogočene in pritisnite Enter.
7. Dvokliknite na Razširitve omogočene DWORD in ga nastavite vrednost na 0 v podatkovnem polju vrednosti.

8. Kliknite V redu in znova zaženite računalnik, da shranite spremembe in preverite, ali lahko Popravite napako pri prevelikem številu preusmeritev v sistemu Windows 10.
4. način: prilagodite sistemski datum in čas
1.Kliknite ikono Windows v opravilni vrstici in nato kliknite na ikona zobnika v meniju, ki ga želite odpreti Nastavitve.

2. Zdaj pod Nastavitve kliknite na ‘Čas & Jezik’ ikona.

3. V levem podoknu okna kliknite »Datum čas’.
4. Zdaj poskusite nastaviti čas in časovni pas na samodejno. Vklopite obe preklopni stikali. Če so že vklopljeni, jih enkrat izklopite in nato znova vklopite.

5. Preverite, ali ura prikazuje pravilen čas.
6. Če ne, izklopi samodejni čas. Kliknite na Gumb za spremembo in ročno nastavite datum in čas.

7. Kliknite na Spremeni se da shranite spremembe. Če vaša ura še vedno ne kaže prave ure, izklopi samodejni časovni pas. Uporabite spustni meni, da ga nastavite ročno.

8. Preverite, če zmorete Popravite napako pri prevelikem številu preusmeritev v sistemu Windows 10. Če ne, pojdite na naslednje metode.
Če vam zgornja metoda ne odpravi težave, lahko poskusite tudi s tem vodnikom: Popravite napačno uro v sistemu Windows 10
5. način: Ponastavite nastavitve brskalnika
Ponastavite Google Chrome
1. Odprite Google Chrome, nato kliknite tri pike v zgornjem desnem kotu in kliknite na Nastavitve.

2. Zdaj se v oknu z nastavitvami pomaknite navzdol in kliknite Napredno na dnu.

3. Znova se pomaknite navzdol do dna in kliknite Ponastavi stolpec.

4. To bi znova odprlo pojavno okno z vprašanjem, ali želite ponastaviti, zato kliknite na Ponastavite za nadaljevanje.

Ponastavite Firefox
1. Odprite Mozilla Firefox in kliknite na tri vrstice v zgornjem desnem kotu.

2. Nato kliknite na Pomagaj in izberite Informacije o odpravljanju težav.

3. Najprej poskusite Varni način in za to kliknite na Znova zaženite z onemogočenimi dodatki.

4. Preverite, ali je težava odpravljena, če ni, kliknite Osvežite Firefox Spodaj "Naredite Firefox“.
5. Znova zaženite računalnik, da shranite spremembe.
Ponastavite Microsoft Edge
Microsoft Edge je zaščitena aplikacija za Windows 10, kar pomeni, da je ne morete odstraniti ali odstraniti iz sistema Windows. Če gre kaj narobe z njim, je edina možnost, da ponastavite Microsoft Edge v sistemu Windows 10. Za razliko od tega, kako lahko ponastavite Internet Explorer, ni neposrednega načina za ponastavitev Microsoft Edge na privzeto, vendar imamo še vedno nekaj načina, kako to nalogo dejansko izvesti. Pa poglejmo Kako ponastaviti Microsoft Edge na privzete nastavitve v sistemu Windows 10.

Priporočeno:
- Dodajte grafični uporabniški vmesnik (GUI) v Microsoft Robocopy
- Kaj je Usoclient in kako onemogočiti pojavno okno Usoclient.exe
- Odpravite težavo z gonilnikom multimedijskega avdio krmilnika
- Popravek Ne morem natisniti datotek PDF iz Adobe Readerja
To je to, kar ste uspešno Popravite napako pri prevelikem številu preusmeritev v sistemu Windows 10 če pa imate še vedno kakršna koli vprašanja v zvezi s to vadnico, jih vprašajte v razdelku za komentarje.



