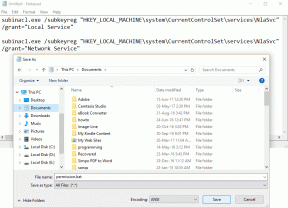Kako delujejo Finder, upravljanje datotek, oznake in Spotlight Search
Miscellanea / / November 29, 2021
Če prihajate iz sistema Windows, ste verjetno navajeni na različne particije (ena za glavno namestitev sistema Windows, druga za večje datoteke in mape itd.).
Navajeni ste tudi na izpostavljene programske in sistemske datoteke, saj veste točno mesto datoteke ali pa preprosto pozabite kjer ste shranili datoteko in je ne morete najti nikoli več (ne spuščajmo se v to, kako slabo je iskanje v sistemu Windows je).
Pri prehodu z operacijskega sistema Windows na Mac bo upravljanje datotek največja sprememba in čeprav se na prvi pogled morda zdi tuje, je dejansko na bolje.
Maci privzeto niso razdeljeni na particije in naj vam povem, da vam Windows bije srce – v redu je. Vse bo v redu. Dihajte.
Ste pravkar prešli na Mac? Pridobite našo e-knjigo – Najboljši vodnik po OS X Yosemite za začetnike Mac. Je popolna e-knjiga za ljudi, ki se želijo preizkusiti v Macu in kako iz njega kar najbolje izkoristiti.
Tako je, tukaj je vodnik za začetnike za upravljanje datotek v OS X Yosemite (podrobneje bomo v spodnjem razdelku Finder):
- Povlecite datoteke aplikacij ( s pripono .app) v mapo Aplikacije in pozabite nanje.
- Na glavnem trdem disku boste našli mapo, namenjeno vašemu uporabniškemu imenu Macintosh HD -> Uporabniki. Tu boste shranili vse svoje datoteke. Vsebino je enostavno organizirati v ugnezdenih mapah, Finder pa zelo olajša brskanje po vsebini (več o tem, kako to narediti dobro, v spodnjem razdelku).
- Kot alternativo lahko uporabite šolo razmišljanja "Meni je vseeno", ko gre za shranjevanje datotek. Shranite katero koli datoteko v mapo Dokumenti ali Prenosi in uporabite iskanje Spotlight za zagon datotek, namesto da bi jih iskali (iskanje Spotlight, za razliko od iskanja v sistemu Windows, dejansko deluje).
Finder
Finder je File Explorer za Mac. Morda je videti podobno kot v sistemu Windows, s stransko vrstico, napolnjeno z mapami, in presledkom na desni, kjer so vse vaše mape.
Toda za prvega uporabnika se Finder lahko zdi nekako... neumen. Vsaj meni je bilo tako. Privzeto je nastavljen na razdelek »Vse moje datoteke«, ki je neuporaben, če imate več kot nekaj ducatov datotek.

Vendar imate ta čudovit novi Mac. Hitro je in lepo. Ne boste se mu odrekli samo zato, ker upravljanje datotek ni tisto, na kar ste navajeni, kajne?
Lahko je veliko bolje, samo vzemite si 5 minut in naredite spodaj navedene stvari.
Pet minut do popolnoma nove izkušnje Finderja
Vzemite si trenutek, da razumete stransko vrstico. Tam bo potekala večina vaše interakcije z datotekami in mapami. Stranska vrstica se začne z Priljubljene spodaj pa boste videli skupne računalnike/omrežja, povezane naprave USB in nameščene dmg slike.
V menijski vrstici izberite Finder -> Nastavitve -> General in od Prikaže se novo okno Finder izberite karkoli drugega kot Vse moje datoteke. Tam izberite svojo najpogosteje uporabljeno mapo ali kot jaz, izberite svojo uporabniško mapo.

Kot sem rekel zgoraj, je vaš Mac en velik trdi disk in ni particij. Kako boste organizirali svoje datoteke? Ugnezdene mape, seveda.
Takole deluje struktura datoteke v OS X:
Na vrhu je ime vašega trdega diska (običajno se imenuje Macintosh HD), nato pa je mapa za Uporabniki. V kateri boste našli mapo, namenjeno vašemu uporabniškemu imenu.

Ta mapa v bistvu vsebuje vse podatke vidite in shranite v svoj sistem. To pomeni aplikacije, datoteke aplikacij, dokumente, prenosi itd.
Tukaj boste že videli mape, ustvarjene za dokumente, prenose, fotografije, filme itd. To je dobro izhodišče. Začnite shranjevati ustrezne podatke v ustrezno kategorično mapo.
Prav tako je to mesto, kjer bi morali ustvariti nove mape za shranjevanje vrste vsebine, ki ne ustreza vnaprej določenim mapam v OS X.
Ugnezdene mape pomenijo mape znotraj map, vse organizirane na logičen način. Ustvarite lahko na primer novo mapo za Davčni dokumentiznotraj dokumenti mapo in tam ustvarite različne mape za vsako leto. Tukaj so mape 101.

Za hiter dostop do map, ki ste jih ustvarili, jih lahko pritrdite v vrstico s priljubljenimi. Najlažji način za to je, da povlečete mapo v vrstico s priljubljenimi.

Ogled načinov v Finderju in čiščenje datotek v pogledu ikon
Finder ima štiri načine pogleda.
ikona pogled prikazuje predoglede sličic ali ikone datotek.

Seznam pogled prikazuje vsebino v podrobnem seznamu. To je tudi pogled ugnezdenih map.

Stolpec pogled prikazuje strukturo imenikov vzporedno namesto od zgoraj navzdol.

Pretok pokrova pogled prikazuje predoglede datotek v zgornji polovici okna.

V pogledu ikone datoteke in mape živijo nekako svobodno. V njih je nekakšna boemnost. Mogoče se je Jobs umetnosti razvrščanja datotek naučil od gurujev med obiskom Indije.
Bistvo je, da bo pogled ikon običajno nered. Obstaja pa možnost, da vse počistite. Z desno tipko miške kliknite prazen prostor in pojdite naOčistite do. Tukaj boste našli možnosti za razporeditev datotek po imenu, velikosti itd. Obstaja tudi preprosta Pospravi možnost hitrega razvrščanja.
Uporaba oznak za organiziranje najbolj uporabljenih in pomembnih datotek
Ugnezdene mape so odlične za lepo organiziranje datotek. Spotlight je odličen za zagon datotek brez potapljanja v ugnezdene mape.
Torej kaj počnejo oznake?
V Yosemiteju lahko datoteko ali mapo označite z vnaprej določeno barvo ali barvo po meri. Več datotek in map lahko nosi skupno oznako. Vsaka oznaka ima bližnjico v stranski vrstici.

Ko delate na projektu, povezanem s šolo ali službo, lahko označite vse datoteke, v katere sodelujete, z eno barvo. Vso glasbo, ki jo želite poslušati, ali filme, ki jih želite gledati, označite z drugo barvo. In ja, ena datoteka ima lahko več oznak.

Ko kliknete določeno oznako v stranski vrstici, vse prikazane bodo datoteke, povezane z oznako.
Označevanje je kot ustvarjanje mape, ne da bi dejansko ustvarili mapo.
Kako uporabljati Spotlight Search za hiter zagon datotek, map in aplikacij
Preden se je pojavil OS X 10.10 Yosemite, je bil Spotlight to majhno iskalno polje v zgornjem desnem kotu, ki je prikazovalo aplikacije in datoteke, ki ste jih iskali.

V Yosemitu je bilo iskanje Spotlight nekoliko več. ospredje. Zdaj je spredaj in na sredini in lahko naredi veliko več kot le zagon aplikacij in iskanje datotek.
Iskanje Spotlight lahko prikličete s pritiskom na Cmd + preslednica kombinirano ali s klikom na Iskanje ikono v menijski vrstici.
Spotlight zdaj prikazuje kontekstualne informacije za stvari, ki jih vnašate. Tako bo prikazal predoglede za besedilni dokument, ki ga iščete, ali pa bo prikazal sličico za sliko.
Čeprav je nova funkcija predogleda odlična, če jo delate pravilno, jo boste težko imeli čas, da si jo ogledate. Kot sem že rekel, je Spotlight odličen pri indeksiranju datotek in map.
Ko torej začnete vnašati ime datoteke – datoteke PDF, ki ste jo uporabljali za raziskave, je zakopana 4 stopnje globoko v lepo organizirana mapa Projekti – Spotlight bo vedel, kaj iščete, še preden boste končali s tipkanjem prvih 3-4 črke.
Zadevna datoteka bo označena in s pritiskom na enter se bo datoteka zagnala v privzeti aplikaciji.
Poiščite datoteke, aplikacije in stike

Pretvorite enote in valuto

Poiščite pesmi v svoji knjižnici in v trgovini iTunes Store

NAJMO ISKANJE SPOTLIGHTS ŠE MOČNEJŠE: Spotlight v Yosemitu dobi osnove. Kaj pa, če ste ujeli napako zaganjalnika tipkovnice in želite narediti več? Iščite po spletnih mestih in izvajate sistemska opravila, kot je izklop Maca? Namestite svetilko, okvir vtičnikov za Spotlight, ki dodaja zgoraj omenjene funkcije in še več.
Ste pravkar prešli na Mac? Pridobite našo e-knjigo – Najboljši vodnik po OS X Yosemite za začetnike Mac. Je popolna e-knjiga za ljudi, ki se želijo preizkusiti v Macu in kako iz njega kar najbolje izkoristiti.