Kako ustvariti zagonski pogon Windows 11 USB
Miscellanea / / November 28, 2021
Če imate kdaj težave z operacijskim sistemom in ga morate znova namestiti, je ustvarjanje zagonskega USB ključka vedno pametna ideja. Zagonski USB-ji so uporabni tudi zaradi svoje izjemne prenosljivosti in združljivosti. Poleg tega ustvarjanje ni več težka naloga. Obstaja veliko orodij, ki lahko to nalogo opravijo z minimalnim posredovanjem uporabnika. Danes se bomo naučili, kako ustvariti zagonski pogon Windows 11 USB z uporabo Rufusa.
Vsebina
- Kako ustvariti zagonski pogon Windows 11 USB
- korak: Prenesite in namestite Rufus & Windows 11 Disk Image (ISO)
- korak: Ustvarite zagonski USB pogon za Windows 11
- Profesionalni nasvet: Kako preveriti vrsto BIOS-a v sistemu Windows 11
Kako ustvariti zagonski pogon Windows 11 USB
Pogon USB lahko naredite zagonskega s priljubljenim orodjem Rufus. Če želite to narediti, potrebujete naslednje:
- Prenesite orodje Rufus,
- Prenesite in namestite datoteko Windows 11 ISO.
- Pogon USB z vsaj 8 GB razpoložljivega prostora za shranjevanje.
korak: Prenesite in namestite Rufus & Windows 11 Disk Image (ISO)
1. Prenesi Rufus od svojega uradna spletna stran, povezana tukaj.
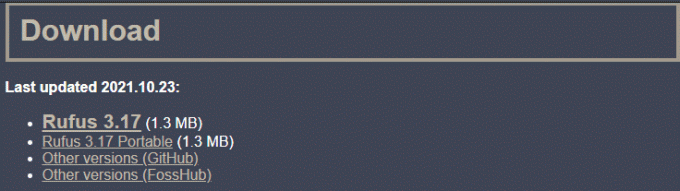
2. Prenesite Windows 11 ISO datoteka Iz uradno Microsoftovo spletno mesto.
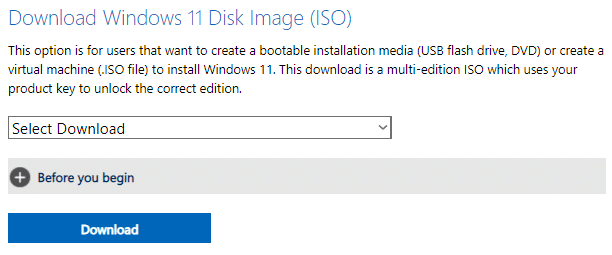
3. Vključiti 8 GB USB naprava v računalnik z operacijskim sistemom Windows 11.
4. teci Rufus.exe od Raziskovalec datotek z dvojnim klikom nanj.
5. Kliknite na da v Nadzor uporabniškega računa hitro.
6. Izberite USB pogon Iz Naprava spustni seznam v Lastnosti pogona razdelku, kot je prikazano.
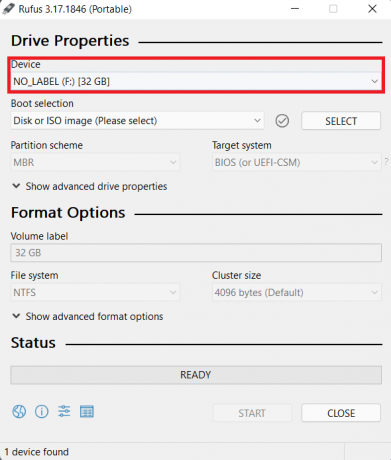
7. Na spustnem seznamu za izbiro zagona izberite Disk ali ISO slika (prosimo, izberite) možnost.
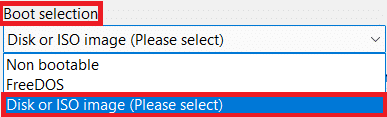
8. Kliknite na IZBERI poleg Izbira zagona. Nato brskajte, da izberete Windows 11 ISO slika preneseno prej.

korak: Ustvarite zagonski USB pogon za Windows 11
Po omenjenih namestitvah sledite podanim korakom, da ustvarite zagonski pogon Windows 11 USB z Rufusom:
1. Kliknite na Možnost slike spustnem seznamu in izberite Standardna namestitev sistema Windows 11 (TPM 2.0 + Secure Boot) možnost.

2. Izberite MBR, če vaš računalnik deluje na starejšem BIOS-u oz GPT, če uporablja UEFI BIOS iz Shema razdelitve spustni meni.

3. Konfigurirajte druge možnosti, kot je Oznaka nosilca, datotečni sistem in velikost gruče Spodaj Možnosti formata.
Opomba: Menimo, da je najbolje, da pustite vse te vrednosti v privzetem načinu, da se izognete težavam.

4. Kliknite na Pokaži napredne možnosti formata. Tukaj boste našli dane možnosti:
- Hitro formatiranje
- Ustvarite razširjeno oznakoindatoteke ikon
- Preverite, ali ima naprava slabe sektorje.
Pusti te nastavitve preverjene kot je.

5. Nazadnje kliknite na ZAČNI gumb za ustvarjanje zagonskega pogona Windows 11 USB.
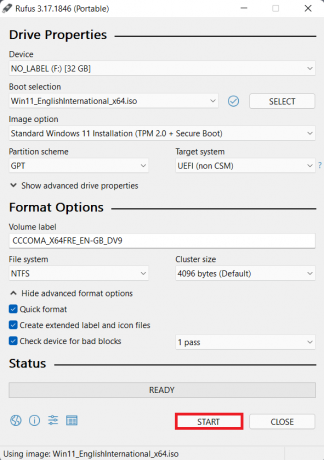
Preberite tudi: Kako prenesti in namestiti posodobitve za Windows 11
Profesionalni nasvet: Kako preveriti vrsto BIOS-a v sistemu Windows 11
Če želite izvedeti, kateri BIOS je nameščen v vašem računalniku, in sprejeti premišljeno odločitev za zgornji 10. korak, sledite tem korakom:
1. Odprite teci pogovorno okno s pritiskom na Tipke Windows + R skupaj
2. Vrsta msinfo32 in kliknite na v redu, kot je prikazano.
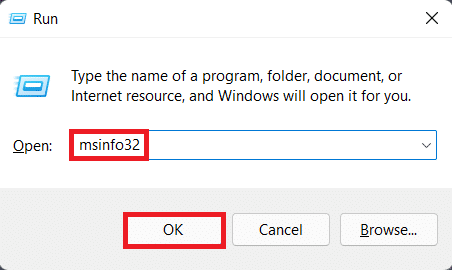
3. Tukaj poiščite BIOS način Spodaj Sistemski povzetek podrobnosti v Sistemska informacija okno. Ta računalnik na primer deluje UEFI, kot je prikazano spodaj.
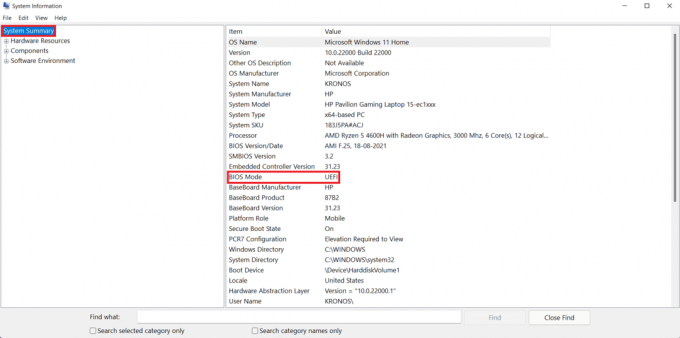
Priporočeno:
- Kako prenesti teme za Windows 10
- Kako spremeniti ozadje v sistemu Windows 11
- Kako posodobiti aplikacije v sistemu Windows 11
- Kako omogočiti Božji način v sistemu Windows 11
Upamo, da se vam je ta članek zdel zanimiv in koristen o tem, kako ustvaritizagonski pogon Windows 11 USB. Svoje predloge in vprašanja lahko pošljete v razdelku za komentarje spodaj. Radi bi vedeli, katero temo želite, da raziščemo naslednjo.



