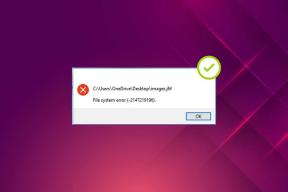8 načinov za odpravljanje težave z iskalno vrstico Windows
Miscellanea / / November 29, 2021
Windows 10 je bil opremljen z veliko popravki pod pokrovom. Ena majhna funkcija je bila iskalna vrstica, ki v prejšnjih različicah ni bila na voljo. Moral si odprite meni Start začeti iskati. Očitno nekaterim uporabnikom na njihovih računalnikih manjka iskalna vrstica Windows.

To bi lahko pomenilo dve stvari. Ali iskalna vrstica ni aktivna ali pa je prišlo do napake. V obeh primerih je težko iskati karkoli, ne da bi vam iskalna vrstica jasno vidna. Zato bomo raziskali obe situaciji in ugotovili, katera od predlaganih rešitev vam ustreza.
Začnimo.
1. Bližnjica na tipkovnici za iskanje v sistemu Windows
Iskalna vrstica zavzame veliko prostora v opravilni vrstici in nekaterim ni všeč. Težava je lahko, če imate ob njej preveč ikon in bližnjic aplikacij. Če pritisnete tipko Windows + S, se zažene iskalno okno s pogosto uporabljenimi aplikacijami, zadnjimi uporabljenimi datotekami in nekaj lepimi bližnjicami.

Iskalne vrstice Windows v opravilni vrstici ne potrebujete več.
2. Onemogoči način tabličnega računalnika
Ali imaš Način tabličnega računalnika omogočeno na vašem zaslonu? S tem boste odstranili iskalno vrstico v sistemu Windows, da boste shranili prostor zaslona in tako naredili prostor za vse ostalo v načinu tabličnega računalnika. Onemogočite ga v akcijskem centru.

Akcijski center lahko zaženete s tipko Windows + bližnjico na tipkovnici.
3. Nastavitve opravilne vrstice
Pojdimo enkrat skozi nastavitve opravilne vrstice, da se prepričamo, ali je vse pravilno nastavljeno.

Z desno tipko miške kliknite opravilno vrstico in pod Iskanje se prepričajte, da je izbrano Pokaži iskalno polje. Če je skrita, zato v vašem računalniku z operacijskim sistemom Windows 10 manjka iskalna vrstica. Izbral sem Prikaži ikono za iskanje, ki prikazuje majhno ikono namesto celotne iskalne vrstice. Zavzame manj prostora in izgleda čisto.

Znova kliknite z desno tipko miške na opravilno vrstico in tokrat izberite Nastavitve opravilne vrstice. Onemogoči Tukaj uporabite majhne gumbe v opravilni vrstici, ker bo njihovo omogočanje bolj obremenilo vaše oči in odstranilo iskalno vrstico.

Ali uporabljate več zaslonov, kjer na drugem zaslonu manjka opravilna vrstica? Malo se pomaknite po nastavitvah opravilne vrstice in se prepričajte, da je omogočena Prikaži opravilno vrstico na vseh zaslonih.
Tudi na Guiding Tech
4. Znova zaženite Windows Explorer
Pritisnite tipke Ctrl+Shift+Esc na tipkovnici, da zaženete upravitelja opravil. Poiščite proces Windows Explorer pod zavihkom Procesi, ga kliknite z desno tipko miške in izberite Ponovni zagon.

Upoštevajte, da bodo vsa odprta okna zaprta, zato shranite vse delo, preden nadaljujete. Ponovni zagon Raziskovalca Windows lahko pospeši številne procese, vključno z opravilno vrstico in gumbom za iskanje v sistemu Windows.
5. Orodje za odpravljanje težav z iskanjem v sistemu Windows
Pritisnite tipko Windows + I na tipkovnici računalnika, da zaženete aplikacijo Nastavitve in poiščete Najdi in odpravi težave z iskanjem Windows. Kliknite na isto, da odprete pojavno okno.

Kliknite Samodejno uveljavi popravila v razdelku Napredno in nato kliknite Naprej za nadaljevanje. Windows bo zdaj poiskal znane napake in hrošče ter jih poskušal samodejno popraviti, če jih najde.

Po tem sledite navodilom na zaslonu in enkrat znova zaženite računalnik, da preverite, ali iskalna vrstica Windows še vedno manjka ali ne.
6. Posodobitev gonilnika zaslona
Microsoftov prostovoljec priporoča posodobitev gonilnikov zaslona za rešitev težave z manjkajočo iskalno vrstico Windows. Čeprav ni pojasnil obrazložitve, nekatere raziskave kažejo, da so lahko zastareli gonilniki odgovorni za več težav. No, nič ne škodi, če jih posodobiš. Vedno bi lahko zavrtite jih nazaj če ti niso všeč.
Poiščite in odprite Upravitelj naprav.

Dvokliknite Display adapters and Monitors. Posodobite gonilnike ustreznih naprav tako, da z desno tipko miške kliknete in izberete Posodobi gonilnike.

Če niste zadovoljni s posodobitvijo, znova kliknite z desno tipko miške, da tokrat izberete Lastnosti. Pod zavihkom Gonilnik kliknite gumb Povrni gonilnik. Ko je postopek končan, znova zaženite računalnik.
Tudi na Guiding Tech
7. Ustvari lokalnega uporabnika
Pritisnite tipko Windows + I bližnjico, da odprete Nastavitve in pojdite na Računi > Družina in drugi uporabniki. Kliknite možnost »Dodaj nekoga drugega v ta računalnik«.

V pojavnem oknu, ki sledi, izberite »Nimam podatkov za prijavo te osebe«.

Zdaj kliknite »Dodaj uporabnika brez Microsoftovega računa«. S tem boste lahko ustvarili nov lokalni uporabniški račun, ne da bi morali ustvariti nov Microsoftov račun. To pomeni, da bo lokalni uporabniški račun delil iste nastavitve namesto različnih ali privzetih nastavitev, ki so priložene novemu Microsoftovemu računu.

Na naslednjem zaslonu vnesite želeno uporabniško ime in geslo ter sledite navodilom na zaslonu, da ustvarite nov račun.

Če želite preklopiti na novo ustvarjeni lokalni uporabniški račun, pritisnite tipko Windows in izberite novo ime računa pod sliko profila v levi stranski vrstici.

Če je težava z manjkajočo iskalno vrstico Windows odpravljena, lahko temu lokalnemu računu dodelite skrbniške pravice. Vrnite se v Nastavitve in enkrat kliknite na novo ustvarjeno ime lokalnega računa in izberite Spremeni vrsto računa.

V spustnem meniju v pojavnem oknu, ki sledi, izberite Administrator in shranite.

Končano.
8. Hack za urejevalnik registra
Pritisnite tipko Windows + R za tipkanje regedit in pritisnite Enter, da zaženete urejevalnik registra.

Pomaknite se do spodnje strukture map.
HKEY_CURRENT_USER\Software\Microsoft\Windows\CurrentVersion\Search
Ali vidite tipko SearchboxTaskbarMode v desnem podoknu? Če je odgovor pritrdilen, ga dvokliknite, da ga odprete.

Če ne, z desno miškino tipko kliknite tam, da izberete DWORD (32-bitna) vrednost pod Novo. Poimenujte to datoteko kot SearchboxTaskbarMode.

Šestnajstiška osnovna vrednost bi morala biti tukaj 2 namesto 1. Shrani in zapusti. Preverite, ali je napaka v iskalni vrstici Windows odpravljena ali ne.

Iskalna zabava
Iskalna vrstica Windows je uporabna, vendar lahko namesto tega uporabite bližnjico na tipkovnici, da naredite stvari še hitreje. Kljub temu, če želite iskalno vrstico in manjka v opravilni vrstici, jo lahko dobite nazaj z eno od zgornjih metod. Prepričajte se, da so vse nastavitve nastavljene, kot je potrebno.
Naslednji: Želite iskati slike na podlagi dimenzij? Kliknite spodnjo povezavo, če želite izvedeti, kako lahko iščete slike ne le po imenu, temveč tudi po njihovi dolžini in širini.