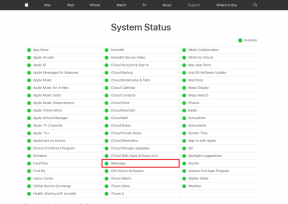Popoln vodnik za ustvarjanje animacij v PowerPointu
Miscellanea / / November 29, 2021
Vzemite diaprojekcijo brez animacij in jo primerjajte s predstavitvijo z dobro animiranimi elementi in mi povejte, katera je videti bolje. Naj uganem - animiran je.

A PowerPoint predstavitev z dobro animacijo ne le očara svoje občinstvo, ampak ji doda tudi edinstven element. Ampak kot urejanje slik, je zelo enostavno pretiravati s PowerPointovimi animacijami, še posebej, če jih niste dobro seznanjeni.
Zato smo se odločili, da pripravimo vodnik za uporabo PowerPointovih animacij – ne glede na to, ali gre za sliko ali besedilo.
Ker bo objava dolga, začnimo takoj.
Kako izbrati moč animacije v PowerPointu
Poleg uvedbe edinstvenega elementa v vašo diaprojekcijo, animacije pomagajo tudi pri poudarjanju bistvenega dela vaše predstavitve. Da ne omenjam, da pomagajo pri splošnem tempu predstavitve. Zato je ključnega pomena, da na začetku izberete pravi slog za svojo animacijo.
Na srečo vam Microsoft to delo nekoliko olajša tako, da loči sloge animacije na tri vrste – Vhod, Poudarek in Izhod.

Seveda mora biti pomembna in bistvo vaše predstavitve animacija Vhoda. Recimo, da na primer delate na svoji dekliški aplikaciji in po razkritju vseh funkcij se ime aplikacije pojavi z ustrezno animacijo.
Če želite preveriti vrste animacije, izberite element, ki ga želite animirati, in kliknite zavihek Animacija na vrhu. Nato kliknite ikono majhne puščice navzdol, kot je prikazano na spodnjem posnetku zaslona, da vidite vse sloge.

Vse kar morate storiti je, da izberete enega in animacija se bo začela skoraj takoj. K sreči lahko vedno vidite njegovo ponovitev, ko kliknete ikono za predogled.

Glede na animacijo, ki jo nameravate uporabiti, lahko izberete tudi učinek animacije. Če na primer uporabite možnost Fly In za vlak, bo primeren učinek iz leve ali desne smeri.

Če želite izbrati smer, kliknite ikono Možnosti učinka na zgornjem traku in izberite slog po svojih željah.
Prilagoditev animacijskih zaporedij
Ko boste dodajali animacije, boste na desni strani opazili majhno okno, ki prikazuje seznam vseh animacij, uporabljenih na tem diapozitivu. Dobra stvar je, da navaja vse animacije v zaporedju, ki ste ga naročili. K sreči lahko njihov vrstni red spremenite po svojih željah.
Če želite spremeniti zaporedje, kliknite in izberite eno od animacij, nato pa jo povlecite navzgor ali navzdol. Enostavno, glej.

Lahko pa izberete animacijo in kliknete gumb Premakni prej ali Premakni pozneje pod Preuredi animacijo.
Napredne možnosti animacije: zvok in čas
Privzeto je PowerPoint dodaja zvočne učinke večini animacij. Včasih je lahko zelo čudno, še posebej, če gre za uradno predstavitev. Če želite odstraniti zvočni učinek, izberite animacijo v podoknu za animacijo, kliknite ikono majhne puščice navzdol in izberite Možnosti učinka.

Pod Učinek kliknite spustni meni za Zvok in izberite Brez zvoka. Podobno lahko za animacije besedila izberete tudi, kako želite, da se besedilo prikaže. Preprosto kliknite spustni meni za Animirano besedilo in izberite možnost.

Hkrati ne želite, da se animacija na vašem diapozitivu raztegne za vedno. Prav tako ne bi želeli, da bi to minilo kot bi mignil. In tu nam trajanje pride prav. Preprosto izberite eno od animacij s seznama in njeno trajanje bo prikazano na vrhu. Zdaj morate samo povečati in zmanjšati čas, kot je primerno. Enako velja za zamudo.

Zamik je časovna razlika med trenutno animacijo in tisto pred njo. Ko pa izberete čas zakasnitve, ne pozabite vključiti potrditve možnosti Start. V idealnem primeru bi moral biti nastavljen na Start po prejšnji.
Poti v animaciji
Poleg lahko dostopnih učinkov ima PowerPoint tudi kup drugih prednastavitev. Za dostop do njih kliknite Več učinkov na vstop v oknu animacije. Vendar pa je funkcija, ki je najbolj pritegnila mojo pozornost, bile poti gibanja.

Kot pove že ime, vam ta omogoča izsleditev lastne poti za zadevno animacijo. Torej, na primer, če imate sliko ptice, ki jo želite animirati od desnega kota proti levi, je vse, kar morate storiti, je, da kot pot gibanja izberete Lines.

Zdaj, držite rdečo in zeleno končno točko, jo samo povlecite na lokacijo po vaši izbiri. Ko končate, kliknite Predogled, da si ogledate upodobitev učinka.
Poleg tega lahko sledite tudi linijam po meri, da vaši predstavitvi date oseben pridih. Za to s seznama izberite Pot po meri. Hkrati lahko obiščete tudi spustni meni Možnosti učinka, da raziščete dodatne funkcije, kot je npr Obratne smeri in Uredi točke.
Animacije v grafikonu
Ali so predstavitve res popolne brez grafikona? No, brez tega še nisem videl. Če je taka situacija, bi bilo najbolje, če bi temu dodali malo jazza dolgočasne karte.
Podobno kot besedilo in slike vam PowerPoint omogoča tudi igranje z elementi na grafikonu. Ne glede na to, ali želite, da je celoten grafikon animiran ali en sam element, PowerPoint vrže žogo na vaše igrišče in vam omogoča, da se odločite.

Ko je grafikon pripravljen, ga kliknite, da ga izberete in nato dodajte animacijo po vaši izbiri. Nato kliknite Možnosti učinka in izberite slog. By Series je ena najboljših možnosti.

Ali si vedel: Nastavite lahko tudi sprožilec za določeno animacijo. Preprosto izberite element in kliknite Sproži.
Kako odstraniti animacijo
Ja, animacije niso vedno popolne. Včasih so na koncu pretirani. Na srečo to ni enosmerna ulica in obstaja možnost, da odstranite tiste, ki vam niso všeč.

Če želite odstraniti animacije iz predstavitev PowerPoint, pojdite na podokno z animacijami in kliknite ikono majhne puščice. Zdaj izberite Odstrani animacijo.
Postanite guru animacije
Tako ste lahko dodajali in urejali animacije v PowerPointu. Čeprav so animacije na besedilu videti dobro, je trik v tem, da jih naredite subtilno, da ne izstopajo kot boleči palec.
Naslednji: Kaj pa, da dodate videoposnetek iz YouTuba k jazz stvarem? Preberite naslednji članek, če želite izvedeti, kako dodati videoposnetke iz YouTuba v PowerPointove predstavitve.