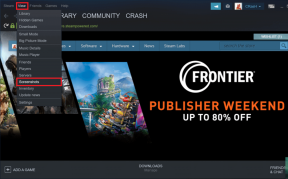Kako tovarniško ponastaviti Surface Pro 3
Miscellanea / / November 28, 2021
Ko je vaš Surface Pro 3 zamrznjen ali se takrat ne morete prijaviti, je to morda čas za tovarniško ali mehko ponastavitev Surface Pro 3. Mehka ponastavitev Surface Pro 3 znova zažene napravo, saj bo zaprla vse delujoče aplikacije. Podatki, shranjeni na trdem disku, bodo ostali takšni, kot so, medtem ko bodo vsa neshranjena dela izbrisana. Trda ponastavitev ali tovarniška ponastavitev ali glavna ponastavitev izbriše vse sistemske in uporabniške podatke. Nato napravo posodobi na najnovejšo različico. Ponastavitev na tovarniške nastavitve Surface Pro 3 bi bila najboljša možnost, da se znebite manjših hroščev in težav, kot sta obešanje ali zamrznitev zaslona. Predstavljamo vam popoln vodnik, ki vas bo naučil, kako ponastaviti Surface Pro 3 na tovarniške nastavitve. Po potrebi lahko nadaljujete z mehko ponastavitvijo ali ponastavitvijo na tovarniške nastavitve. Torej, začnimo!

Vsebina
- Mehka ponastavitev in ponastavitev na tovarniške nastavitve Surface Pro 3
- Postopek za mehko ponastavitev Surface Pro 3
- 1. način: ponastavitev na tovarniške nastavitve z uporabo nastavitev računalnika
- 2. način: trda ponastavitev z uporabo možnosti prijave
Mehka ponastavitev in ponastavitev na tovarniške nastavitve Surface Pro 3
Postopek za mehko ponastavitev Surface Pro 3
Mehka ponastavitev Surface Pro 3 je v bistvu, ponovni zagon naprave kot je razloženo spodaj:
1. Pritisnite in držite Moč gumb za 30 sekund in spustite.
2. Naprava izklopi čez nekaj časa in zaslon postane črn.
3. Zdaj pritisnite in držite Povečanje glasnosti + moč gumbe skupaj približno 15-20 sekund. Naprava lahko v tem času vibrira in utripa Microsoftov logotip.
4. Naslednji, sprostitev vse gumbe in počakajte 10 sekund.
5. Na koncu pritisnite in spustite Moč gumb za ponovni zagon Surface Pro 3.
Opomba: Zgornji postopek se uporablja tudi za mehko ponastavitev Surface Pro, Surface Pro 2, Surface Pro 4, Surface Book, Surface 2, Surface 3 in Surface RT.
Preberite tudi:Kako trdo ponastaviti tablični računalnik Samsung
Ko dokončate vse te korake, bo vaša naprava izvedla mehko ponastavitev. Nato se bo znova zagnal in pravilno deloval. Če težave ne odpravite, priporočamo, da ponastavite na tovarniške nastavitve, tukaj pa sta dva načina za ponastavitev na tovarniške nastavitve Surface Pro 3. Ponastavitev na tovarniške nastavitve se običajno izvede, ko je treba spremeniti nastavitev naprave zaradi nepravilne funkcionalnosti ali ko se posodobi programska oprema naprave.
1. način: ponastavitev na tovarniške nastavitve z uporabo nastavitev računalnika
1. Povlecite v levo stran zaslona in tapnite Nastavitve.
2. Zdaj tapnite Spremenite nastavitve računalnika, kot je prikazano spodaj.
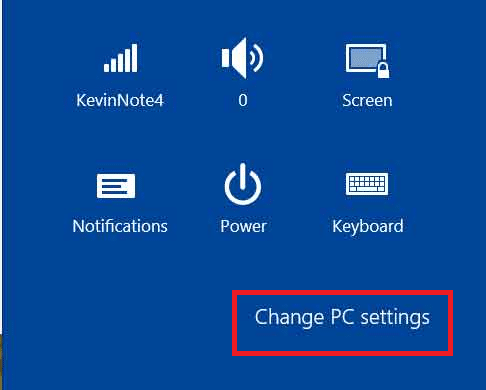
3. Tukaj, tapnite Posodobitev in obnovitev s podanega seznama.
4. Zdaj tapnite Okrevanje iz levega podokna.
5. Klikni Začeti Spodaj Odstranite vse in znova namestite Windows.
6. Izberite katero koli Samo odstrani moje datoteke oz Popolnoma očistite pogon.
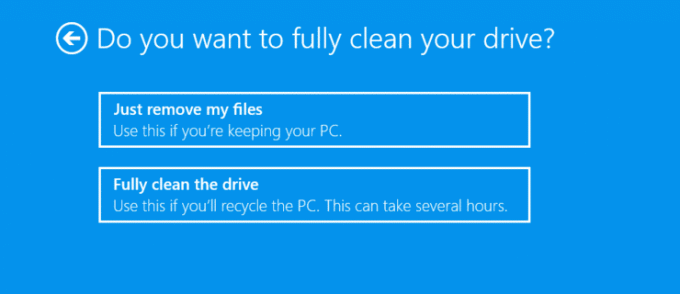
Opomba: Če nameravate svojo napravo preprodati, se odločite za Popolnoma očistite pogon možnost.
7. Svojo izbiro potrdite z dotikom Naslednji.
Opomba: Povežite računalnik z napravo s prenosnim kablom USB.
8. Na koncu tapnite Ponastaviti možnost. Ponastavitev na tovarniške nastavitve Surface Pro 3 se bo začela zdaj.
Preberite tudi: Popravite, da se Amazon Fire Tablet ne vklopi
2. način: trda ponastavitev z uporabo možnosti prijave
Druga možnost je, da s to metodo izvedete tudi trdo ali tovarniško ponastavitev Surface Pro 3. Ko znova zaženete napravo Surface Pro 3 z zaslona za prijavo, dobite možnost ponastavitve in jo lahko uporabite na naslednji način:
1. Pritisnite in držite Moč gumb za izklop naprave Surface Pro 3.
2. Zdaj pritisnite in držite Tipka Shift.
Opomba: Če uporabljate zaslonsko tipkovnico, kliknite tipko Shift.
3. Zdaj tapnite Ponovni zagon gumb, medtem ko še vedno držite gumb Shift.

Opomba: Izberite Vseeno znova zaženite poziv, če se pojavi.
4. Počakajte, da se postopek ponovnega zagona zaključi. The Izberite možnost se bo na zaslonu pojavil zaslon.
5. Zdaj pa tapnite Odpravljanje težav možnost, kot je prikazano.

6. Tukaj tapnite Ponastavite računalnik možnost.
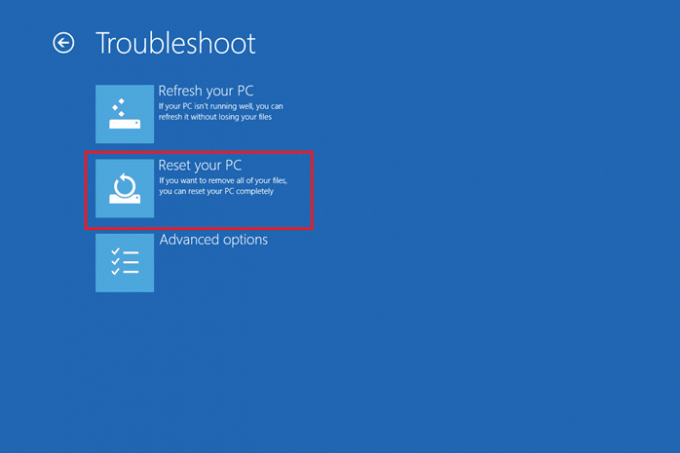
7. Za začetek postopka izberite eno od naslednjih možnosti.
- Samo odstrani moje datoteke.
- Popolnoma očistite pogon.
8. Začnite celoten postopek ponastavitve s pritiskom na Ponastaviti.
Priporočeno
- Kako preklopiti na tablični način v sistemu Windows 10
- Preverjanje serijske številke Lenovo
- Kako odpraviti težavo s tunelom Hamachi
- Kako zmanjšati velikost datoteke PDF brez izgube kakovosti
Upamo, da vam je bil ta priročnik koristen in da ste lahko mehka ponastavitev in ponastavitev na tovarniške nastavitve Surface Pro 3. Če imate kakršna koli vprašanja ali predloge v zvezi s tem člankom, jih lahko spustite v razdelek za komentarje.