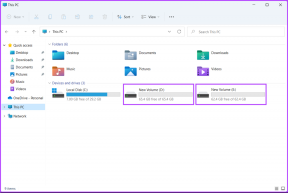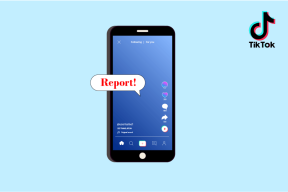Kako popraviti napako ukaznega poziva, ki ne deluje v sistemu Windows 10
Miscellanea / / November 29, 2021
V zgodnjih dneh računalništva je ukazni poziv vladal operacijskim sistemom pred elegantnim grafični uporabniški vmesniki so postali primarni način interakcije z računalniki. Danes je večinoma ukazni poziv uporabljajo napredni uporabniki za odpravljanje posebnih težav s sistemom Windows, izvajanje administrativnih funkcij in avtomatiziranje opravil prek skriptov in paketnih datotek.

Kaj morate storiti, ko poskusite odpreti ukazni poziv in prikaže napako, namesto da bi se običajno odprl? To je tema današnjega vodnika. Oglejmo si nekaj korakov, ki lahko odpravijo napako, da ukazni poziv ne deluje, tako da se lahko vrnete in izvedete te ukaze.
Zanimivost: Ukazni poziv ima na začetku vrstice simbol, ki uporabnika pozove k ukazu, kar označuje, da je pripravljen za vnos, in od tod tudi ime Ukazni poziv.
Začnimo.
1. Preverite Antivirus
Za nekatere protivirusne programske opreme je znano, da povzročajo težave z ukaznim pozivom. Eden takšnih protivirusnih programov je Avast. Znano je, da se datoteka consent.exe postavi v karanteno, kar povzroči zrušitev ukaznega poziva. Če uporabljate Avast, obnovite to datoteko ali poiščite alternativni protivirusni program.

Če uporabljate kakšen drug protivirusni program, bi priporočal, da ga enkrat onemogočite, da vidite, ali odpravlja napako, da ukazni poziv ne deluje v vašem računalniku z operacijskim sistemom Windows 10.
2. Bližnjica ukaznega poziva
Možno je, da je Meni Start ne deluje kot je predvideno. V tem primeru lahko ustvarite bližnjico ukaznega poziva na namizju, da jo zaženete. Če želite to narediti, z desno tipko miške kliknite kjer koli na namizju in izberite Bližnjica pod Novo.

V pojavnem oknu v polje vnesite cmd.exe (ni treba brskati do lokacije izvedljive datoteke) in nato kliknite Naprej.

Dajte mu ustrezno ime in kliknite Dokončaj. Počakaj, še nekaj je treba poskrbeti.

Ta bližnjica bo zagnala ukazni poziv, vendar ne v skrbniškem načinu. Za to z desno tipko miške kliknite na novo ustvarjeno bližnjico in izberite Lastnosti.

Pod zavihkom Bližnjica izberite Napredno.

Tukaj izberite Zaženi kot skrbnik, kliknite V redu in končali ste.

Poskusite zdaj zagnati ukazni poziv.
Opomba: Ta rešitev ni primerna za računalnike v skupni rabi, saj se lahko nekateri uporabniki po nesreči zapletejo s sistemom, če niso prepričani, kaj počnejo.
3. Ustvari novega uporabnika
Ukazni poziv potrebuje skrbniške pravice, kar pomeni, da uporabniški račun, s katerim ste prijavljeni, zahteva skrbniške pravice. Če to storite, so se morda nekatere datoteke poškodovale, kar je povzročilo napako ukaznega poziva. Ustvarimo nov uporabniški račun, da preizkusimo to rešitev.
Pritisnite bližnjico tipke Windows + I na tipkovnici, da zaženete nastavitve in izberite Računi.

V razdelku Družina in drugi uporabniki izberite Dodaj nekoga drugega v ta računalnik.

Tukaj kliknite »Nimam podatkov za prijavo te osebe«.

Zdaj kliknite »Dodaj uporabnika brez Microsoftovega računa«.

Tukaj vnesite želeno uporabniško ime in geslo ter sledite navodilom na zaslonu, da ustvarite nov uporabniški račun. Ko končate, preklopite uporabniški račun tako, da pritisnete tipko Windows, da zaženete meni Start, in izberete novo ustvarjeni uporabniški račun pod vašim trenutnim računom.

Preverite, ali lahko zdaj zaženete ukazni poziv.
Tudi na Guiding Tech
4. Posodobi pot spremenljivk sistemskega okolja
Microsoftovo podporno osebje to priporoča, zato menimo, da bo delovalo. Vrsta spremenljivke sistemskega okolja v iskanju po meniju Start in izberite možnost Uredi.

Na zavihku Napredno izberite Spremenljivke okolja.

Tukaj izberite Pot in kliknite Uredi.

Kliknite Novo in dodajte to, da ustvarite novo pot.
C:\Windows\SysWow64\

Zdaj znova zaženite računalnik in preverite, ali lahko zaženete ukazni poziv.
5. Preverjevalnik sistemskih datotek (SFC)
Odprite PowerShell s skrbniškimi pravicami tako, da ga poiščete v meniju Start Windows ali z desno tipko miške kliknete gumb Windows. Ko se odpre (modro ozadje), boste izvedli spodnji ukaz.
SFC/Scannow

Profesionalni nasvet: PowerShell je naprednejša različica ukaznega poziva in v PowerShell lahko izvajate vse ukaze CMD.
Po tem bo ukaz SFC preveril nepravilnosti v sistemskih datotekah vašega OS in jih po potrebi popravil. Lahko traja 15-20 minut, zato se usedite in se sprostite. Če ne najde nobenih napak, boste videli sporočilo, ki pravi nekaj takega kot 'ni bila najdena nobena kršitev integritete'. Če so bile najdene in popravljene nekatere poškodovane datoteke, videli bi sporočilo, da so bile »pokvarjene datoteke popravljene« in »podrobnosti so vključene v datoteko CBS.log« s potjo do datoteke omenjeno.
Če so datoteke popravljene, predlagam, da znova zaženete računalnik, preden poskusite odpreti ukazni poziv.
6. DISM
Včasih ukaz SFC ne opravi svoje naloge, ker ne najde ali dostopa do pravilnih datotek iz slike Windows. Takrat boste zagnali ukaz DISM (Deployment Image Servicing and Management) in znova zagnali ukaz SFC.
Znova odprite PowerShell in zaženite spodnje ukaze v tem vrstnem redu enega za drugim.

DISM /Online /Cleanup-Image /CheckHealth.
DISM /Online /Cleanup-Image /ScanHealth
DISM /Online /Cleanup-Image /RestoreHealth
Zdaj se vrnite na točko 5 zgoraj in izvedite skeniranje SFC.
Tudi na Guiding Tech
7. Odstranite elemente kontekstnega menija
Ko namestite novo aplikacijo ali programsko opremo, doda bližnjico v kontekstni meni. Kontekstni meni se prikaže, ko z desno tipko miške kliknete na namizju ali v aplikaciji. Ste opazili nekaj novih možnosti, ki jih ni bilo, ko ste prvič začeli uporabljati Windows? Če želite odstraniti te elemente kontekstnega menija, prenesite ShellMenuView in ShellExView. Priporočam, da na tej točki naredite varnostno kopijo.

Najprej zaženite ShellMenuView in pod imenom menija boste videli vse bližnjice kontekstnega menija programske opreme in aplikacij, ki jih ni ustvaril Microsoft. Na primer, PotPlayer je aplikacija drugega proizvajalca, medtem ko je Microsoft razvil Windows Media Player. Izberite vse bližnjice kontekstnega menija, ki niso Microsoftovi, in jih onemogočite s klikom na rdečo ikono. Ponovite isti postopek s ShellExView.
Prenesite ShellMenuView
Prenesite ShellExView
8. Varni način
Morda nedavno nameščena aplikacija povzroča konflikt z ukaznim pozivom? Če želite izvedeti, znova zaženite v varnem načinu. Če želite to narediti, pritisnite in držite tipko Shift na tipkovnici in izberite Ponovni zagon pod možnostmi napajanja v meniju Start.

Računalnik se bo zdaj znova zagnal in videli bi modri zaslon z nekaj možnostmi. Izberite Odpravljanje težav>Napredne možnosti>Nastavitve zagona>Ponovni zagon. Zdaj lahko izberete ponovni zagon v varnem načinu. Preberite več o postopek tukaj.
Če ukazni poziv deluje v varnem načinu, morate odstraniti vse nedavno nameščene aplikacije in jih znova namestiti eno za drugo, da vidite, katera prekine ukazni poziv. Vem, da je to dolgočasen proces, vendar nimaš izbire.
9. Obnovitev sistema
Računalnik lahko obnovite na prejšnjo časovno točko in s tem povrnete ravnotežje v vesolje ali računalnik. Upoštevajte, da vaše datoteke in drugi podatki ne bodo izbrisani. To lahko odpravi in razveljavi vse, kar je zlomilo ukazni poziv. Če želite to narediti, poiščite Obnovitev v meniju Start Windows in izberite Obnovitev.

Izberite Odpri obnovitev sistema.

Zdaj bi morali videti vse nedavno narejene obnovitvene točke sistema. Kliknite Prikaži več obnovitvenih točk, da razkrijete več možnosti.

Izberite enega in sledite navodilom na zaslonu, da obnovite svoj računalnik. Postopek bo trajal kar nekaj časa in vaš sistem se lahko večkrat znova zažene.
Tvoja želja je moj ukaz
Čeprav lahko uporabite PowerShell za izvajanje katerega koli ukaza, ki ga želite uporabiti v ukaznem pozivu, je še vedno dobro, da popravite prvega, ker lahko v prihodnosti povzroči dodatne težave. Če ste našli drug način za popravljanje ukaznega poziva, nam to sporočite v spodnjih komentarjih.
Naslednje: naveličani dobrega starega ukaznega poziva in celo PowerShell-a? Tukaj so tri CMD alternative, zaradi katerih boste pozabili na ta dva.