Odstranite ikono domače skupine z namizja v sistemu Windows 10
Miscellanea / / November 28, 2021
Odstranite ikono domače skupine z namizja v sistemu Windows 10: Če znova zaženete računalnik in se na namizju od nikoder nenadoma začne prikazovati ikona domače skupine, kaj bi storili? Očitno boste poskusili izbrisati ikono, saj domačo skupino, ki se je nenadoma pojavila na namizju, ne uporabljate. Toda tudi ko poskusite izbrisati ikono, ko znova zaženete računalnik, boste ikono znova našli na namizju, zato brisanje ikone na prvem mestu ni zelo koristno.
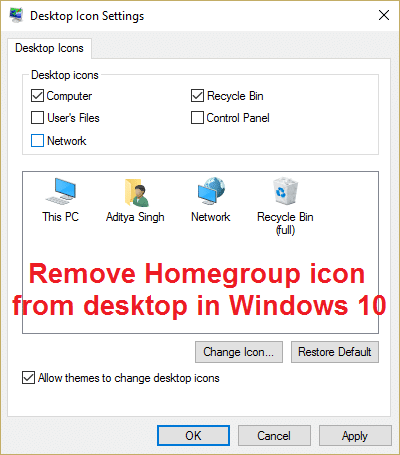
Glavni vzrok za to je, ko je skupna raba VKLOPLJENA, bo ikona domače skupine privzeto postavljena na namizje, če onemogočite skupno rabo, bo ikona izginila. Vendar obstaja več kot en način za odstranitev ikone domače skupine z namizja v sistemu Windows 10, o čemer bi danes razpravljali v spodnjem vodniku za odpravljanje težav.
Profesionalni nasvet: Z desno tipko miške kliknite namizje in izberite Osveži, s tem boste morda lahko odpravili težavo, če ne, nadaljujte s spodnjim vodnikom.
Vsebina
- Odstranite ikono domače skupine z namizja v sistemu Windows 10
- 1. način: onemogočite čarovnika za skupno rabo
- 2. način: počistite polje Omrežje v nastavitvah ikon na namizju
- 3. način: Izklopite odkrivanje omrežja
- 4. način: Zapustite domačo skupino
- 5. način: Odstranite ikono domače skupine na namizju prek registra
- 6. način: onemogočite domačo skupino
- 7. način: Izbrišite registrski ključ domače skupine
- 8. način: Zaženite DISM (servisiranje in upravljanje slik razmestitve)
Odstranite ikono domače skupine z namizja v sistemu Windows 10
Poskrbite za ustvarite obnovitveno točko samo v primeru, da gre kaj narobe.
1. način: onemogočite čarovnika za skupno rabo
1. Odprite File Explorer s pritiskom na Tipka Windows + E.
2. Zdaj kliknite Ogled potem kliknite na Možnosti.

3. V Možnosti mape preklop oken na Zavihek Pogled.
4. Pomaknite se navzdol, dokler ne najdete »Uporabi čarovnika za skupno rabo (priporočeno)« in počistite to možnost.

5. Kliknite Uporabi in nato V redu. Ponovno zaženite vaš računalnik, da shranite spremembe.
6. Ponovno se vrnite na Možnosti mape in ponovno preverite možnost.
2. način: počistite polje Omrežje v nastavitvah ikon na namizju
1. Z desno tipko miške kliknite prazen prostor na namizju in izberite Prilagodite.

2. Zdaj v meniju na levi strani izberite Teme in nato kliknite na Nastavitve ikon na namizju.

3. V oknu Nastavitve ikon na namizju počistite polje Network.
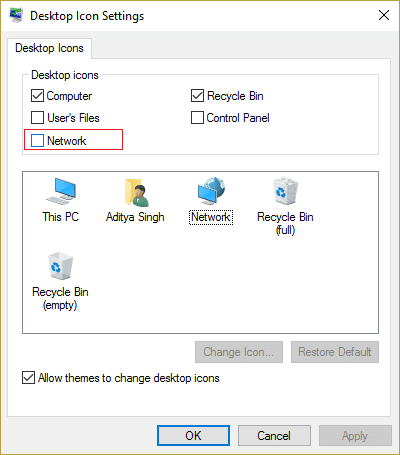
4. Kliknite Uporabi in nato V redu. To bi zagotovo odstranite ikono domače skupine z namizja če pa še vedno vidite ikono, nadaljujte z naslednjo metodo.
3. način: Izklopite odkrivanje omrežja
1. Pritisnite tipko Windows + X in izberite Nadzorna plošča.

2. Zdaj kliknite Izberite domačo skupinoin možnosti skupne rabe pod Omrežje in internet.
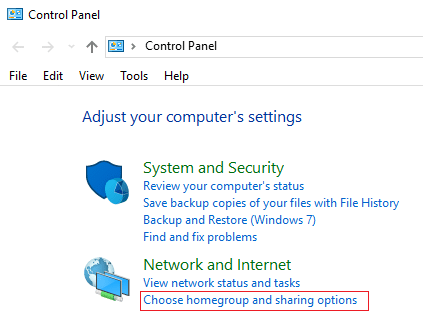
3. Pod Skupna raba z drugimi domačimi računalniki kliknite Spremenite napredne nastavitve skupne rabe.
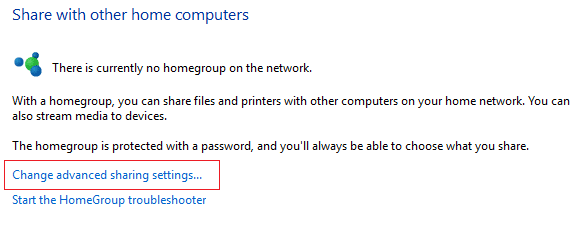
4.Naprej preverite Izklop odkrivanja omrežja in kliknite Shrani spremembe.

To vam lahko pomaga Odstrani ikono domače skupine iznamizje če pa ne, potem nadaljujte.
4. način: Zapustite domačo skupino
1.Vrsta Domača skupina v iskalni vrstici Windows in kliknite Nastavitve domače skupine.

2. Nato kliknite »Zapustite domačo skupino« in nato kliknite Shrani spremembe.
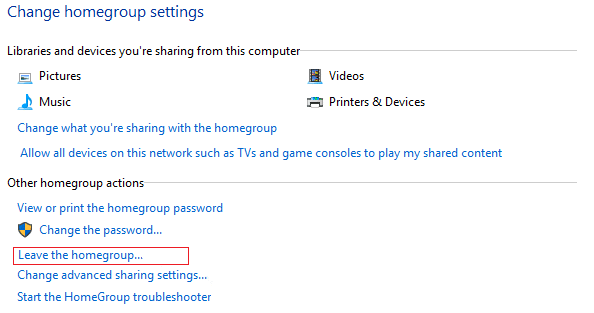
3. Nato bo zahteval potrditev, zato znova kliknite na Zapusti domačo skupino.
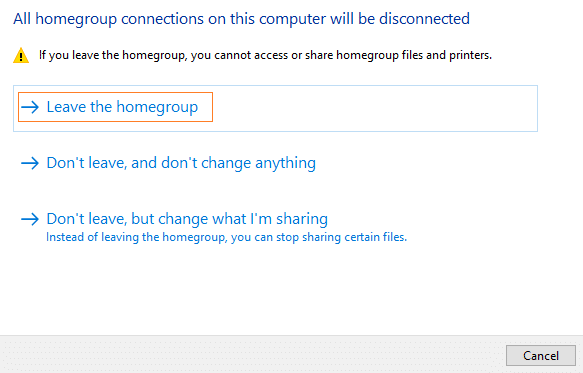
3. Znova zaženite računalnik, da shranite spremembe.
5. način: Odstranite ikono domače skupine na namizju prek registra
1. Pritisnite tipko Windows + R in nato vnesite regedit in pritisnite Enter, da odprete urejevalnik registra.

2. Pomaknite se do naslednjega registrskega ključa:
HKEY_CURRENT_USER\SOFTWARE\Microsoft\Windows\CurrentVersion\Explorer\HideDesktopIcons\NewStartPanel
3. Poiščite ključ {B4FB3F98-C1EA-428d-A78A-D1F5659CBA93} v desnem podoknu okna.
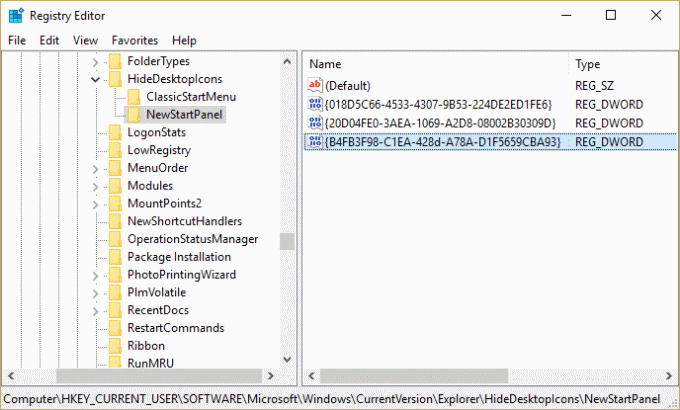
4. Če ne najdete zgornje Dword, morate ustvariti ta ključ.
5. Z desno tipko miške kliknite na prazno območje v registru in izberite Novo > DWORD (32-bitna) vrednost.
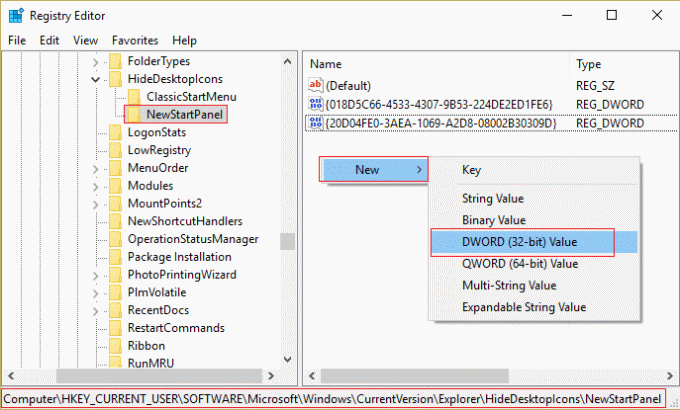
6. Poimenujte ta ključ kot {B4FB3F98-C1EA-428d-A78A-D1F5659CBA93}.
7. Dvakrat kliknite nanjo in spremeni njeno vrednost na 1 če želite odstraniti ikono HomeGroup z namizja.
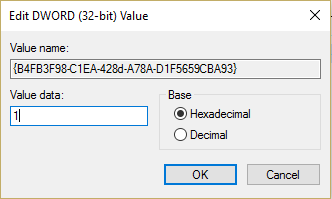
6. način: onemogočite domačo skupino
1. Pritisnite tipko Windows + R in nato vnesite storitve.msc in pritisnite Enter.

2. Pomikajte se, dokler ne najdete Poslušalec domače skupine in Ponudnik domače skupine.
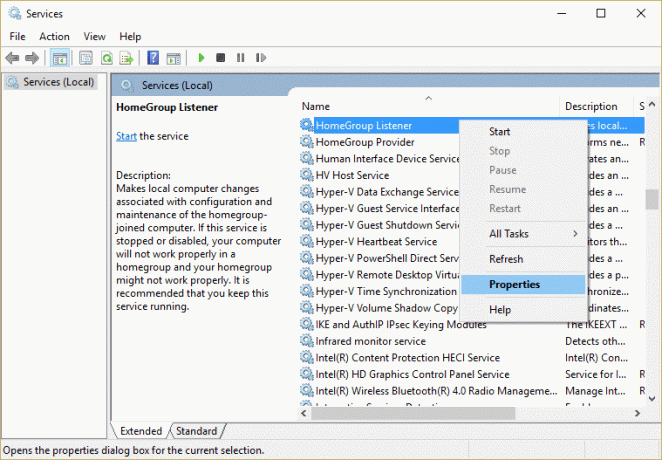
3. Z desno miškino tipko kliknite na njih in izberite Lastnosti.
4. Poskrbite, da ste jih nastavili vrsta zagona onemogočena in če se storitve izvajajo, kliknite na Ustavi se.
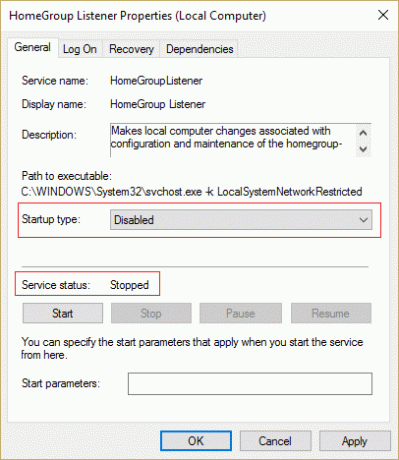
5. Znova zaženite računalnik, da shranite spremembe in preverite, ali ste uspeli odstraniti ikono domače skupine z namizja v sistemu Windows 10
7. način: Izbrišite registrski ključ domače skupine
1. Pritisnite tipko Windows + R in nato vnesite regedit in pritisnite Enter, da odprete urejevalnik registra.

2. Pomaknite se do naslednjega registrskega ključa:
HKEY_LOCAL_MACHINE\SOFTWARE\Microsoft\Windows\CurrentVersion\Explorer\Desktop\NameSpace
3. Pod NameSpace poiščite tipko »{B4FB3F98-C1EA-428d-A78A-D1F5659CBA93}«, nato z desno tipko miške kliknite in izberite Izbriši.
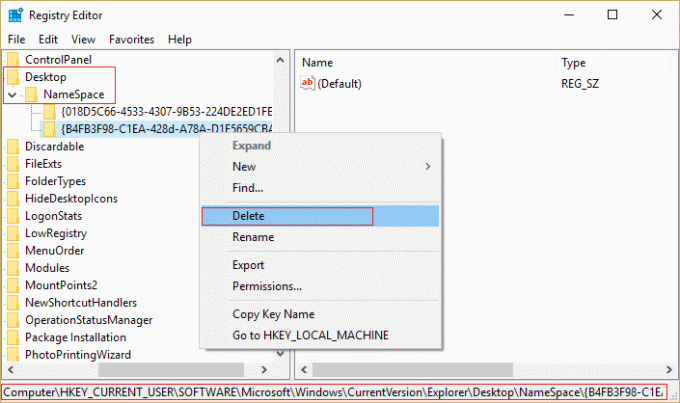
4. Zaprite urejevalnik registra in znova zaženite računalnik.
8. način: Zaženite DISM (servisiranje in upravljanje slik razmestitve)
Možno je, da so datoteke Windows poškodovane in ne morete onemogočiti domače skupine, nato zaženite DISM in znova poskusite z zgornjimi koraki.
1. Pritisnite tipko Windows + X in nato izberite ukazni poziv (skrbnik).

2. V cmd vnesite naslednji ukaz in pritisnite enter:
DISM.exe /Online /Cleanup-Image /RestoreHealth

2. Pritisnite enter, da zaženete zgornji ukaz in počakajte, da se postopek zaključi, običajno traja 15-20 minut.
OPOMBA: Če zgornji ukaz ne deluje, poskusite s spodnjim: Dism /Image: C:\offline /Cleanup-Image /RestoreHealth /Vir: c:\test\mount\windows. Dism /Online /Cleanup-Image /RestoreHealth /Vir: c:\test\mount\windows /LimitAccess
Opomba: Zamenjajte C:\RepairSource\Windows z lokacijo vira popravila (namestitveni disk za Windows ali obnovitveni disk).
3. Ko je postopek DISM končan, vnesite naslednje v cmd in pritisnite Enter: sfc /scannow
4. Pustite, da se zažene preverjanje sistemskih datotek in ko je končano, znova zaženite računalnik.
Priporočeno za vas:
- Odpravite težavo z iskalnim poljem Windows 10, ki se nenehno pojavlja
- Nastavitev popravka se ni mogla pravilno zagnati. Znova zaženite računalnik in znova zaženite nastavitev
- 4 načini za popravilo rdečega X na ikoni glasnosti
- Popravite nenehno zrušitev gonilnikov NVIDIA v sistemu Windows 10
To je to, kar ste uspešno Odstranite ikono domače skupine z namizja v sistemu Windows 10 če imate še vedno kakršna koli vprašanja v zvezi s to objavo, jih vprašajte v razdelku za komentarje.



