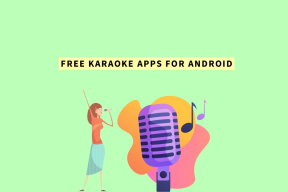29 najboljših nasvetov in trikov za Microsoftovo tablo za uporabo kot profesionalec
Miscellanea / / November 29, 2021
Z nedavna posodobitev sistema Windows, je Microsoft namenil posebno mesto svoji aplikaciji Whiteboard. Namesto prenesete iz trgovine Microsoft, je zdaj na voljo pod ikono Windows Ink Workspace v opravilni vrstici. Če ste naleteli nanjo ali jo uporabljate že nekaj časa, vam bomo pomagali povečati produktivnost z nekaj nasveti in zvijači za aplikacijo Whiteboard.

Digitalno platno iz Microsofta, znano kot Bela tabla ni samo brezplačen, ampak je tudi inteligenten. S funkcijami, kot so prepoznavanje oblike, mize in črnila, Whiteboard ponuja neskončno platno, ki dobro deluje z dotikom, digitalnim peresom in tipkovnico.
Razmislite o tej objavi kot o vadnici za Microsoft Whiteboard. Tukaj boste našli tako osnovne kot napredne nasvete in trike za to. Preverimo jih.
1. Premakni platno
Po platnu se lahko premikate ali premikate tako, da držite levi gumb miške in povlečete platno. Na napravah na dotik ga lahko povlečete tudi z enim prstom. Drug način za dosego enakega rezultata je, da držite tipko CTRL in povlečete miško, medtem ko držite gumb pritisnjen.
Če svojega platna ne morete premakniti, najprej izklopite ploščo za črnilo. Za to kliknite ikono kljukice Končano vnos črnila v orodni vrstici.

2. Izberite posamezen predmet
Izberete lahko vse, kar dodate na tablo. Za to bodisi kliknite na predmet z miško ali ga tapnite. Lahko pa uporabite tipko Tab na tipkovnici za izbiro in premikanje med predmeti. Pritiskajte, dokler ne izberete želenega predmeta. Modre pikčaste črte označujejo izbrani predmet.

3. Izberite Več predmetov
Če želite izbrati več predmetov, si morate pomagati z orodjem Lasso Select. Na voljo je neposredno v spodnji vrstici (naprave, ki podpirajo pero) ali pod ikono peresa (naprave brez pisala). Kliknite na orodje, da ga aktivirate.
Nasvet: Lasso Select lahko uporabite tudi za izbiro posameznih predmetov.

Ko je aktivirana, narišite zaprto figuro okoli vsebine, ki jo želite izbrati. S prsti, peresom ali miško ga lahko narišete v krožni obliki ali kvadratu/pravokotniku. Opazili boste, da je izbrana vsa vsebina znotraj polja. Ko so združene, jih lahko skupaj premaknete ali izbrišete.

4. Orodna vrstica Razkrij objekt
Vsi predmeti ponujajo dodatne funkcije, ki so dostopne iz njihove orodne vrstice. Če ga želite odpreti, izberite predmet in prikazala se bo orodna vrstica. Druga možnost je, da z desno tipko miške kliknete predmet ali kjer koli na platnu.

5. Spremeni velikost predmetov
Velikost vseh predmetov je mogoče spremeniti – naj bo to risba, besedilo, slike ali tabele. Če želite to narediti, izberite predmet z orodjem Lasso Select Tool ali s klikom/dotikom nanj. Nato kliknite/tapnite majhno ikono v spodnjem desnem kotu in povlecite miško, da povečate ali zmanjšate velikost. Lahko pa uporabite potezo ščipanja z dvema prstoma, da razširite ali skrčite predmet.

6. Izbriši predmet
Orodje za radirko se uporablja za odstranjevanje risb, narejenih s peresom. Za druge predmete morate uporabiti gumb za brisanje. Za to najprej izberite predmet in nato pritisnite ikono za brisanje v orodni vrstici ali pritisnite tipko Delete na tipkovnici.

7. Počisti vse platno
Namesto da odstranite posamezne predmete na enem platnu, ga lahko v celoti počistite s priloženim gumbom. Za to dvokliknite ikono radirke v spodnji vrstici in pritisnite možnost Počisti platno. Lahko pa se dotaknete ali kliknete ikono s tremi vrsticami na vrhu in izberete Clear Canvas.

8. Zoom Canvas
Na napravah na dotik uporabite kretnja za vstavljanje in izhod (dva prsta), da povečate/pomanjšate platno. Lahko pa se pomikate s srednjim kolescem na miški.
9. Oglejte si celotno tablo
Ker je bela tabla neskončna, si lahko ogledate samo območje, ki ustreza zaslonu, ki ga uporabljate. Na srečo, če si želite ogledati celotno tablo ali si jo ogledati iz ptičje perspektive, morate samo dvakrat tapniti ali klikniti prazen prostor na tabli. S tem boste pomanjšali tablo. Za celoten pogled lahko tudi pomanjšate z metodami, omenjenimi v zgornjem namigu.

Tudi na Guiding Tech
10. Spremenite debelino in barvo peresa
Kaj je dobra aplikacija za risanje če vam ne dovoli spremeniti debeline in barve svojega peresa? Na srečo lahko to storite tukaj. Dvokliknite ali tapnite katero koli pero, da razkrijete možnosti. S pikami izberite velikost peresa in izberite katero koli barvo iz razpoložljive palete.
11. Dodaj sliko s spleta
Namesto da iščete sliko v brskalniku in jo nato prenesete v računalnik, jo lahko preprosto dodate v aplikacijo. Za to kliknite ali tapnite ikono Slika v spodnji orodni vrstici in izberite Slika Bing. Na naslednjem zaslonu poiščite želeno sliko. Kliknite sliko in pritisnite ikono za dodajanje, da jo vstavite v platno.


12. Uporabite odložišče
Ne glede na to, ali imate v sebi nekaj besedila ali slike odložišče, ga lahko enostavno prilepite neposredno na tablo. Z desno miškino tipko kliknite platno in uporabite možnost lepljenja ali uporabite bližnjico na tipkovnici CTRL + V.
13. Pretvarjanje pisanja v besedilo
Čeprav Microsoft podpira tako ročno napisane kot besedilne opombe, ponuja funkcijo, ki povezuje oba. To pomeni, da ko nekaj napišete, ga lahko pretvorite v besedilno obliko s priloženo funkcijo.
Za to najprej z miško, peresom ali prsti napišite nekaj na tablo. Nato izberite besedilo in pritisnite čarobno paličico (gumb za polepšanje črnila). Ročno napisano besedilo bo pretvorjeno v običajno obliko besedila.


14. Pretvorite in povrnite ročno narisano obliko v dejanski predmet
Nimajo vsi odlične risbe. Za takšne ljudi je Microsoft dovolj prijazen, da ročno narisane oblike pretvori v njihovo dejansko obliko. Če na primer narišete krog, se bo samodejno pretvoril v pravi krog, ne da bi pritisnili kateri koli gumb.
Če želite uporabljati to funkcijo, jo morate enkrat aktivirati v nastavitvah. Za to kliknite ali tapnite ikono s tremi vrsticami na vrhu in omogočite Ink to Shape.


Profesionalni nasvet: Za najboljše rezultate poskrbite, da boste sliko zaprli in jo narišite v eni potezi.
V primeru, da ne želite, da predmet prevzame svojo dejansko obliko, pritisnite gumb za razveljavitev na dnu ali uporabite bližnjico na tipkovnici CTRL + Z, da se vrnete v ročno narisano obliko.

15. Pretvorite ročno narisano tabelo v organizirano tabelo
Podobno kot pri predmetih ali oblikah, aplikacija tudi pretvarja tabele z ustreznimi ravnimi črtami. Ponovno ga morate najprej aktivirati v nastavitvah (ikona s tremi vrsticami), tako da omogočite možnost Ink to table.

Tukaj je opisano, kako ustvariti in spremeniti tabelo na beli plošči.
1. Nariši kvadrat
Na platno narišite kvadrat proste oblike. Ko je kvadrat zaznan in pretvorjen v pravi kvadrat, pojdite na naslednji korak.
2. Bisect Square
Narišite vodoravno črto (če želite dodati eno vrstico) ali navpično črto (za stolpec). Lahko tudi narišete oboje. Vendar se prepričajte, da narišete te črte na sredini škatle. To pomeni, da morate nasprotne konce razpoloviti. Šele takrat bodo zaznane vrstice in stolpci tabele.

3. Dodajte več vrstic in stolpcev
Ko dodate prvo vrstico in stolpec, bo vrstica z naslovom siva. Če želite dodati več vrstic in stolpcev, kliknite orodje Lasso Select. S tem bosta poleg tabele vidna simbola + in –. Uporabite simbole na vrhu, da dodate (+) ali odstranite (-) stolpec, in simbole na levi, da dodate/odstranite vrstico.

4. Spremenite višino in širino vrstice ali stolpca
Ponovno kliknite orodje Lasso Select in premaknite miško ali pero nad rob vrstice ali stolpca. Kazalec se bo spremenil v dvostransko puščico. Povlecite ga gor ali dol in levo ali desno, da spremenite velikost.

Tudi na Guiding Tech
16. Pišite na lepljivo beležko
Poleg pisanja običajnega besedila tako v rokopisni kot v besedilni obliki kjer koli na platnu, lahko skupinskemu besedilu dodate tudi lepljivo opombo. Ko premaknete samolepilni list, se bo besedilo (tako s črnilom kot besedilno) premikalo naprej.
Če želite pisati čez samolepilni list, izberite katero koli pisalo in začnite pisati po njem. Če ga želite napisati z besedilom, kliknite na samolepilni list. Ko se tukaj prikaže kazalec skupaj z tipko, začnite tipkati po tipkovnici. Če se to ne zgodi, izberite samolepilni list (ali ga kliknite z desno tipko miške) in nato pritisnite ikono svinčnika nad listkom.

17. Spremeni barvo lepljivega opomba
Tako kot običajno samolepilni zapiski, ki so na voljo v sistemu Windows, tukaj lahko spremenite tudi njihovo barvo. Za to najprej izberite samolepilni list. Nato tapnite ali kliknite ikono barvne palete in izberite barvo po svoji izbiri.

18. Premakni in skrij ravnilo
Namesto ravnih črt Microsoft Whiteboard ponuja ravnilo za risanje črt in poravnavo predmetov. Ob robu ravnila morate narisati črto. Tukaj so različni nasveti, kako ga uporabiti kot profesionalca.
Ko je ravnilo dodano tako, da kliknete ali tapnete ikono ravnila v spodnji vrstici, ga z enim prstom premaknite (naprave na dotik) ali ga kliknite in povlecite z miško. Če želite skriti ravnilo, kliknite ali znova tapnite isto ikono ravnila v spodnji vrstici.

19. Zavrtite ravnilo
Za vrtenje ravnila uporabite dva prsta, da spremenite njegovo smer. Lahko pa premaknete kazalec miške nad ravnilo in se nato pomaknete z gumbom miškinega kolesca, da spremenite kot.
20. Zakleni sliko na ozadje
Če premaknete sliko in jo postavite čez kakšen drug predmet, bo vidna samo slika, drugi predmet pa skrit. Da bi se temu izognili, lahko sliko zaklenete na ozadje in nanjo dodate druge elemente. Lahko pride prav tudi med premikanjem predmetov.
Če želite to narediti, odprite slikovno orodno vrstico tako, da jo kliknete z desno tipko miške in nato pritisnete ikono s tremi pikami. Kliknite ali tapnite možnost Zakleni v ozadje.

Če ga želite razveljaviti, znova z desno tipko miške kliknite sliko in izberite ikono za odklepanje.

21. Predmeti sklada
Bela tabla vam omogoča zlaganje vseh vrst predmetov. Naj bo to besedilo, samolepilni lističi ali slike. Ko jih zložite, zavzamejo manj prostora in jih lahko premikate skupaj.
Opomba: Na žalost ima Microsoft odstranili funkcijo zlaganja predmetov. Tako ta trik ne deluje več v najnovejši različici Whiteboard.
Če želite zložiti predmete, povlecite enega na drugega. Po tem boste videli ikono krožnega sklada in nanjo lahko povlečete druge elemente.

22. Oglejte si predmete v skladu
Če si želite ogledati vsebino sklada, ga dvokliknite ali tapnite. Druga možnost je, da se pomikate po različnih predmetih, premaknite miško nad sklad in uporabite gumb miškinega kolesca, da se pomikate po njih. Z miško, peresom ali prstom lahko tudi držite zgornji predmet in ga rahlo povlečete navzven v katero koli smer, kot da bi obračali stran.
23. Odstranite predmete iz sklada na beli tabli
Če želite odstraniti predmet, najprej dvokliknite ali tapnite sklad, da ga odprete, nato pa to sliko povlecite stran od sklada, da jo odstranite iz sklada.

24. Več belih desk
Če ste mislili, da obstaja samo eno neskončno platno za delo, dragi prijatelj, se motite. Ustvarite lahko številne bele table za različne namene. Za to tapnite ali kliknite gumb za nazaj v zgornjem levem kotu katere koli bele table.

Nato boste videli vse razpoložljive table. Uporabite polje Ustvari novo tablo, da naredite novo.

25. Poimenujte svoje bele table
Če želite preprosto prepoznati svojo tablo na zaslonu z več tablami, jim lahko nastavite ime. Če želite to narediti, pojdite na zaslon z vsemi belimi tablami tako, da pritisnete gumb za nazaj na kateri koli beli tabli. Nato kliknite ali tapnite ikono s tremi pikami na tabli. Vnesite ali napišite ime v razdelku Neimenovana tabla.

Tudi na Guiding Tech
26. Izbrišite tablo
Poleg tega, da izbrišete ali počistite platno, ga lahko tudi v celoti izbrišete. Ko to storite, bodo vsi podatki na beli tabli odstranjeni.
Če želite izbrisati tablo, kliknite ali tapnite ikono s tremi pikami in na njej izberite Izbriši.

27. Spremeni lokacijo orodne vrstice
Privzeto je orodna vrstica prisotna na dnu aplikacije. Če želite njegovo lokacijo spremeniti v levo ali desno, lahko to storite v nastavitvah. Za to tapnite/kliknite ikono s tremi vrsticami na vrhu table in izberite Lokacija orodne vrstice.

28. Spremenite barvo ozadja in obliko mreže
Microsoft ponuja dve možnosti prilagajanja za vaše platno. Za vsako platno lahko spremenite barvo ozadja in izberete vrsto mreže. Sprememba barve ozadja se odraža tudi na glavnem zaslonu in tako pomaga pri identifikaciji belih tabel.
To storite tako, da z ikone s tremi vrsticami pojdite na nastavitve bele table in izberite Oblikuj ozadje.

29. Shrani tablo kot PNG
Poleg shranjevanja bele table v svoje Microsoftove račune (se zgodi samodejno), jo lahko celo shranite kot Datoteka PNG ali SVG. Vendar je to ročni postopek in morate uporabiti možnost Izvozi.
Za to kliknite/tapnite ikono s tremi vrsticami na vrhu in izberite Izvozi, ki ji sledi vrsta slike (PNG ali SVG).

Uporabite ga v največji možni meri
Microsoftova tabla je zelo zanimiv izdelek. Uporabite ga lahko za projektiranje možganov, načrtovanje projektov, reševanje problemov in celo za zapisovanje zapiskov. Na žalost trenutno ni na voljo za Android in omejeno na iOS samo. Sporočite nam svoje misli o aplikaciji v spodnjih komentarjih.
Naslednji: Snip & Sketch bo kmalu nadomestil orodje Snipping v sistemu Windows. Tukaj je koristen vodnik za učenje nasvetov in trikov za Snip & Sketch, da se pripravite na spremembo.