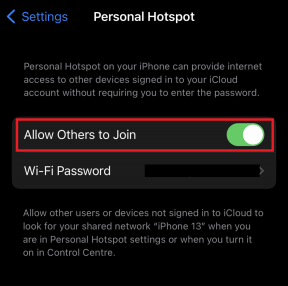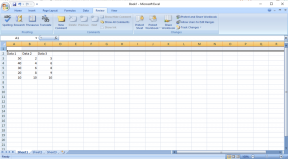5 najboljših razširitev za Chrome za shranjevanje odprtih zavihkov
Miscellanea / / November 29, 2021
Google Chrome ne razočara, če pomotoma zaprete brskalnik ali se zruši. To je zato, ker lahko zlahka znova odprite obstoječe zavihke iz prejšnje seje. Kaj pa, če želite shraniti trenutno odprte zavihke? Na primer, ko sem nekaj raziskoval, sem naletel na spletno stran, ki bi mi kot redna referenca zelo pomagala, dokler ne dokončam svojega projekta. Dodajanje takšne strani med zaznamke ni smiselno, ker je ne želim večno shraniti. V takšnih situacijah so priročne razširitve ohranjevalnikov zavihkov za Chrome.

Če imate radi delo odprtih veliko zavihkov, vam bodo všeč razširitve za shranjevanje zavihkov za Chrome. Razširitve ponujajo funkcije, kot so shranjevanje poljubnega števila zavihkov z enim klikom za kasnejšo uporabo, organiziranje zavihkov v mape, iskanje shranjenih zavihkov in še veliko več.
Ročno smo izbrali najboljše razširitve za Chrome, ki vam omogočajo začasno shranjevanje zavihkov. Preverimo jih.
1. Better-OneTab
Če poznate priljubljene Razširitev OneTab za shranjevanje vaših spletnih strani je to podobna razširitev za steroide. Tu omenjene razširitve lahko štejemo tudi za najboljše alternative za Better-OneTab.
Opomba: Spletna trgovina Chrome ga navaja kot better-onetab in po namestitvi se prikaže kot Better-OneTab. Upam, da se ne boste vznemirili kot jaz niti za minuto.
Razširitev Better-OneTab ponuja več načinov za shranjevanje in upravljajte svoje zavihke. Shranite lahko vse aktivne zavihke, izbrane zavihke ali zavihke desno ali levo od izbranega zavihka. Če želite uporabiti razširitev, z desno tipko miške kliknite ikono razširitve v vrstici razširitev in izberite ustrezno možnost. Lahko celo omogočite bližnjice na tipkovnici.

Na zaslonu s seznami zavihkov boste našli vmesnik, ki je enostaven za uporabo. Zavihke lahko povlečete, da jih prerazporedite v različne mape. Nekatere druge zanimive funkcije vključujejo barvno kodiranje in pripenjanje seznamov za boljšo organizacijo.

Zavihek bo privzeto odstranjen s seznama, ko ga kliknete. Vendar lahko to spremenite v nastavitvah razširitve, če želite, da spletne strani ostanejo, dokler jih ne izbrišete ročno.
Prenesite Better-onetab
Tudi na Guiding Tech
2. Toby za Chrome
Še ena odlična razširitev, ki mi je všeč, je Toby. Vaše shranjene zavihke razporedi v zbirke, ki so v bistvu mape. Lahko shranite celotno sejo z ikone razširitve ali odprete Toby, da povlečete in povlečete odprte zavihke v zbirke.

Ko gre za ponovno odpiranje zavihkov, lahko odprete celotno zbirko ali pa izberete zavihke ročno. Če ne potrebujete več določenih zavihkov, jih izbrišite – ne pozabite, da jih razširitev shrani le začasno. Druge funkcije vključujejo sinhronizacijo zbirk in temni način.
Nasvet: Če želite ustvariti novo zbirko, kliknite rdečo ikono na dnu.

Edina stvar, ki mi ni všeč pri tej razširitvi, je, da prevzame mojo začetna stran v Chromu. Zdaj to ne bi bil problem za druge, vendar uporabljam drugo razširitev, tj. Razširitev Start.me za to. Resnično si želim, da bi to razširitev uporabljali, ne da bi bila privzeta začetna stran.
Prenesite Toby za Chrome
Naslednja razširitev na seznamu je Tabzen. To je preprost upravitelj zavihkov, ki prikaže vse odprte zavihke, ko ga aktivirate. S klikom na ikono zvezdice lahko shranite posamezen zavihek ali vse odprte zavihke.

Podobno kot pri drugih upraviteljih zavihkov vam ta razširitev omogoča tudi organiziranje zavihkov v mape. Razlika je v tem, da lahko mape preverite neposredno v pojavnem oknu, ko kliknete razširitev. Če želite bolje organizirati zavihke, odprite upravitelja zavihkov tako, da kliknete ikono s tremi pikami na tej razširitvi.

Upravitelj zavihkov podpira povleci in spusti, da lahko organizirate zavihke. Zavihke lahko uvozite ali izvozite in jih celo razvrstite. Ko gre za odpiranje zavihkov, jih lahko odprete skozi pojavno okno ali Upravitelj zavihkov.

Pomanjkljivost te razširitve je, da ne ponuja nobenih dodatnih funkcij za prilagajanje, kot so barvno kodiranje, upravljanje, kaj se zgodi, ko kliknete povezavo, in tako naprej.
Prenesite Tabzen
4. Sejni prijatelj
Včasih se namesto shranjevanja izbranih zavihkov želi shrani celotno sejo. Priročno je, če imate odprtih več zavihkov, povezanih z isto temo. Na primer, če ste raziskovali temo, ki jo potrebujete pozneje, shranite celotno sejo. Pozneje, ko ga potrebujete, lahko znova odprete zavihke iz te seje s pomočjo Session Buddy.

Odprete lahko posamezen zavihek iz seje ali odprete vse zavihke. Ko končate s sejo, jo odstranite tako, da z desno tipko miške kliknete ime seje in izberete Izbriši. Če želite preizkusiti podobno razširitev, ki shrani vse odprte zavihke, preverite Grozd - Upravitelj oken in zavihkov.

Prenesite Session Buddy
Tudi na Guiding Tech
5. Tabbie
Če iščete preprosto razširitev za shranjevanje zavihkov v Chromu za kasnejšo uporabo, vam bo morda všeč Tabbie. Ponuja tri načine za shranjevanje zavihkov – shranite vse zavihke, ne da bi jih zaprli, shranite in zaprite vse zavihke ter shranite samo izbrane zavihke.

Pri zadnji možnosti morate najprej izbrati zavihke v Chromu. Če želite izbrati zavihke, držite pritisnjeno tipko Ctrl (Windows) ali Command (Mac) in kliknite zavihke, ki jih želite izbrati z miško. Ko je izbrana, zaženite razširitev in potrdite polje poleg Shrani samo izbrane zavihke. Izbrani zavihki bodo shranjeni v skupini.
Vse skupine zavihkov bodo na voljo na istem zaslonu. Kliknite nanjo, če si želite ogledati strani v njej, ali kliknite Odpri, da zaženete vse strani.
Prenesite Tabbie
Bonus nasvet: uporabite vgrajeno Chromovo metodo za shranjevanje zavihkov
Če ne želite namestiti nobene razširitve, si lahko pomagate s Chromovo vgrajeno funkcijo, da označite vse obstoječe odprte zavihke. Ko uporabite to funkcijo, se ustvari nova mapa, kjer so vsi vaši odprti zavihki označeni. Pozneje, ko jih potrebujete, se morate pomakniti do mape z zaznamki in odpreti vse strani z uporabo izvorne možnosti.
Podrobno preverimo korake.
Korak 1: V Chromu z desno tipko miške kliknite prazen prostor poleg ikone za dodajanje (+) v naslovni vrstici. V meniju izberite Dodaj vse zavihke med zaznamke. Lahko celo uporabite bližnjico Ctrl + Shift + D, da označite vse spletne strani v sistemu Windows. Za uporabnike Maca je bližnjica Cmd + Shift + D.

2. korak: Odpre se okno. Izberite mesto, kjer želite ustvariti novo mapo. Dajte mu ustrezno ime, kot je »Seja brskalnika za razširitve za Chrome«, in ga shranite z možnostjo Shrani.

Nasvet: Ustvariti morate ločeno mapo, kamor lahko shranite svoje seje v podmape.
3. korak: Zdaj, ko želite odpreti te spletne strani, kliknite ikono s tremi pikami v zgornjem desnem kotu Chroma in izberite Zaznamki.

4. korak: Pojdite v mapo, ki ste jo ustvarili za shranjevanje spletnih strani. Z desno miškino tipko kliknite nanjo in izberite želeni način odpiranja. Odprete lahko v istem oknu, novem oknu ali v načinu brez beleženja zgodovine.

5. korak: Izbrišite mapo z zaznamki, ko končate z uporabo zavihkov v njej.
Tudi na Guiding Tech
Reci ne zaznamkom
Shranjevanje zavihkov brez zaznamkov ponuja številne prednosti. Prvič, vaši zaznamki niso obremenjeni z začasnimi podatki. Drugič, takšne razširitve preprečujejo kopičenje zavihkov, kar posledično pomaga pri sprostitvi pomnilnika v računalniku.
Naslednji: Radi organizirate stvari? Oglejte si teh 21 najboljših nasvetov za zavihke Google Chrome za produktivno uporabo na naslednji povezavi.