Popravite gumb brez namestitve v trgovini Windows
Miscellanea / / November 28, 2021
Glavni vzrok za to napako še vedno ni znan, vendar obstajajo različni razlogi, zakaj se ta težava pojavlja. Nekaj med njimi je, da je požarni zid Windows morda onemogočen, okužba z zlonamerno programsko opremo, nepravilna konfiguracija datuma in časa, poškodovan paket aplikacij itd. Zdaj je Windows Store pomemben sestavni del sistema Windows, saj vam omogoča prenos različnih vrst aplikacij, potrebnih za osebno ali profesionalno uporabo.
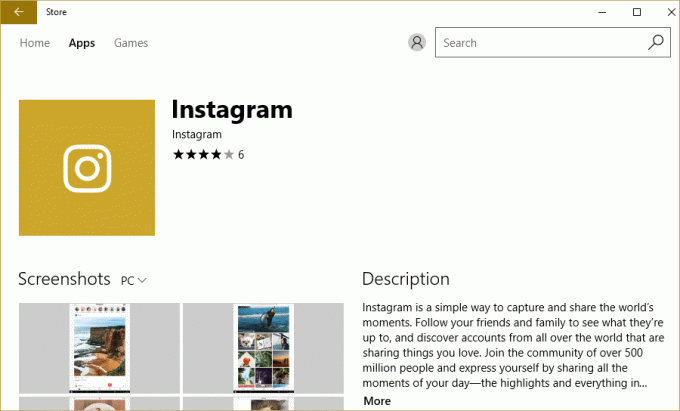
Predstavljajte si, da ne morete prenesti nobene aplikacije iz trgovine Windows, prav to se zgodi v tem primeru. Toda brez skrbi je orodje za odpravljanje težav tukaj, da odpravi to težavo, sledite spodaj navedenim metodam enega za drugim in do konca tega priročnika bi se Windows Store vrnil v normalno stanje.
Preden nadaljujete s spodnjimi koraki za odpravljanje težav, se morate prepričati o nekaj stvareh:
- Včasih Family Saftey Settings blokira nekatere aplikacije, zaradi katerih morda ne boste mogli dostopati do določene aplikacije v trgovini. Preverite, ali se težava pojavlja v vseh drugih aplikacijah ali nekaterih določenih aplikacijah. Če se ta težava pojavi samo v izbranih aplikacijah, izklopite nastavitve družinske varnosti.
- Če ste pred kratkim naredili nekaj sprememb v sistemu, vendar ste pozabili znova zagnati računalnik, morda ne boste dostopali do trgovine Windows. Po posodobitvi sistema Windows znova zaženite sistem in preverite, ali je težava odpravljena ali ne.
Vsebina
- Popravite gumb brez namestitve v trgovini Windows
- 1. način: VKLOPITE požarni zid Windows
- 2. način: Preverite, ali sta datum in ura vašega računalnika pravilna
- 3. način: počistite predpomnilnik trgovine Windows
- 4. način: Ponovno registrirajte aplikacijo Store
- 5. način: Prepričajte se, da je Windows posodobljen
- 6. način: Zaženite CCleaner in Malwarebytes
- 7. način: Izvedite čisti zagon v sistemu Windows
- 8. način: Zaženite orodje za odpravljanje težav z aplikacijami Windows Update in Windows Store
Popravite gumb brez namestitve v trgovini Windows
Poskrbite za ustvarite obnovitveno točko samo v primeru, da gre kaj narobe.
1. način: VKLOPITE požarni zid Windows
Trgovina Windows vam ne dovoli dostopa do aplikacij, dokler se ne prepričate, da je požarni zid Windows omogočen.
1. Pritisnite tipko Windows + I in nato izberite Nadzorna plošča.

2.Naprej kliknite na Sistem in varnost.
3. Nato kliknite na Požarni zid Windows.

4. Zdaj v levem oknu kliknite na Vklopite ali izklopite požarni zid Windows.
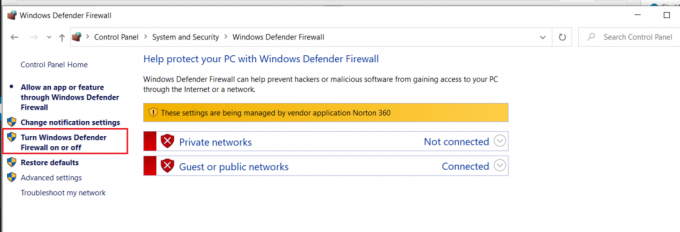
5. Izberite Vklopite požarni zid Windows za nastavitve zasebnega in javnega omrežja in nato znova zaženite računalnik
Ko končate, poskusite znova namestiti aplikacijo v Windows Store in tokrat bi moralo delovati v redu.
2. način: Preverite, ali sta datum in ura vašega računalnika pravilna
1. Desni klik na Čas prikazano v spodnjem desnem kotu zaslona. Nato kliknite na Prilagodite datum/čas.

2. Prepričajte se, da sta obe možnosti označeni Samodejno nastavite čas in Samodejno nastavite časovni pas je bil onemogočeno. Kliknite na Spremeni se.

3. Vnesite the pravilen datum in čas in nato kliknite na Spremeni se za uveljavitev sprememb.
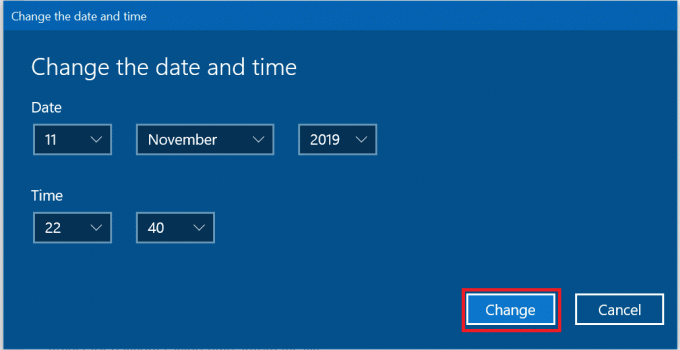
4. Poglejte, če ste sposobni Popravite napako, da vaša povezava ni zasebna v Chromu.
5. Če to ne pomaga, potem Omogoči oboje Nastavite časovni pasSamodejno in Samodejno nastavite datum in čas opcije. Če imate aktivno internetno povezavo, se bodo vaše nastavitve datuma in časa samodejno posodobile.

Preberite tudi:4 načini za spremembo datuma in časa v sistemu Windows 10
3. način: počistite predpomnilnik trgovine Windows
1. Pritisnite tipko Windows + R in vnesite "Wsreset.exe« in pritisnite enter.

2. Ko je postopek končan, znova zaženite računalnik.
4. način: Ponovno registrirajte aplikacijo Store
1. Odprto ukazni poziv kot skrbnik.

2. Zaženite pod ukazom PowerShell
PowerShell -ExecutionPolicy Unrestricted -Command "& {$manifest = (Get-AppxPackage Microsoft. WindowsStore).InstallLocation + '\AppxManifest.xml'; Add-AppxPackage -DisableDevelopmentMode -Register $manifest}"
ali
Get-AppXPackage -AllUsers | Foreach {Add-AppxPackage -DisableDevelopmentMode -Register "$($_.InstallLocation)\AppXManifest.xml"}

3. Ko končate, zaprite ukazni poziv in znova zaženite računalnik.
V tem koraku znova registrirate aplikacije Windows Store, ki bi se morale samodejno Popravite gumb brez namestitve v trgovini Windows problem.
5. način: Prepričajte se, da je Windows posodobljen
1. Pritisnite Tipka Windows + I, da odprem Nastavitve in nato kliknem na Posodobitev in varnost.

2. Na levi strani se klikne meni Windows Update.
3. Zdaj kliknite na "Preveri za posodobitve", da preverite, ali so na voljo posodobitve.

4. Če čakate na posodobitve, kliknite na Prenesite in namestite posodobitve.

5. Ko so posodobitve prenesene, jih namestite in vaš Windows bo posodobljen.
6. način: Zaženite CCleaner in Malwarebytes
1. Prenesite in namestite CCleaner & Malwarebytes.
2. Zaženite Malwarebytes in pustite, da pregleda vaš sistem za škodljive datoteke. Če najdemo zlonamerno programsko opremo, jih samodejno odstrani.

3. Zdaj zaženite CCleaner in izberite Čiščenje po meri.
4. V razdelku Čiščenje po meri izberite zavihek Windows in označite privzete nastavitve ter kliknite Analiziraj.

5. Ko je analiza končana, se prepričajte, da boste odstranili datoteke, ki jih želite izbrisati.

6. Na koncu kliknite na Zaženi čistilca gumb in pustite, da CCleaner teče.
7. Za nadaljnje čiščenje sistema, izberite zavihek Registryin preverite naslednje:

8. Kliknite na Skenirajte za težave in dovolite, da CCleaner skenira, nato kliknite na Odpravite izbrane težave gumb.

9. Ko CCleaner vpraša "Ali želite varnostno kopirati spremembe registra?” izberite Da.
10. Ko je varnostno kopiranje končano, kliknite na Odpravite vse izbrane težave gumb.
11. Znova zaženite računalnik, da shranite spremembe.
7. način: Izvedite čisti zagon v sistemu Windows
Včasih je lahko programska oprema tretjih oseb v konfliktu s trgovino Windows, zato ne smete nameščati nobenih aplikacij iz trgovine z aplikacijami Windows. Če želite odpraviti težavo brez gumba za namestitev v trgovini Windows, morate to storiti opravite čisti zagon v računalniku in korak za korakom diagnosticirajte težavo.
8. način: Zaženite orodje za odpravljanje težav z aplikacijami Windows Update in Windows Store
1. V iskalno vrstico Windows vnesite odpravljanje težav in kliknite Odpravljanje težav.

2. Nato v levem oknu izberite Poglej vse.
3. Nato s seznama Odpravljanje težav z računalnikom izberite Windows Update.

4. Sledite navodilom na zaslonu in pustite Zaženite Windows Update za odpravljanje težav.

5. Zdaj se spet vrnite v okno Ogled vseh, vendar tokrat izberite Aplikacije Windows Store. Zaženite orodje za odpravljanje težav in sledite navodilom na zaslonu.
6. Znova zaženite računalnik in znova poskusite namestiti aplikacije iz trgovine Windows.
Priporočeno:
- Popravite napako v trgovini Windows, da se je strežnik spotaknil
- Popravite, da se Windows Store ne nalaga v sistemu Windows 10
- 7 načinov za popravilo baterije prenosnega računalnika, ki je priključena in se ne polni
- Popravite visoko porabo CPU-ja, ki je izvršljiva storitev Antimalware
To je to, kar ste uspešno Popravite gumb brez namestitve v trgovini Windows če pa imate še vedno kakršna koli vprašanja v zvezi s to objavo, jih vprašajte v razdelku za komentarje.



