Popravite, da se 5GHz WiFi ne prikaže v sistemu Windows 10
Miscellanea / / November 28, 2021
Ali se 5GHz WiFi ne prikaže? Ali vidite samo 2,4GHZ WiFi na vašem računalniku z operacijskim sistemom Windows 10? Nato sledite metodam, navedenim v tem članku, da preprosto odpravite težavo.
Uporabniki sistema Windows se morajo zelo pogosto soočati z nekaterimi pogostimi težavami in ena izmed njih je, da se WiFi ne prikaže. Prejeli smo veliko vprašanj, zakaj 5G ni viden in kako ga omogočiti. Zato bomo v tem članku to težavo razrešili skupaj z razbijanjem nekaterih mitov.
Na splošno se ljudje soočajo s takšnimi težavami, povezanimi z WiFi, ko posodobijo operacijski sistem ali spremenijo nastavitve usmerjevalnika. Spreminjanje WLAN tudi strojna oprema povzroča takšne težave, povezane z WiFi. Poleg teh je še nekaj razlogov, kot je strojna oprema vašega računalnika ali pa usmerjevalnik morda ne podpira pasu 5G. Skratka, obstajajo številni razlogi, zaradi katerih se uporabniki lahko soočajo s to težavo v sistemu Windows 10.

Vsebina
- Kaj je 5GHz WiFi? Zakaj je prednost pred 2,4 GHz?
- Popravite, da se 5GHz WiFi ne prikaže v sistemu Windows 10
- 1. Preverite, ali sistem podpira podporo za 5GHz WiFi
- 2. Preverite, ali vaš usmerjevalnik podpira 5GHz
- 3. Omogočite način 802.11n adapterja
- 4. Ročno nastavite pasovno širino na 5 GHz
- 5. Posodobite gonilnik WiFi (samodejni postopek)
- 6. Posodobite gonilnik WiFi (ročni postopek)
- 7. Vrnite posodobitev gonilnika nazaj
Kaj je 5GHz WiFi? Zakaj je prednost pred 2,4 GHz?
Če povemo preprosto in naravno, je pas 5 GHz WiFi hitrejši in boljši od pasu 2,4 GHz. Pas 5 GHz je frekvenca, prek katere vaš WiFi oddaja omrežje. Manj je nagnjen k zunanjim motnjam in daje večjo hitrost kot drugi. Če primerjamo z pasom 2,4 GHz, ima 5 GHz zgornjo mejo hitrosti 1 GB/s, kar je 400 MBps hitreje kot 2,4 GHz.
Tukaj je pomembna točka, ki jo je treba opozoriti - Mobilno omrežje 5G in pas 5 GHz se razlikujeta. Mnogi ljudje oboje razlagajo kot isto, medtem ko 5th mobilno omrežje generacije nima nič opraviti s pasom WiFi 5 GHz.
Najboljši način za rešitev te težave je, da najprej ugotovite vzrok in nato ugotovite morebitno rešitev. Točno to bomo storili v tem članku.
Popravite, da se 5GHz WiFi ne prikaže v sistemu Windows 10
1. Preverite, ali sistem podpira podporo za 5GHz WiFi
Najbolje bi bilo, če bi odpravili primarni problem. Prva stvar je, da preverite, ali vaš računalnik in usmerjevalnik podpirata združljivost pasu 5 Ghz. Sledite naslednjim korakom:
1. Išči ukazni poziv v iskalni vrstici Windows z desno tipko miške kliknite rezultat iskanja in izberite Zaženi kot skrbnik.

2. Ko se odpre ukazni poziv, vnesite dani ukaz, da preverite lastnosti brezžičnega gonilnika, nameščenega v vašem računalniku:
gonilniki za netsh wlan show
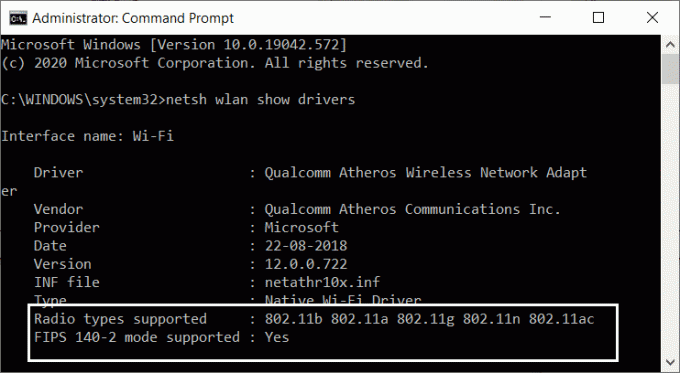
3. Ko se rezultati prikažejo v oknu, poiščite podprte vrste radia. Ko ga najdete, bodo na zaslonu na voljo trije različni načini omrežja:
- 11g 802.11n: To pomeni, da vaš računalnik podpira samo pasovno širino 2,4 GHz.
- 11n 802.11g 802.11b: To tudi pomeni, da vaš računalnik podpira samo pasovno širino 2,5 GHz.
- 11a 802.11g 802.11n: Zdaj ta kaže, da lahko vaš sistem podpira pasovno širino 2,4 GHz in 5 GHz.
Zdaj, če imate podprto katero od prvih dveh vrst radia, boste morali nadgraditi adapter. Najbolje je, da adapter zamenjate z drugim, ki podpira 5GHz. Če imate podprto tretjo vrsto radia, vendar se 5GHz WiFi ne prikaže, pojdite na naslednji korak. Če vaš računalnik ne podpira 5,4 GHz, bi bil najlažji način, da kupite zunanji adapter WiFi.
2. Preverite, ali vaš usmerjevalnik podpira 5GHz
Ta korak od vas zahteva nekaj brskanja po internetu in raziskovanja. Toda preden se lotite tega, če je mogoče, prinesite škatlo, v kateri je bil vaš usmerjevalnik. The Usmerjevalnik polje bo vsebovalo informacije o združljivosti. Lahko vidite, ali podpira 5GHz ali ne. Če škatle ne najdete, je čas, da greste na splet.

Odprite spletno mesto svojega proizvajalca in poiščite izdelek, ki ima isto ime modela kot vaš. Na napravi usmerjevalnika lahko preverite ime modela in številko vašega usmerjevalnika. Ko najdete model, preverite opis in preverite, ali je model združljiv s pasovno širino 5 GHz. Na splošno spletno mesto vsebuje vse opise in specifikacije naprave.
Zdaj, če je vaš usmerjevalnik združljiv s pasovno širino 5 GHz, nadaljujte z naslednjimi koraki, da se znebite "5G se ne prikaže” problem.
3. Omogočite način 802.11n adapterja
Ker ste tukaj na tem koraku, pomeni, da vaš računalnik ali usmerjevalnik podpira pasovno širino 5 GHz. Zdaj je vse, kar ostane, popraviti težavo 5GHz WiFi, ki se ne prikaže v sistemu Windows 10. Začeli bomo z omogočanjem pasu 5G za WiFi v vašem računalniškem sistemu. Sledite spodnjim korakom:
1. Najprej pritisnite na Tipka Windows + X gumb hkrati. To bo odprlo seznam možnosti.
2. Izberite Upravitelj naprav možnost s podanega seznama.

3. Ko se prikaže okno upravitelja naprav, poiščite možnost Network Adapters, ko kliknete nanjo, se stolpec z razširi z nekaj možnostmi.
4. Med danimi možnostmi z desno miškino tipko kliknite na Brezžični adapter možnost in nato lastnosti.

5. V oknu Lastnosti brezžičnega adapterja, preklopite na Zavihek Napredno in izberite način 802.11n.

6. Zadnji korak je, da nastavite vrednost na Omogoči in kliknite v redu.
Zdaj morate znova zagnati računalnik, da uveljavite spremembe in preverite, ali je možnost 5G na seznamu brezžičnih omrežnih povezav. Če ne, poskusite z naslednjim načinom omogočiti 5G WiFi.
4. Ročno nastavite pasovno širino na 5 GHz
Če se 5G WiFi po omogočanju ne prikaže, lahko pasovno širino ročno nastavimo na 5 GHz. Sledite podanim korakom:
1. Pritisnite tipko Windows + gumb X in izberite Upravitelj naprav možnost s podanega seznama možnosti.

2. Zdaj v možnosti Network Adapters izberite Brezžični adapter -> Lastnosti.

3. Preklopite na zavihek Napredno in izberite prednostni pas možnost v polju Lastnost.
4. Zdaj izberite želeno vrednost pasu 5,2 GHz in kliknite V redu.

Zdaj znova zaženite računalnik in preverite, ali lahko najdete omrežje 5G WiFi. Če vam ta metoda ne deluje, boste morali v naslednjih naslednjih metodah prilagoditi gonilnik WiFi.
5. Posodobite gonilnik WiFi (samodejni postopek)
Posodobitev gonilnika WiFi je najbolj praktična in enostavna metoda, ki jo lahko izvedete, da popravite 5GHz WiFi, ki se ne prikaže v težavi Windows 10. Sledite navodilom za samodejno posodabljanje gonilnikov WiFi.
1. Najprej odprite Upravitelj naprav ponovno.
2. Zdaj v Omrežni adapterji možnost, z desno miškino tipko kliknite na Brezžični adapter in izberite Posodobite gonilnik možnost.
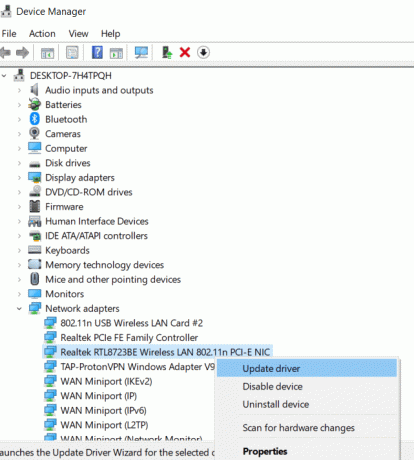
3. V novem oknu boste imeli dve možnosti. Izberite prvo možnost, tj. Samodejno poiščite posodobljeno programsko opremo gonilnika. Začelo se bo posodabljanje gonilnika.
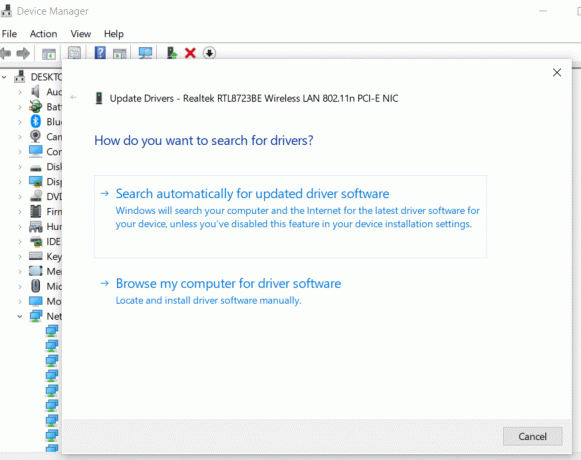
4. Zdaj sledite navodilom na zaslonu in ko je postopek končan, znova zaženite računalnik.
Zdaj boste morda lahko zaznali omrežje 5GHz ali 5G v vašem računalniku. Ta metoda bo najverjetneje rešila težavo, da se 5GHz WiFi ne prikaže v sistemu Windows 10.
6. Posodobite gonilnik WiFi (ročni postopek)
Če želite ročno posodobiti gonilnik WiFi, boste morali predhodno prenesti posodobljen gonilnik WiFi na svoj računalnik. Pojdite na spletno mesto proizvajalca vašega računalnika ali prenosnika in prenesite najbolj združljivo različico gonilnika WiFi za vaš sistem. Zdaj, ko ste to naredili, sledite danim korakom:
1. Sledite prva dva koraka prejšnje metode in odprite okno za posodobitev gonilnika.
2. Zdaj, namesto da izberete prvo možnost, kliknite na drugo, tj. Prebrskaj moj računalnik za programsko opremo gonilnika možnost.
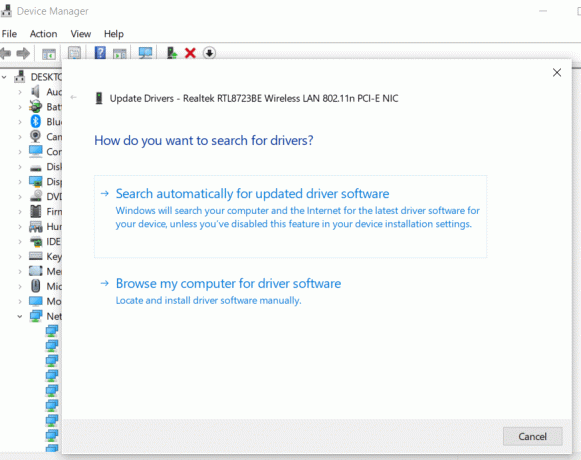
3. Zdaj pobrskajte po mapi, v katero ste prenesli gonilnik, in jo izberite. Kliknite Naslednji in sledite nadaljnjim navodilom, dokler postopek ni končan.
Zdaj znova zaženite računalnik, da uporabite spremembe in preverite, ali je tokrat omogočen 5GHz pas WiFi. Če še vedno ne morete zaznati pasu 5G, znova izvedite metodi 3 in 4, da omogočite podporo za 5 GHz. Prenos in posodobitev gonilnika sta morda onemogočila podporo za 5GHz WiFi.
7. Vrnite posodobitev gonilnika nazaj
Če ste nekako lahko dostopali do omrežja 5 GHz, preden ste posodobili gonilnik WiFi, potem boste morda želeli ponovno razmisliti o posodobitvi! Predlagamo, da obnovite posodobitev gonilnika. Posodobljena različica mora imeti nekaj napak ali težav, ki lahko ovirajo omrežni pas 5 GHz. Za povrnitev posodobitve gonilnika sledite spodnjim korakom:
1. Po zgornjih korakih odprite Upravitelj naprav in odprite Lastnosti brezžičnega adapterjaokno.
2. Zdaj pa pojdi na Zavihek gonilnikain izberite Povrni gonilnik možnost in nadaljujte po navodilih.

3. Ko je povrnitev končana, znova zaženite računalnik in preverite, ali deluje.
Priporočeno:
- Kako popraviti Copy Paste, ki ne deluje v sistemu Windows 10
- Popravite izginotje kazalca miške v Google Chromu
- Kako omogočiti večopravilnost z razdeljenim zaslonom v Androidu 10
Upamo, da je bil ta članek koristen in da ste lahko popravite, da se 5GHz WiFi ne prikaže v težavi z operacijskim sistemom Windows 10. Če imate kakršna koli vprašanja ali predloge, se obrnite na razdelek za komentarje.



