Popravi Nekaj je šlo narobe. Poskusite znova zagnati GeForce Experience
Miscellanea / / November 28, 2021
Če ne morete zagnati aplikacije Nvidia Geforce Experience in vidite sporočilo o napaki »Nekaj je šlo narobe. Poskusite znova zagnati GeForce Experience«, potem ne boste mogli zagnati aplikacije Geforce, dokler ne odpravite vzroka te napake. Obstaja več vzrokov, ki lahko privedejo do tega sporočila o napaki, kot so nepravilna konfiguracija, težava z dovoljenjem za storitve Nvidia, težave z združljivostjo, poškodovano namestitev Nvidia, zastarel ali nezdružljiv grafični gonilnik, itd.
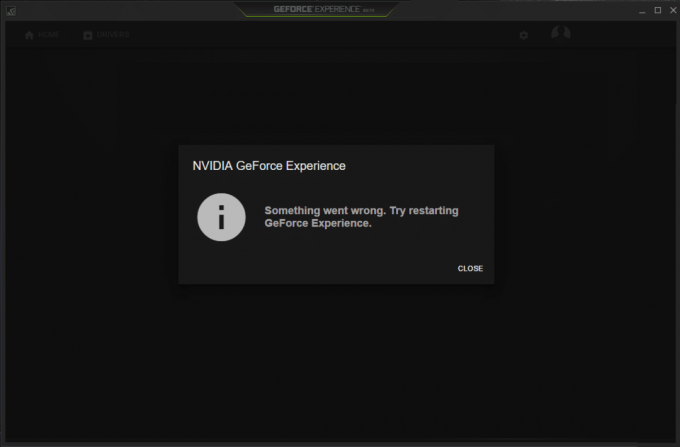
Ker smo navedli več vzrokov, boste morali poskusiti različne popravke, saj ima vsak računalnik drugačno konfiguracijo in tisto, kar lahko deluje za enega uporabnika, morda ne bo delovalo tudi za drugega. Torej, ne da bi izgubljali čas, poglejmo, kako popraviti, da je šlo nekaj narobe. Poskusite znova zagnati napako GeForce Experience s pomočjo spodaj navedenega vodnika za odpravljanje težav.
Vsebina
- Popravi Nekaj je šlo narobe. Poskusite znova zagnati GeForce Experience
- 1. način: uničite procese Nvidia in znova zaženite GeForce Experience
- 2. način: omogočite storitev GeForce Experience in Nvidia Telemetry Container
- 3. način: Zaženite Geforce Experience v načinu združljivosti
- 4. način: Posodobite gonilnike grafične kartice
- 5. način: Znova zaženite več storitev Nvidia
- 6. način: popolnoma odstranite Nvidio iz sistema
- 7. način: Posodobite DirectX
- 8. način: Znova namestite gonilnike NVIDIA
- 9. način: Posodobite .NET Framework in VC++, ki ga je mogoče redistribuirati
- 10. način: Preverite posodobitve sistema Windows
Popravi Nekaj je šlo narobe. Poskusite znova zagnati GeForce Experience
Poskrbite za ustvarite obnovitveno točko samo v primeru, da gre kaj narobe.
1. način: uničite procese Nvidia in znova zaženite GeForce Experience
1.Pritisnite Ctrl + Shift + Esc da odprete upravitelja opravil in nato poiščete kateri koli delujoči proces NVIDIA:
NVIDIA Backend (32 bit) Storitev NVIDIA Driver Helper. Omrežna storitev NVIDIA (32-bitna) Nastavitve NVIDIA. Komponenta gonilnika za uporabniško izkušnjo NVIDIA
2. Z desno miškino tipko kliknite vsakega od njih enega za drugim in izberite Končaj opravilo.

3. Ko zaprete vse procese NVIDIA, poskusite znova odpreti NVIDIA GeForce Experience.
2. način: omogočite storitev GeForce Experience in Nvidia Telemetry Container
1. Pritisnite tipko Windows + R in nato vnesite storitve.msc in pritisnite Enter.

2. Nato poiščite Storitev NVIDIA GeForce Experience na seznamu.
3. Potem z desno tipko miške kliknite NVIDIA GeForce Experience Service in izberite Začni. Če ni možnosti za začetek, kliknite na Ponovni zagon.

4. Kliknite Uporabi in nato V redu.
5. Podobno ponovite zgornji postopek za Nvidia Geforce Experience Backend Service in storitev Nvidia Display Container.
6. Zdaj poiščite Storitev Nvidia Telemetry Container potem desni klik na njem in izberite Lastnosti.

7. Prepričajte se, da ste kliknili Ustavi (če se storitev že izvaja), nato pa na strani V spustnem meniju Vrsta zagona izberite Samodejno nato kliknite na Začni in kliknite Uporabi.

8. Nato preklopite na zavihek Prijava in nato potrdite »Lokalni sistemski račun“.
9. Kliknite Uporabi in nato V redu.
3. način: Zaženite Geforce Experience v načinu združljivosti
1. Z desno tipko miške kliknite ikono Geforce Experience ali bližnjico na namizju in nato izberite Lastnosti.
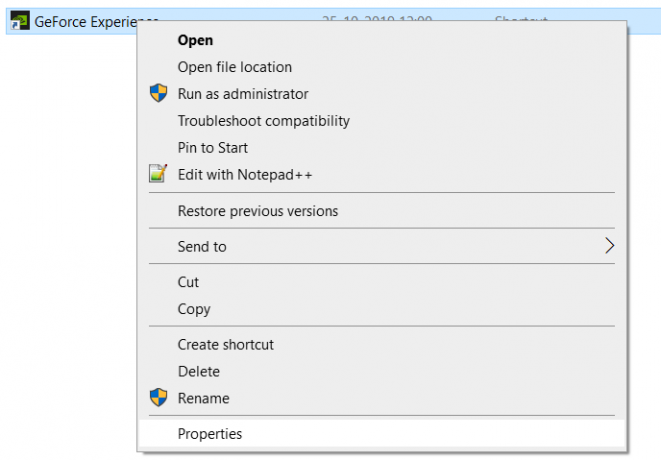
2. Preklopite na Zavihek združljivost in kljukica “Zaženite program v načinu združljivosti za“.
3. V spustnem meniju izberite eno od možnosti Windows 7 ali Windows 8.
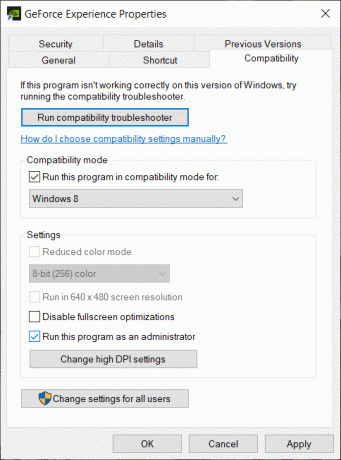
4. Na dnu kljukica “Zaženite ta program kot skrbnik“.
5. Kliknite Uporabi in nato V redu.
6. Dvokliknite ikono Geforce Experience ali bližnjico na namizju in lahko dostopajte do Geforce Experience brez težav.
4. način: Posodobite gonilnike grafične kartice
Če se soočate z »Nekaj je šlo narobe. Poskusite znova zagnati GeForce Experience«, potem je najverjetnejši vzrok za to napako poškodovan ali zastarel gonilnik grafične kartice. Ko posodobite Windows ali namestite aplikacijo drugega proizvajalca, lahko poškoduje video gonilnike vašega sistema. Če se soočate s težavami kot npr ne morem namestiti posodobitve gonilnika prek GeForce Experience, Nadzorna plošča NVIDIA se ne odpre, Gonilniki NVIDIA se nenehno zrušijo itd. Morda boste morali posodobiti gonilnike grafične kartice, da bi odpravili osnovni vzrok. Če se soočate s takšnimi težavami, jih lahko zlahka posodobite gonilnike grafične kartice s pomočjo tega priročnika.

5. način: Znova zaženite več storitev Nvidia
1. Pritisnite tipko Windows + R in nato vnesite storitve.msc in pritisnite Enter.

2. Zdaj najdete naslednje storitve NVIDIA:
NVIDIA Display Container LS
Vsebnik NVIDIA LocalSystem
Vsebnik NVIDIA NetworkService
Telemetrični vsebnik NVIDIA

3. Z desno miškino tipko kliknite NVIDIA Display Container LS nato izberite Lastnosti.

4. Kliknite Stop in izberite Samodejno iz spustnega menija Vrsta zagona. Počakajte nekaj minut, nato pa znova kliknite Start, da zaženete določeno storitev.

5. Ponovi korak 3 in 4 za vse ostale preostale storitve NVIDIA.
Poglejte, če ste sposobni Popravi Nekaj je šlo narobe. Poskusite znova zagnati težavo GeForce Experience, če ne, potem sledite naslednji metodi.
6. način: popolnoma odstranite Nvidio iz sistema
Zaženite računalnik v varnem načinu nato sledite tem korakom:
1. Pritisnite tipko Windows + R in nato vnesite devmgmt.msc in pritisnite Enter.

2.Razširite Display adapterji in nato z desno tipko miške kliknite svoj grafična kartica NVIDIA in izberite Odstrani.

2. Če zahteva potrditev, izberite da.
3. Pritisnite tipko Windows + R in nato vnesite nadzor in pritisnite Enter, da odprete Nadzorna plošča.

4. Na nadzorni plošči kliknite na Odstranite program.

5.Naprej, odstranite vse, kar je povezano z Nvidio.

6. Zdaj se pomaknite na naslednjo pot:
C:\Windows\System32\DriverStore\FileRepository\
7. Poiščite naslednje datoteke, nato z desno miškino tipko kliknite na njih in izberite Izbriši:
nvdsp.inf
nv_lh
nvoclock
8. Zdaj se pomaknite do naslednjih imenikov:
C:\Program Files\NVIDIA Corporation\
C:\Program Files (x86)\NVIDIA Corporation\

9. Izbrišite katero koli datoteko v zgornjih dveh mapah.
10. Znova zaženite sistem, da shranite spremembe in znova prenesite nastavitev.
11. Znova zaženite namestitveni program NVIDIA in tokrat izberite »Po meri” in kljukico “opravite čisto namestitev.”

12. Ko ste prepričani, da ste odstranili vse, poskusite znova namestiti gonilnike in preveri, če zmoreš Popravi Nekaj je šlo narobe. Poskusite znova zagnati težavo GeForce Experience.
7. način: Posodobite DirectX
Popraviti Nekaj je šlo narobe. Poskusite znova zagnati težavo GeForce Experience, vedno se prepričajte posodobite svoj DirectX. Najboljši način, da se prepričate, da imate nameščeno najnovejšo različico, je prenos DirectX Runtime Web Installer z Microsoftovega uradnega spletnega mesta.

8. način: Znova namestite gonilnike NVIDIA
1.Prenesite Display Driver Uninstaller s te povezave.
2.Zaženite računalnik v varnem načinu z uporabo katere koli od naštetih metod.
3. Dvokliknite datoteko .exe, da zaženete aplikacijo, in izberite NVIDIA.
4. Kliknite na Čistiin znova zaženi gumb.

5. Ko se računalnik znova zažene, odprite chrome in obiščite Spletno mesto NVIDIA.
6. Izberite vrsto izdelka, serijo, izdelek in operacijski sistem, da prenesete najnovejše razpoložljive gonilnike za vašo grafično kartico.

7. Ko prenesete namestitev, zaženite namestitveni program in izberite Namestitev po meri in nato označite "Izvedite čisto namestitev“.

8. Nato znova zaženite računalnik in namestite najnovejšo različico NVIDIA GeForce Experience iz proizvajalčevo spletno mesto.
To bi moralo zagotovo popraviti Nekaj je šlo narobe. Poskusite znova zagnati napako GeForce Experience, če ne, nadaljujte z naslednjo metodo.
9. način: Posodobite .NET Framework in VC++, ki ga je mogoče redistribuirati
Če nimate najnovejšega NET Framework in VC++ Redistributable, lahko povzroči težave z NVIDIA GeForce Experience, ker poganja aplikacije na .NET Framework in VC++ Možnost ponovne distribucije. Namestitev ali ponovna namestitev na najnovejšo različico lahko odpravi težavo. Kakorkoli že, poskus ne bo škodoval in bo vaš računalnik samo posodobil na najnovejšo različico .NET Framework. Samo pojdite na to povezavo in prenesite .NET Framework 4.7, nato pa ga namestite.
Prenesite najnovejši .NET Framework
Prenesite namestitveni program .NET Framework 4.7 brez povezave
Namestite Microsoft Visual C++ paket za nadaljnjo distribucijo
1. Pojdi na ta Microsoftova povezava in kliknite na gumb za prenos za prenos paketa Microsoft Visual C++ za ponovno distribucijo.

2. Na naslednjem zaslonu izberite eno od možnosti 64-bitna ali 32-bitna različica datoteke v skladu z vašo sistemsko arhitekturo in kliknite Naslednji.

3. Ko je datoteka prenesena, dvokliknite na vc_redist.x64.exe ali vc_redist.x32.exe in sledite navodilom na zaslonu namestite paket Microsoft Visual C ++ za ponovno distribucijo.


4. Znova zaženite računalnik, da shranite spremembe.
10. način: Preverite posodobitve sistema Windows
1. Pritisnite tipko Windows + I, da odprete nastavitve, nato kliknite na Posodobitev in varnost.

2. Na levi strani kliknite meni Windows Update.
3. Zdaj kliknite na "Preveri za posodobitve", da preverite, ali so na voljo posodobitve.

4. Če čakajo na posodobitve, kliknite na Prenesite in namestite posodobitve.

Ko so posodobitve prenesene, jih namestite in vaš Windows bo posodobljen.
Priporočeno:
- Dodajte grafični uporabniški vmesnik (GUI) v Microsoft Robocopy
- Kako kopirati iz onemogočenih spletnih mest z desnim klikom
- Popravite napako pri prevelikem številu preusmeritev v sistemu Windows 10
- Odpravite težavo z gonilnikom multimedijskega avdio krmilnika
Upam, da so vam zgornji koraki lahko pomagali Popravi Nekaj je šlo narobe. Poskusite znova zagnati GeForce Experience če pa imate še vedno kakršna koli vprašanja v zvezi s tem vodnikom, jih lahko postavite v razdelku za komentarje.



