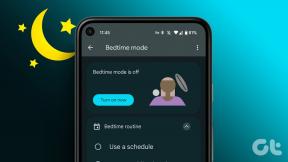10 najboljših potez na dotik za Chrome v iPhonu
Miscellanea / / November 29, 2021
Chrome je eden izmed najboljše alternative za Safari na iPhoneu, in to z dobrim razlogom. Ima čudovit uporabniški vmesnik, brezhibno deluje na spletnih mestih in sinhronizira podatke med napravami v nekaj sekundah.

Toda tisto, zaradi česar je Chrome še boljši, so različne poteze na dotik in skrite bližnjice, ki jih prinaša na mizo. Čeprav niso tako obsežni, kot bi jih našli njegov dvojnik na Androidu, obstaja še veliko možnosti za resno izboljšanje vaše izkušnje brskanja.
Torej brez odlašanja poglejmo, kaj so.
1. Ponovno naložite, odprite nov zavihek ali zaprite trenutni zavihek
Ena najbolj uporabnih potez, ki so na voljo v Chromu za iOS, je možnost, da s katerega koli zavihka povlečete navzdol.

Nato lahko spustite prst, da znova naložite zavihek, ali ga povlečete v desno ali levo in nato spustite, da zaprete trenutni zavihek ali odprete nov zavihek.


Izvajati ga je zelo enostavno in resno dvigne enoročni pristop k brskanju ki jih Chrome ponuja v iPhonu.
2. Hitreje dostopajte do elementov menija
Pogosto boste na koncu precej pogosto uporabljali Chromov meni. To je dostopna točka na enem mestu za vaše zaznamke, nedavne zavihke, seznam za branje, nastavitve brskalnika itd.
Toda namesto, da tapnete, da odprete Chromov meni, in nato še enkrat tapnete, da izberete možnost v njem, lahko to skrajšate na en sam dotik.
Preprosto dolgo pritisnite Chromov meni in nato s prstom povlecite do katere koli možnosti v meniju z eno gladko potezo. Sprostite prst, da izberete označeno možnost.

Enako potezo lahko uporabite v drugih menijih, ki se prikažejo v uporabniškem vmesniku Chroma, kot boste videli, ko bomo nadaljevali.
Tudi na Guiding Tech
3. Pojdi nazaj ali naprej
Chromovo pozicioniranje Nazaj in Naprej navigacijske tipke na dnu zaslona je blagoslov za enoročno uporabo. Lahko pa uporabite tudi poteze na dotik za priročno premikanje nazaj in naprej znotraj zgodovine zavihka.


Če se želite vrniti tja, od koder ste prišli, povlecite v desno od levega roba zaslona. Če se želite znova premakniti naprej, povlecite v levo od desnega roba zaslona.
4. Zgodovina zavihka
Sčasoma na enem zavihku ustvarite kar nekaj zgodovine. Toda namesto, da se pomikate nazaj ali naprej stran za stranjo, namesto tega dolgo pritisnete (ali 3D Touch na podprtih telefonih iPhone) ikono Nazaj, da takoj dostopate do seznama strani zgodovine zavihka. Enako velja za ikono Naprej, ki prikazuje tudi seznam strani, od koder ste se premaknili nazaj.


Tako kot pri Chromovem meniju lahko preprosto povlečete prst na stran na seznamu z eno samo potezo, namesto da tapnete dvakrat.
5. Glasovno iskanje in QR skener
Chrome je priložen integrirana funkcija glasovnega iskanja ki deluje kot poslastica, če vam je preveč dolgčas za tipkanje. Na voljo je celo z vgrajenim skenerjem QR, kar je še ena funkcija, ki jo je priročno imeti.
Čeprav lahko do obeh elementov dostopate prek zaslonske tipkovnice, ki se prikaže po dotiku ikone za iskanje, obstaja hitrejši način, da pridete do njih.

Preprosto dolgo pritisnite (ali uporabite 3D Touch) ikono za iskanje, nato pa povlecite navzgor in spustite prst preko možnosti glasovnega iskanja ali optičnega bralnika QR, da preprosto aktivirate katero koli funkcijo.
6. Možnosti ikone preklopnika zavihkov
Ikona preklopnika zavihkov ni samo zato, da bi vam omogočila dostop do seznama odprtih zavihkov.
Dolgo pritisnite (ali uporabite 3D Touch) in nato s prstom povlecite navzgor in spustite na možnosti Nov zavihek, Nov zavihek brez beleženja zgodovine ali Zapri zavihek, da izvedete opisano dejanje.

To je nekoliko hitreje v primerjavi z uporabo Chromovega menija za odpiranje novega zavihka ali novega zavihka brez beleženja zgodovine.
Tudi na Guiding Tech
7. Preklop zavihkov
Uporaba zaslona za preklapljanje med zavihki za preklapljanje med zavihki lahko pogosto pokvari vašo izkušnjo brskanja.
Namesto tega samo povlecite vrstico URL v levo ali desno, da se pomaknete naprej ali nazaj po seznamu odprtih zavihkov.

Zelo kul. In noro uporabno. Ko zaključite to potezo, boste videli manj preklopnika zavihkov.
8. Prerazporedite zavihke v preklopniku zavihkov
Če nameravate uporabiti zgornjo potezo za preklapljanje med zavihki, je ključnega pomena, da imate zavihke urejene v pravilnem vrstnem redu.
Pojdite na preklopnik zavihkov, nato pa tapnite in pridržite zavihek. Ko začne lebdeti, ga preprosto povlecite v poljubnem vrstnem redu. Izperite in ponovite.


9. Preklopnik za premikanje znotraj zavihkov
Preklopnik zavihkov je sestavljen iz treh primarnih področij – seznam običajnih zavihkov, vaš seznam zavihkov brez beleženja zgodovinein kombinacija nedavnih zavihkov, sinhroniziranih z drugimi napravami.
Namesto da bi dosegli in tapnili ustrezne ikone na vrh zaslona (kar je skoraj nemogoče narediti na večjih iPhone z eno roko), preprosto povlecite v desno ali levo s skoraj katerega koli območja, da pridete do zavihkov brez beleženja zgodovine ali nedavnih zavihkov enostavno.

10. Oglejte si videoposnetke v celozaslonskem načinu
Kadarkoli naletite na videoposnetek, nehajte brskati po iskanju te ikone, da ga zaženete v celozaslonskem načinu. Namesto tega preprosto stisnite videoposnetek in takoj bi se moral odpreti v celozaslonskem načinu.


Ko želite izstopiti iz celozaslonskega načina, preprosto izvedite potezo s prstom navzdol.
Tudi na Guiding Tech
Napolnite svoje brskanje
Kot ste videli, lahko te poteze na dotik in skrite bližnjice resno pomagajo okrepite svojo izkušnjo brskanja v Chromu. Upajmo, da ga bo Google še naprej izboljševal z več izboljšavami uporabniškega vmesnika in podporo za dodatne poteze, kot je v Androidu. Torej, smo kaj zamudili? Sporočite nam v komentarju.
Naslednji: Ste naveličani gledanja teh nadležnih predlaganih člankov v novih zavihkih v Chromu? Tukaj je, kako se jih znebiti.