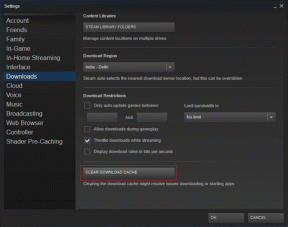Kako prikazati hitrost interneta v opravilni vrstici v sistemu Windows
Miscellanea / / November 29, 2021
Ni vsakdo srečen z visoko hitrostjo ali stabilno internetno povezavo. Nekateri od nas se še vedno vsak dan srečujemo z internetnimi težavami, ko internet včasih preneha delovati ali hitrost drastično pade. Človek se sprašuje, ali je to težava z aplikacijo ali omrežjem. Na srečo priskočijo na pomoč orodja za merjenje hitrosti interneta.

Ta orodja prikazujejo trenutno hitrost nalaganja in prenosa vašega omrežja. Zahvaljujoč njim lahko hitro ugotovite, kdaj hitrost pade. uporabljal sem Merilnik hitrosti interneta na mojem telefonu Android nekaj časa, zdaj pa sem ga tako navajen, da delam v računalniku brez njega spremljanje hitrosti interneta zdi se čudno.
Medtem ko je Windows 10 opremljen z domačim orodjem za spremljanje pasovne širine, ne ponuja orodja za spremljanje internetne hitrosti. Če iščete način za prikaz hitrosti interneta v opravilni vrstici, ste prišli na pravo mesto.
V tej objavi vam bomo pomagali spremljati hitrost interneta na vašem računalniku z operacijskim sistemom Windows. Začnimo.
Merilnik hitrosti interneta za osebni računalnik
Za oglejte si hitrost interneta v opravilni vrstici, boste morali prenesti programsko opremo, imenovano NetSpeedMonitor.

Aplikacija je bila zasnovana predvsem za delovanje v operacijskih sistemih Windows Vista, XP in 7. Vendar to ne pomeni, da ne bo deloval v sistemu Windows 8 in novejših. Za to morate zagnati namestitveni program v načinu združljivosti. ne skrbi Korake smo podrobno omenili.
Prenesite NetSpeedMonitor
Korak 1: Prvi korak vključuje prenos orodja. Odprite zgornjo povezavo in pritisnite možnost Prenesi zdaj. Dobili boste dve možnosti prenosa: x86 in x64. Prvi je za 32-bitne sisteme Windows, drugi pa za 64-bitne. Kliknite na želeno možnost in datoteko shranite v računalnik.
Nasvet: Če želite poiskati vrsto sistema Windows, odprite mapo »Ta računalnik« v računalniku z operacijskim sistemom Windows in z desno tipko miške kliknite kjer koli. Izberite Lastnosti in preverite pod Vrsta sistema.


2. korak: Pomaknite se do mape, v katero ste prenesli datoteko. Če uporabljate različico sistema Windows pod Windows 8, se mora namestitev začeti normalno. Vse, kar je nad njim, bo prikazalo napako, da operacijski sistem ni podprt. ne skrbi Čas je, da prilagodite določene stvari.

3. korak: Z desno tipko miške kliknite namestitveno datoteko in pojdite na Lastnosti.

Tudi na Guiding Tech
4. korak: V razdelku Lastnosti kliknite zavihek Združljivost. Tukaj potrdite polje poleg »Zaženi ta program v načinu združljivosti za.« V spustnem meniju naj bo prikazana »Prejšnja različica sistema Windows«. Pritisnite V redu, da shranite spremembe.

5. korak: Zdaj dvokliknite namestitveno datoteko, da začnete namestitev, in sledite navodilom na zaslonu med postopkom namestitve.
6. korak: Ko je nameščen, ne boste videli hitrosti interneta neposredno v opravilni vrstici. Najprej boste morali omogočiti program.
Za to z desno tipko miške kliknite kjer koli v opravilni vrstici in pritisnite možnost Orodne vrstice. Tukaj izberite NetSpeedMonitor.

Takoj, ko ga omogočite, boste v opravilni vrstici videli hitrost nalaganja in prenosa.

NetSpeedMonitor ne deluje
Če je merilnik obtičal na nič, z desno tipko miške kliknite merilnik in izberite Konfiguracija.

V oknu NetSpeedMonitor, ki se odpre, spremenite omrežni vmesnik na drugega in kliknite V redu. Upajmo, da bi moral merilnik zdaj delovati. Če še vedno ne deluje, ponovite postopek z drugimi vmesniki, da poiščete tistega, ki deluje.

Nasveti in triki za NetSpeedMonitor
Za najboljšo uporabo orodja uporabite naslednje nasvete.
Spremenite enoto hitrosti
Orodje privzeto prikazuje hitrost v kilobitih/sekundo (Kbit/s), kar bi lahko bilo videti nekoliko čudno za običajno uporabo. Če želite, da bo berljiv, ga spremenite v kilobajte/sekundo (KB/s) ali megabite/sekundo (Mbit/s) ali metriko, ki vam je všeč.
Če želite spremeniti meritev hitrosti, z desno miškino tipko kliknite NetSpeedMonitor v opravilni vrstici in izberite Konfiguracija. V spustnem meniju, ki je na voljo poleg Bitna hitrost, izberite enoto za hitrost.


Oglejte si porabo podatkov
Orodje NetSpeedMonitor ne prikazuje le trenutne internetne hitrosti, ampak ga lahko tudi uporabite spremljajte svojo uporabo podatkov. Za to z desno tipko miške kliknite merilnik NetSpeedMonitor v opravilni vrstici in pritisnite Data Traffic.

Tudi na Guiding Tech
Spremeni dejanje dvojnega klika
Dvoklik na orodje NetSpeedMonitor v opravilni vrstici se privzeto uporablja za omogočanje in onemogočanje spremljanja. Lahko pa ga prilagodite in uporabite za dejanje po vaši izbiri. Nastavil sem ga tako, da odpre okno podatkovnega prometa.
Če ga želite spremeniti, pojdite na Konfiguracija in izberite ustrezno možnost za dvojni klik.

Prilagodite pisavo orodja
Če ti je všeč poigravanje s pisavami, dobra stara aplikacija vam omogoča prilagajanje sloga in velikosti pisave. Za to pojdite na Konfiguracija > Postavitev. Tukaj spremenite pisavo.

Poleg tega lahko prilagodite tudi začetnice, prikazane za hitrost nalaganja in prenosa v postavitvi.

Izvozi bazo podatkov
Ker orodje beleži vsakodnevno uporabo podatkov, lahko izvozite tudi njegovo bazo podatkov. Če želite to narediti, pojdite na Konfiguracija > Baza podatkov > Čarovnik za izvoz.

Tudi na Guiding Tech
Potreba po hitrosti
S pomočjo te programske opreme lahko spremljamo hitrost omrežja in celo količino uporabljenih podatkov. Čeprav nekaterim od vas morda ne bo všeč ideja, da bi imeli merilnik stalne hitrosti v opravilni vrstici, je veliko ljudi, ki bo to cenilo.
Tukaj je video vadnica iste rešitve iz naše YouTubov kanal Guiding Tech (angleščina).:
Želim si, da bi Microsoft predstavil domače orodje za ogled hitrosti interneta, tako kot ga imajo danes nekateri telefoni Android.
Naslednji: Se sprašujete, kaj je ta možnost Focus Assist v akcijskem centru vašega računalnika z operacijskim sistemom Windows? Več o tem izveste tukaj.